Як експортувати нотатки в Apple Notes як PDF на будь-якому пристрої

Дізнайтеся, як експортувати нотатки в Apple Notes як PDF на будь-якому пристрої. Це просто та зручно.
Диспетчер пристроїв у Windows 10 — це класичний системний інструмент , який допомагає керувати обладнанням та іншими пристроями, підключеними до ПК. Наприклад, можливо, ви хочете вимкнути камеру свого ноутбука . Це також те місце, куди можна звернутися, коли вирішуєте проблеми з обладнанням або оновлюєте драйвери. Є кілька способів запустити його, але ви також можете створити ярлик для диспетчера пристроїв. Ось як.
Щоб відкрити диспетчер пристроїв, клацніть правою кнопкою миші кнопку «Пуск» (або скористайтеся комбінацією клавіш Windows + X ) і виберіть « Диспетчер пристроїв» у меню.
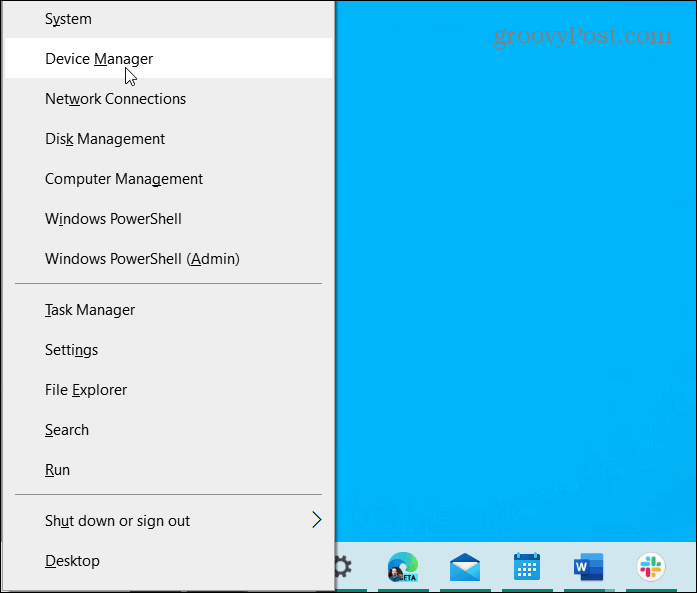
Потім на вашому ПК запуститься інструмент «Диспетчер пристроїв».
Створіть ярлик диспетчера пристроїв у Windows 10
Щоб розпочати, клацніть правою кнопкою миші порожню область робочого столу та перейдіть до Створити > Ярлик .
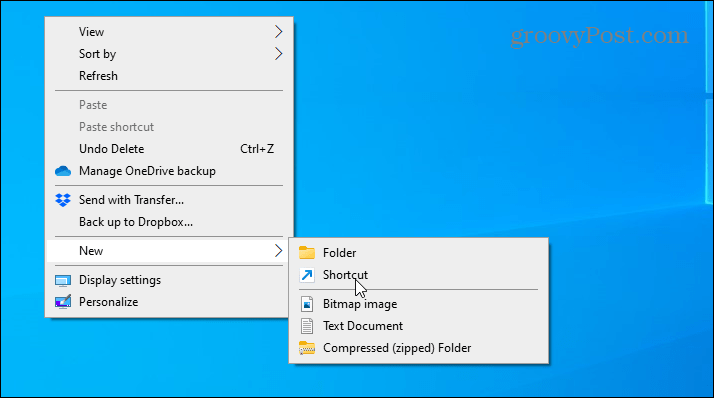
Коли відкриється майстер «Створення ярлика», скопіюйте та вставте наступне в поле «розташування» та натисніть « Далі» .
devmgmt.msc
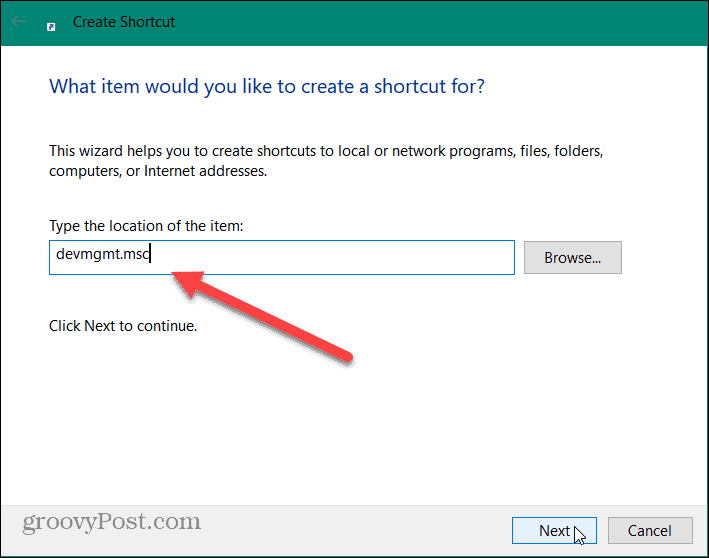
Далі введіть ім’я для ярлика, яке допоможе вам визначити, для чого воно призначене. Ви можете використовувати, наприклад, «Диспетчер пристроїв» або «Диспетчер розробників». Після введення назви ярлика натисніть кнопку Готово .
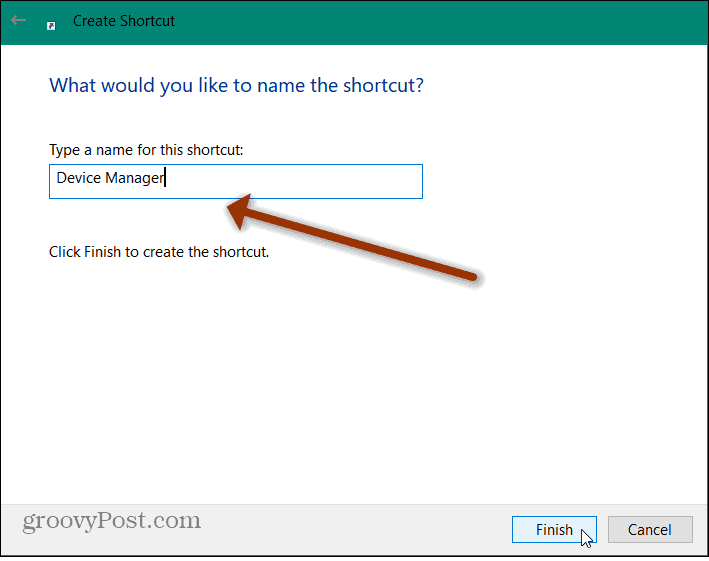
Ось і все. Тепер ви побачите новий ярлик диспетчера пристроїв, який ви щойно створили на робочому столі.
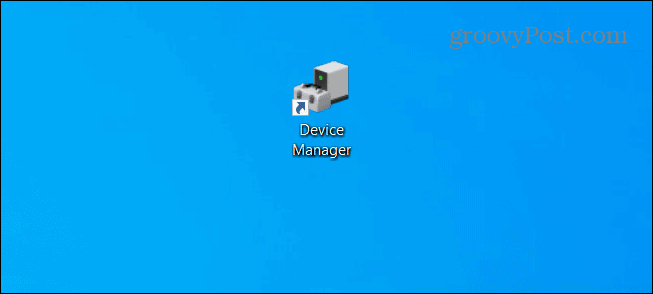
Якщо вам потрібен легкий доступ до нього, коли на екрані відкрито кілька вікон, ви можете закріпити його на панелі завдань. Для цього клацніть ярлик правою кнопкою миші та виберіть у меню «Закріпити на панелі завдань» .
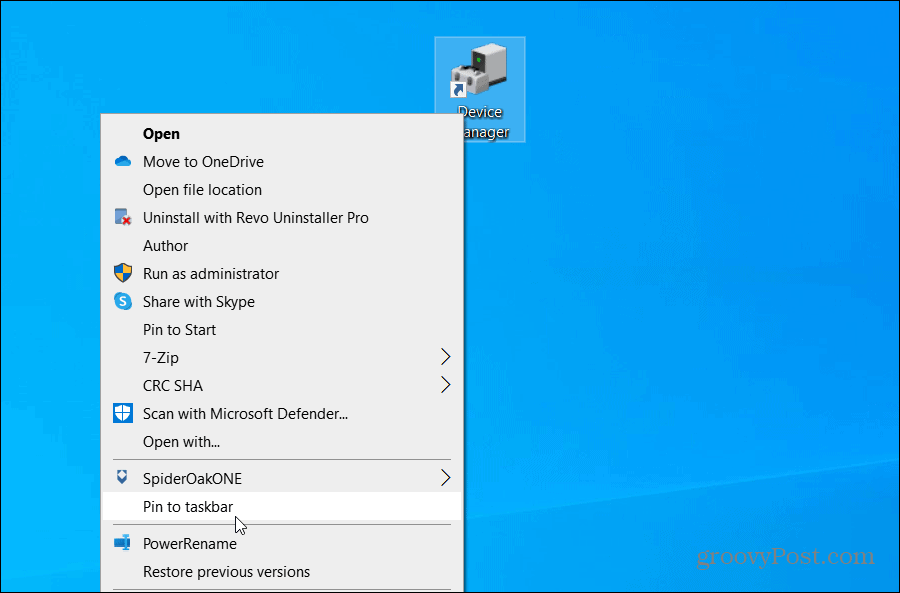
Зауважте, що ви також можете додати його до меню «Пуск», якщо хочете. Для цього клацніть ярлик правою кнопкою миші та виберіть у меню «Закріпити на початковому» . Це стане в нагоді, якщо ви активно використовуєте меню «Пуск» і хочете отримати доступ до ярлика диспетчера пристроїв.
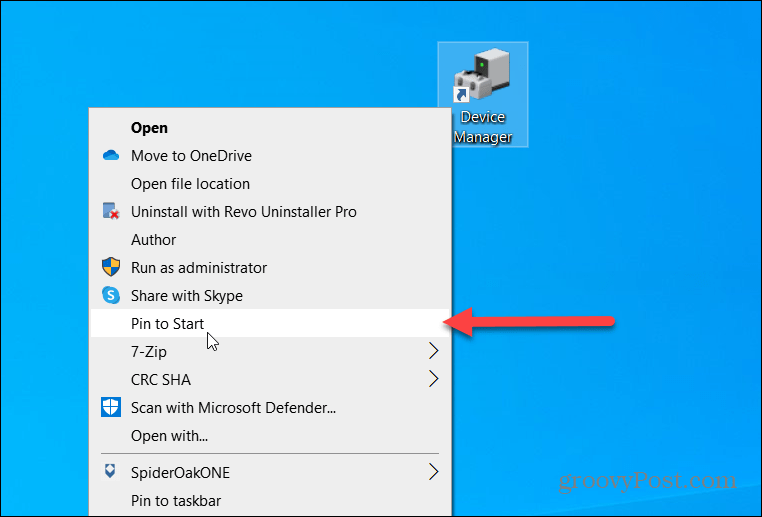
Диспетчер пристроїв є важливим інструментом, коли вам потрібно налагодити роботу принтера , оновити драйвери графічного процесора або під час усунення несправностей сенсорного екрана, який не реагує . Створення ярлика для нього може полегшити доступ до нього.
Дізнайтеся, як експортувати нотатки в Apple Notes як PDF на будь-якому пристрої. Це просто та зручно.
Як виправити помилку показу екрана в Google Meet, що робити, якщо ви не ділитеся екраном у Google Meet? Не хвилюйтеся, у вас є багато способів виправити помилку, пов’язану з неможливістю поділитися екраном
Дізнайтеся, як легко налаштувати мобільну точку доступу на ПК з Windows 11, щоб підключати мобільні пристрої до Wi-Fi.
Дізнайтеся, як ефективно використовувати <strong>диспетчер облікових даних</strong> у Windows 11 для керування паролями та обліковими записами.
Якщо ви зіткнулися з помилкою 1726 через помилку віддаленого виклику процедури в команді DISM, спробуйте обійти її, щоб вирішити її та працювати з легкістю.
Дізнайтеся, як увімкнути просторовий звук у Windows 11 за допомогою нашого покрокового посібника. Активуйте 3D-аудіо з легкістю!
Отримання повідомлення про помилку друку у вашій системі Windows 10, тоді дотримуйтеся виправлень, наведених у статті, і налаштуйте свій принтер на правильний шлях…
Ви можете легко повернутися до своїх зустрічей, якщо запишете їх. Ось як записати та відтворити запис Microsoft Teams для наступної зустрічі.
Коли ви відкриваєте файл або клацаєте посилання, ваш пристрій Android вибирає програму за умовчанням, щоб відкрити його. Ви можете скинути стандартні програми на Android за допомогою цього посібника.
ВИПРАВЛЕНО: помилка сертифіката Entitlement.diagnostics.office.com



![[ВИПРАВЛЕНО] Помилка 1726: Помилка виклику віддаленої процедури в Windows 10/8.1/8 [ВИПРАВЛЕНО] Помилка 1726: Помилка виклику віддаленої процедури в Windows 10/8.1/8](https://img2.luckytemplates.com/resources1/images2/image-3227-0408150324569.png)
![Як увімкнути просторовий звук у Windows 11? [3 способи] Як увімкнути просторовий звук у Windows 11? [3 способи]](https://img2.luckytemplates.com/resources1/c42/image-171-1001202747603.png)
![[100% вирішено] Як виправити повідомлення «Помилка друку» у Windows 10? [100% вирішено] Як виправити повідомлення «Помилка друку» у Windows 10?](https://img2.luckytemplates.com/resources1/images2/image-9322-0408150406327.png)


