Як експортувати нотатки в Apple Notes як PDF на будь-якому пристрої

Дізнайтеся, як експортувати нотатки в Apple Notes як PDF на будь-якому пристрої. Це просто та зручно.
Chromebook з часом стає все більш популярним, і, здається, Google нарешті почав приділяти певну увагу платформі. Адаптуватися до ChromeOS справді досить просто, особливо якщо ви використовуєте Windows і Android. Однак є деякі речі, які можуть заплутати нових користувачів, і одна з них стосується резервного копіювання . Сьогодні ми спробуємо пояснити, як створити резервну копію Chromebook і чи потрібно це робити в першу чергу.
Вам потрібно створити резервну копію Chromebook?
Так і ні. Автоматичне резервне копіювання більшості речей, за винятком даних програми та файлів, що зберігаються в папці завантажень, які зберігаються локально у внутрішній пам’яті.
Ось тут і потрібно брати все в свої руки. Звичайно, вам також потрібно буде створити резервну копію Linux і програм Linux вручну.
За замовчуванням ChromeOS автоматично створюватиме резервні копії всіх налаштувань системи, програм, закладок, історії, тем, шпалер тощо. Ці резервні копії зберігаються на Диску Google, пов’язаному з вашим обліковим записом Google. Той, який ви використовували для входу на своєму Chromebook.
Ви можете завантажити програму Google One, щоб краще керувати резервними копіями, і для її використання не обов’язково мати підписку на Google One.
Якщо ви вирішите виконати Powerwash (скинути заводські налаштування) Chromebook, усі синхронізовані дані буде автоматично відновлено. Звичайно, щойно ви ввійдете.
Ви можете перевірити, які саме категорії синхронізуються з Диском Google із вашого Chromebook, виконавши такі дії:
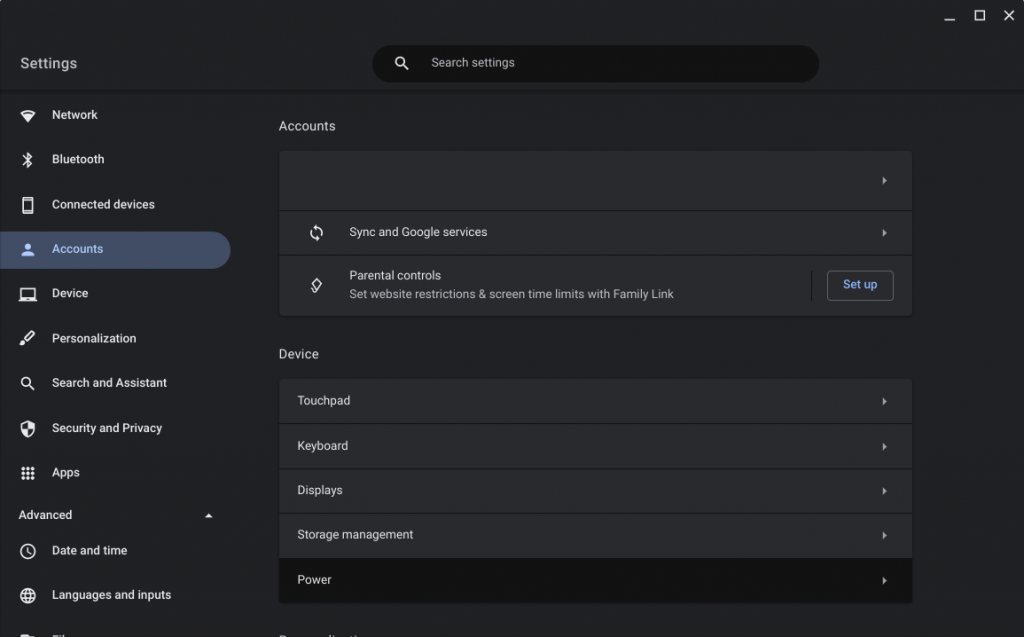
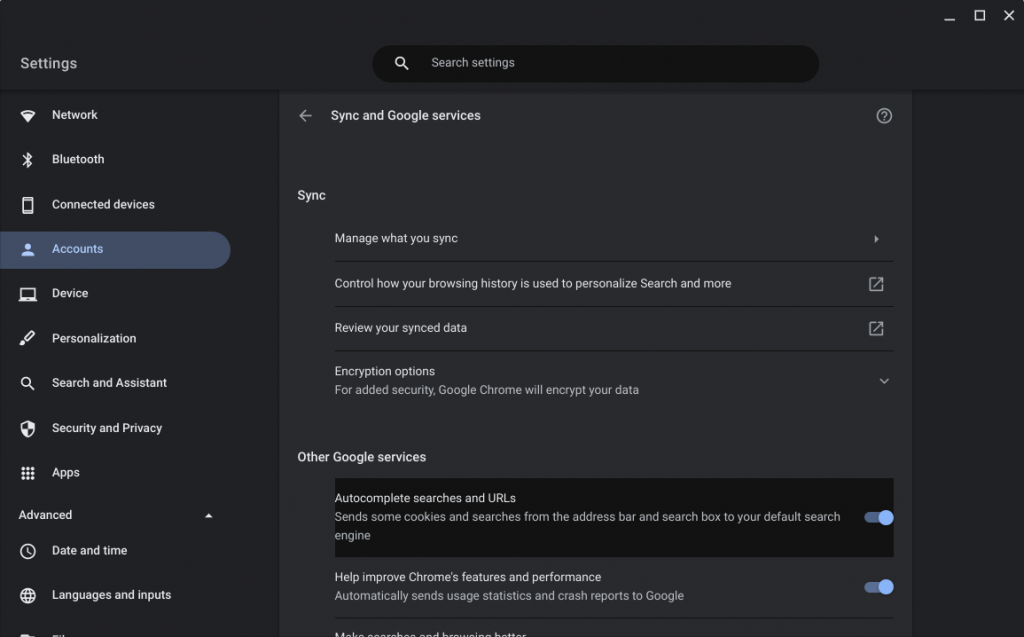
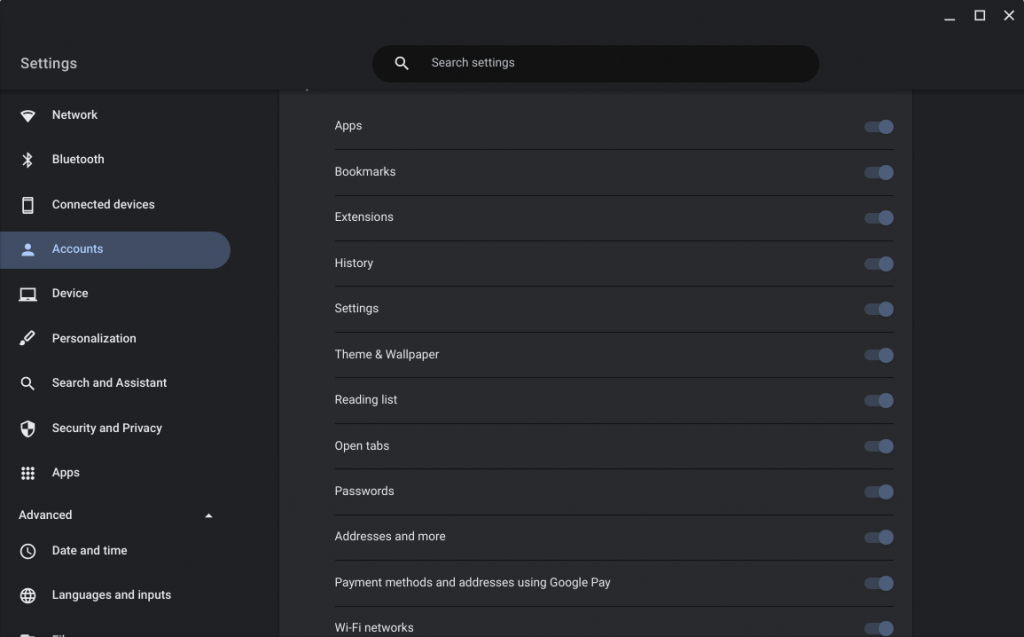
З іншого боку, щоб створити резервну копію файлів із внутрішньої пам’яті, вам потрібно буде відкрити Файли та скопіювати та вставити їх на Диск Google. Ось як створити резервну копію файлів Chromebook на Диску Google найпростішим способом:
Ви можете створювати резервні копії фотографій і відео в Google Photos так само, як на Android або iOS. Просто встановіть програму та виберіть папки, для яких потрібно створити резервну копію.
Це повинно зробити це. Оскільки ChromeOS здебільшого залежить від мережі, для початку ви можете легко отримати доступ до своїх файлів на Диску Google, за потреби зберегти їх локально або поділитися ними.
На цьому ми можемо завершити цю статтю. Дякуємо за прочитання та поділіться своїми думками та запитаннями в розділі коментарів нижче. Ви також можете знайти нас на та .
Дізнайтеся, як експортувати нотатки в Apple Notes як PDF на будь-якому пристрої. Це просто та зручно.
Як виправити помилку показу екрана в Google Meet, що робити, якщо ви не ділитеся екраном у Google Meet? Не хвилюйтеся, у вас є багато способів виправити помилку, пов’язану з неможливістю поділитися екраном
Дізнайтеся, як легко налаштувати мобільну точку доступу на ПК з Windows 11, щоб підключати мобільні пристрої до Wi-Fi.
Дізнайтеся, як ефективно використовувати <strong>диспетчер облікових даних</strong> у Windows 11 для керування паролями та обліковими записами.
Якщо ви зіткнулися з помилкою 1726 через помилку віддаленого виклику процедури в команді DISM, спробуйте обійти її, щоб вирішити її та працювати з легкістю.
Дізнайтеся, як увімкнути просторовий звук у Windows 11 за допомогою нашого покрокового посібника. Активуйте 3D-аудіо з легкістю!
Отримання повідомлення про помилку друку у вашій системі Windows 10, тоді дотримуйтеся виправлень, наведених у статті, і налаштуйте свій принтер на правильний шлях…
Ви можете легко повернутися до своїх зустрічей, якщо запишете їх. Ось як записати та відтворити запис Microsoft Teams для наступної зустрічі.
Коли ви відкриваєте файл або клацаєте посилання, ваш пристрій Android вибирає програму за умовчанням, щоб відкрити його. Ви можете скинути стандартні програми на Android за допомогою цього посібника.
ВИПРАВЛЕНО: помилка сертифіката Entitlement.diagnostics.office.com



![[ВИПРАВЛЕНО] Помилка 1726: Помилка виклику віддаленої процедури в Windows 10/8.1/8 [ВИПРАВЛЕНО] Помилка 1726: Помилка виклику віддаленої процедури в Windows 10/8.1/8](https://img2.luckytemplates.com/resources1/images2/image-3227-0408150324569.png)
![Як увімкнути просторовий звук у Windows 11? [3 способи] Як увімкнути просторовий звук у Windows 11? [3 способи]](https://img2.luckytemplates.com/resources1/c42/image-171-1001202747603.png)
![[100% вирішено] Як виправити повідомлення «Помилка друку» у Windows 10? [100% вирішено] Як виправити повідомлення «Помилка друку» у Windows 10?](https://img2.luckytemplates.com/resources1/images2/image-9322-0408150406327.png)


