Як експортувати нотатки в Apple Notes як PDF на будь-якому пристрої

Дізнайтеся, як експортувати нотатки в Apple Notes як PDF на будь-якому пристрої. Це просто та зручно.
Комп’ютери Chromebook і ОС Chrome насамперед орієнтовані на роботу в Інтернеті, що відрізняє їх від ПК з Windows. Однак є ще багато функцій, схожих на Windows, які може виконувати кожен Chromebook. Одним із них є створення та керування папками у внутрішній пам’яті. Дізнайтесь, як створити папку на Chromebook нижче.
Чи можна мати папки на Chromebook?
Так, ти можеш. Незважаючи на те, що ChromeOS є хмароорієнтованою системою, ви все одно можете зберігати файли локально та зберігати їх у папці завантажень. Проблема з Chromebook полягає в тому, що за замовчуванням вони мають досить обмежені можливості зберігання. Це просто природа цієї платформи.
Отже, якщо у вас немає Chromebook із високими характеристиками, у вас, імовірно, буде не більше 64 ГБ місця для зберігання мультимедійних чи інших файлів. Це спосіб зберегти низьку ціну, і це очікувано, враховуючи, що, як ми вже говорили, Chromebook використовує Диск Google як бажаний варіант зберігання.
Якщо ви хочете створити папку на своєму Chromebook, вам потрібно буде відкрити Файли. Ви можете зробити це з панелі запуску програм. Опинившись там, виберіть Завантаження. Папка Downloads перетворюється на папку внутрішньої пам’яті, де зберігаються всі файли, які ви завантажуєте або додаєте із зовнішніх джерел. Після цього все, що вам потрібно зробити, це клацнути правою кнопкою миші (Alt+клацнути) і вибрати опцію Нова папка в контекстному меню або просто натиснути Ctrl + E.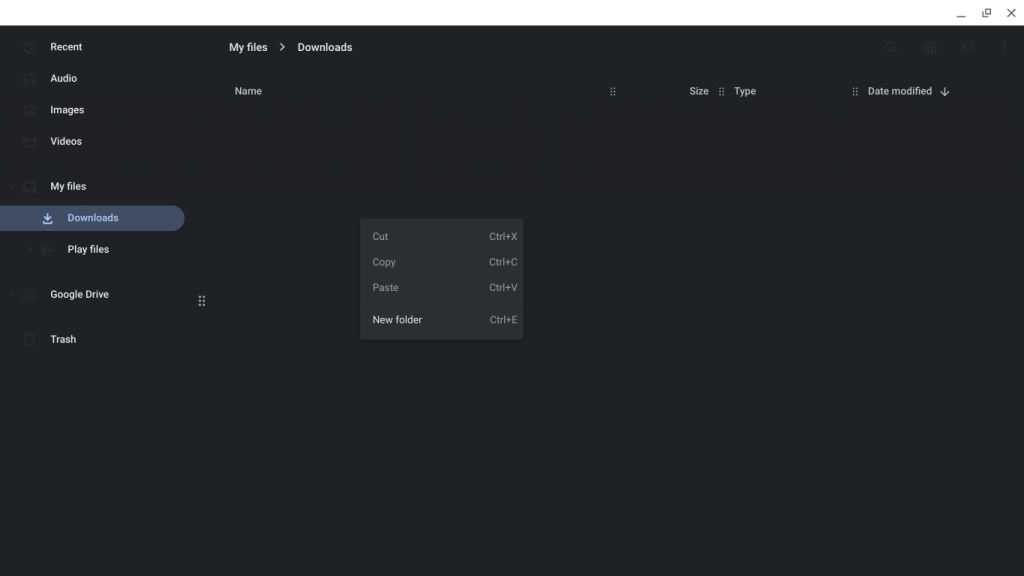
Створивши папку, дайте їй назву, і все готово. Щоб розмістити файли в папці, просто перетягніть їх або виріжте/скопіюйте та вставте. Якщо ви бажаєте остаточно видалити папку, виберіть «Видалити» в контекстному меню. Крім того, якщо ви ввімкнули його , ви можете помістити папки та файли в кошик. Є ще кілька позначок, які ви повинні ввімкнути, і ми подбали про те, щоб представити їх тут .
Ви також можете закріпити папку на полиці для швидкого доступу. Для цього просто клацніть папку правою кнопкою миші та виберіть «Закріпити на полиці».
І на цьому ми можемо завершити цю статтю. Підводячи підсумок, можна створити папки в папці «Завантаження» на Chromebook. Просто натисніть Ctrl+E, щоб додати нову папку в меню Файли > Завантаження.
Дякуємо за прочитання та не забудьте поділитися своїми думками, запитаннями чи пропозиціями з нами в розділі коментарів нижче. Ми з нетерпінням чекаємо від вас.
Тепер, коли ви створили папки та перемістили в них файли, важливо оволодіти мистецтвом організації папок і ефективного керування ними. Ось кілька порад, які допоможуть вам бути організованими.
Застосувавши ці методи організації та керування, ви матимете кращий контроль над своєю файловою структурою, що спростить пошук, отримання та обслуговування важливих документів і файлів.
Тепер, коли ви навчилися ефективно впорядковувати папки та керувати ними, перейдемо до останнього кроку — видалення папки.
Дізнайтеся, як експортувати нотатки в Apple Notes як PDF на будь-якому пристрої. Це просто та зручно.
Як виправити помилку показу екрана в Google Meet, що робити, якщо ви не ділитеся екраном у Google Meet? Не хвилюйтеся, у вас є багато способів виправити помилку, пов’язану з неможливістю поділитися екраном
Дізнайтеся, як легко налаштувати мобільну точку доступу на ПК з Windows 11, щоб підключати мобільні пристрої до Wi-Fi.
Дізнайтеся, як ефективно використовувати <strong>диспетчер облікових даних</strong> у Windows 11 для керування паролями та обліковими записами.
Якщо ви зіткнулися з помилкою 1726 через помилку віддаленого виклику процедури в команді DISM, спробуйте обійти її, щоб вирішити її та працювати з легкістю.
Дізнайтеся, як увімкнути просторовий звук у Windows 11 за допомогою нашого покрокового посібника. Активуйте 3D-аудіо з легкістю!
Отримання повідомлення про помилку друку у вашій системі Windows 10, тоді дотримуйтеся виправлень, наведених у статті, і налаштуйте свій принтер на правильний шлях…
Ви можете легко повернутися до своїх зустрічей, якщо запишете їх. Ось як записати та відтворити запис Microsoft Teams для наступної зустрічі.
Коли ви відкриваєте файл або клацаєте посилання, ваш пристрій Android вибирає програму за умовчанням, щоб відкрити його. Ви можете скинути стандартні програми на Android за допомогою цього посібника.
ВИПРАВЛЕНО: помилка сертифіката Entitlement.diagnostics.office.com



![[ВИПРАВЛЕНО] Помилка 1726: Помилка виклику віддаленої процедури в Windows 10/8.1/8 [ВИПРАВЛЕНО] Помилка 1726: Помилка виклику віддаленої процедури в Windows 10/8.1/8](https://img2.luckytemplates.com/resources1/images2/image-3227-0408150324569.png)
![Як увімкнути просторовий звук у Windows 11? [3 способи] Як увімкнути просторовий звук у Windows 11? [3 способи]](https://img2.luckytemplates.com/resources1/c42/image-171-1001202747603.png)
![[100% вирішено] Як виправити повідомлення «Помилка друку» у Windows 10? [100% вирішено] Як виправити повідомлення «Помилка друку» у Windows 10?](https://img2.luckytemplates.com/resources1/images2/image-9322-0408150406327.png)


