Як експортувати нотатки в Apple Notes як PDF на будь-якому пристрої

Дізнайтеся, як експортувати нотатки в Apple Notes як PDF на будь-якому пристрої. Це просто та зручно.
Пояснювальне відео – Інтернет-маркетингові відео стають все більш популярними, оскільки візуальний вміст завжди привабливіший за словесну рекламу. Створення хорошого пояснювального відео допоможе клієнтам і аудиторії чітко зрозуміти продукти та послуги, які ви надаєте, лише за кілька хвилин.
Крім того, цей вид відеомаркетингу також ефективно привертає увагу глядачів. Чим більше людей проводять на вашому веб-сайті, тим вищий рейтинг він займає на сторінці результатів пошуку. Таким чином, розміщення відео в Інтернеті також сприяє покращенню SEO.
За допомогою Renderforest ви можете створювати високоякісні пояснювальні відео за лічені хвилини без жодних технічних навичок. Він надає готові шаблони відео для створення яскравого контенту на будь-яку тему. Від 3D- і 2D-моделей до звичайних анімацій, усі шаблони можна використовувати для створення професійних презентаційних відео про продукт.
Інструкції щодо створення відео Explainer за допомогою Renderforest
Перш ніж почати створювати пояснювальне відео, перегляньте цей зразок кліпу:
Спочатку вам потрібно вибрати шаблон для свого проекту, перейшовши до «Створити відео» в навігаційному меню. Тут у вашому розпорядженні серія безкоштовних «суперфункціональних» шаблонів. Перегляньте та виберіть найбільш підходящий шаблон для створення пояснювального відео.
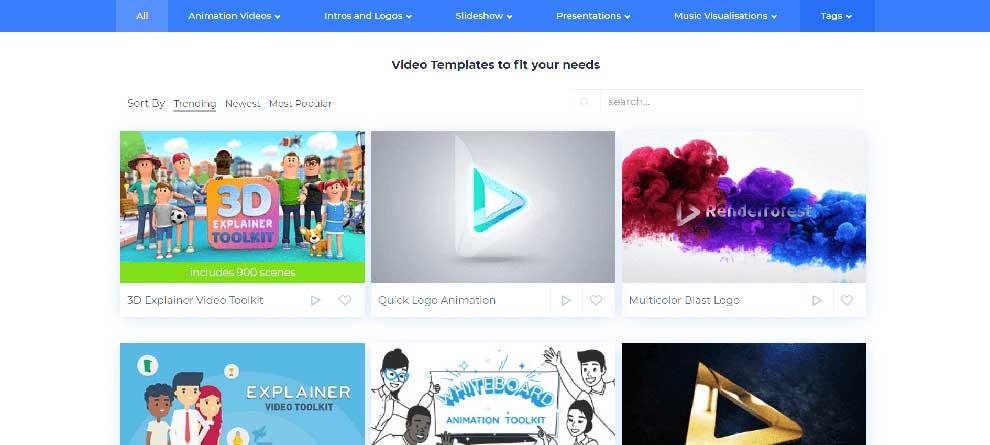
Якщо ви не знаєте, яку модель вибрати, ви можете скористатися тією ж моделлю в кліпі вище. Тепер підготуйте свій сценарій і натисніть шаблон Explainer Video Toolkit .
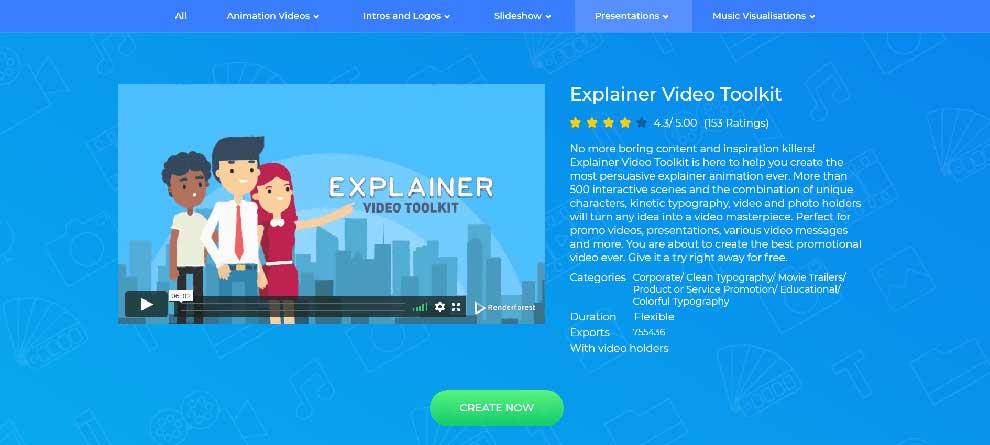
Це зручний відеоредактор. Він пропонує три варіанти: створити новий проект, вибравши сцени вручну, вибрати один із доступних попередніх налаштувань або використати систему на основі ШІ, яка надає релевантні сцени відповідно до вмісту вашого сценарію.
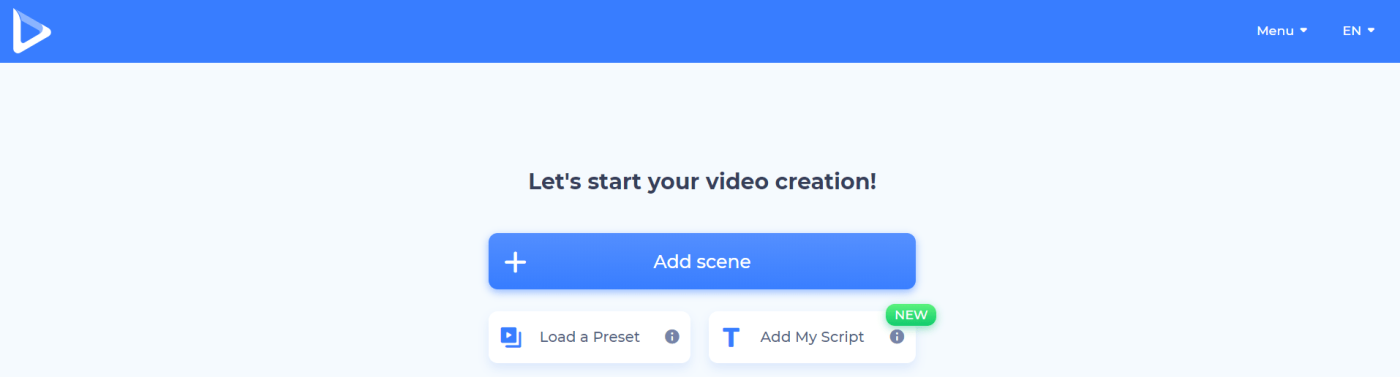
Renderforest має багаті пресети, які охоплюють усі теми та поля. Якщо ви хочете використати один із них, натисніть «Завантажити стиль» і спробуйте їх усі.
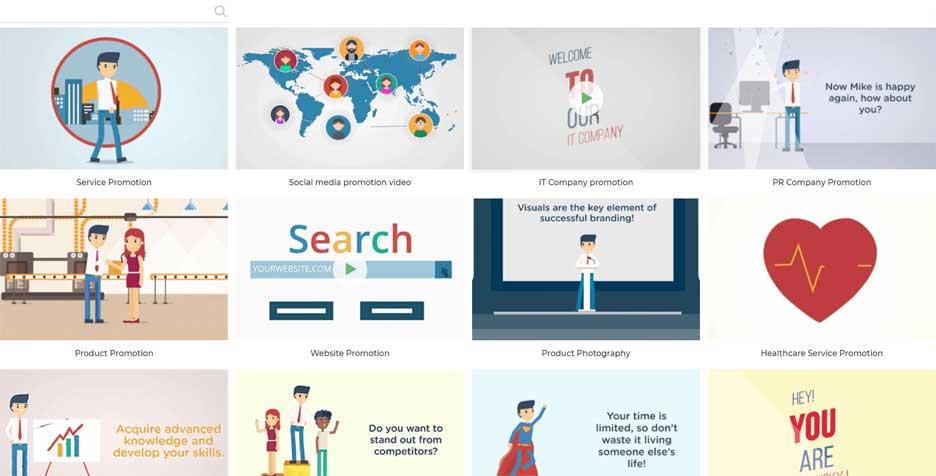
Рядок пошуку допоможе вам легше знаходити пов’язані відео. Зробивши правильний вибір, натисніть «Використовувати готову історію» та почніть налаштовувати сцену за допомогою медіа- та текстових файлів. У статті використовується пресет «Як ми можемо вам допомогти» для проекту.
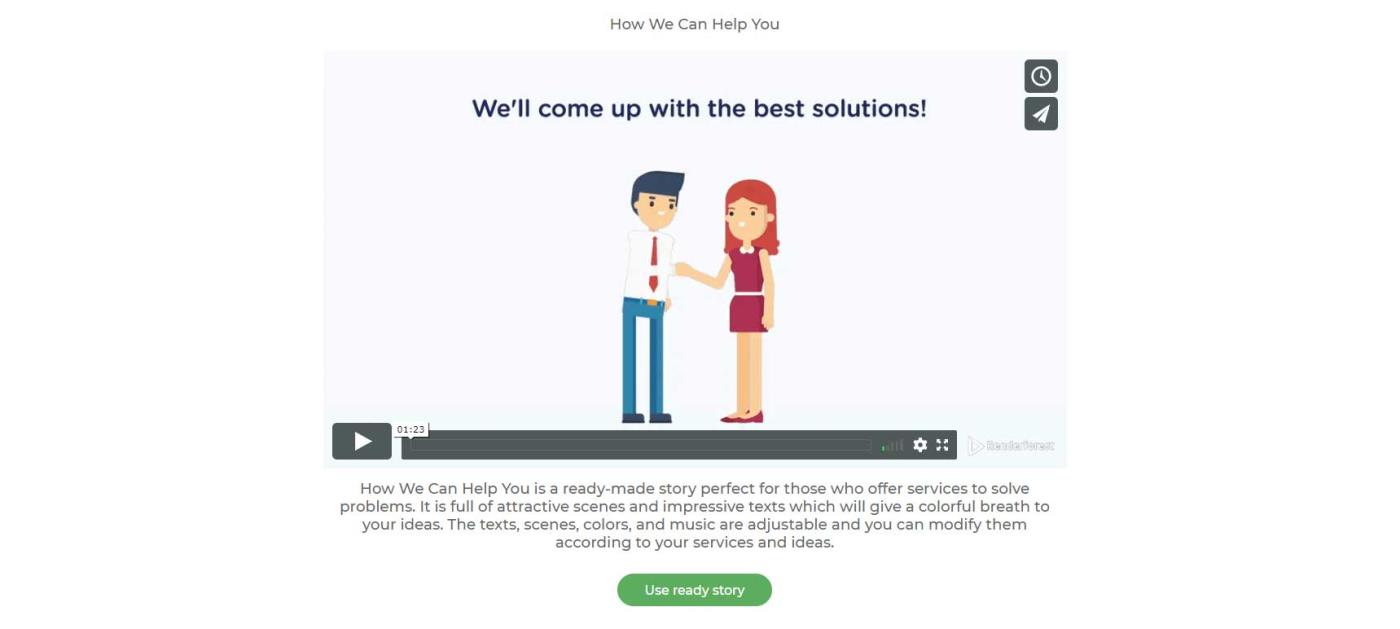
Що стосується системи Renderforest на основі штучного інтелекту, вона пропонує користувачам нові можливості для створення відео за допомогою штучного інтелекту та алгоритмів машинного навчання. Введіть сценарій, система автоматизації Renderforest порекомендує сцени відповідно до наданого вами вмісту. Натисніть «Додати мій сценарій» , щоб спробувати.
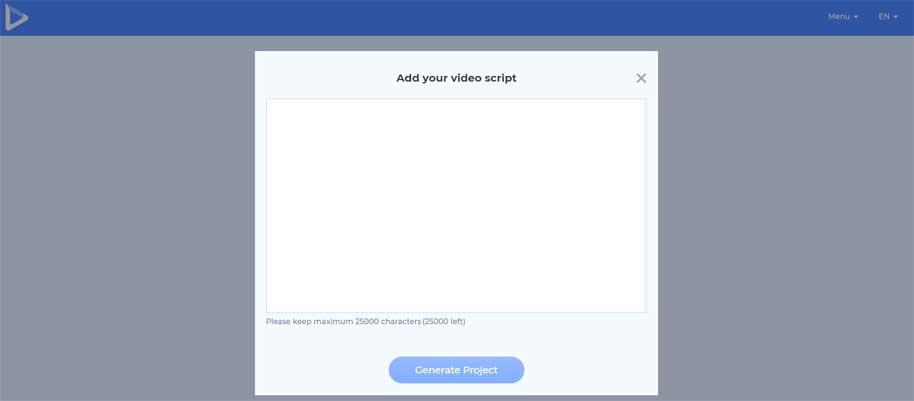
Ця дія не тільки економить час виробництва відео, але й дозволяє розглянути кілька можливих кадрів для одного сценарію, щоб прийняти найкраще рішення. Натисніть Створити проект , щоб продовжити.
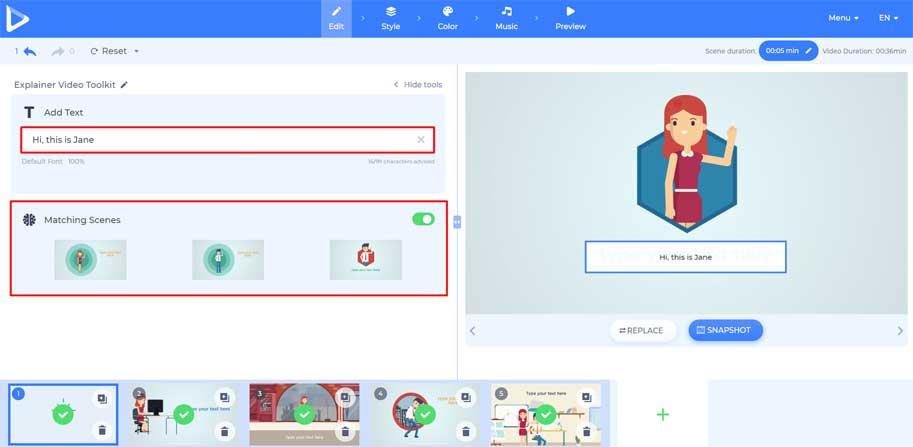
Однак, якщо ви віддаєте перевагу вручну вибрати сцену та створити новий проект самостійно, натисніть «Додати сцену» . Цей шаблон пропонує 23 категорії сцен, які можна використовувати для просування будь-якого продукту в будь-якій галузі. Редактор Renderforest допомагає вставляти кілька сцен із різних категорій.
Натисніть «Вставити сцену» після вибору сцени, усі з’являться на панелі редагування у вибраному вами порядку.
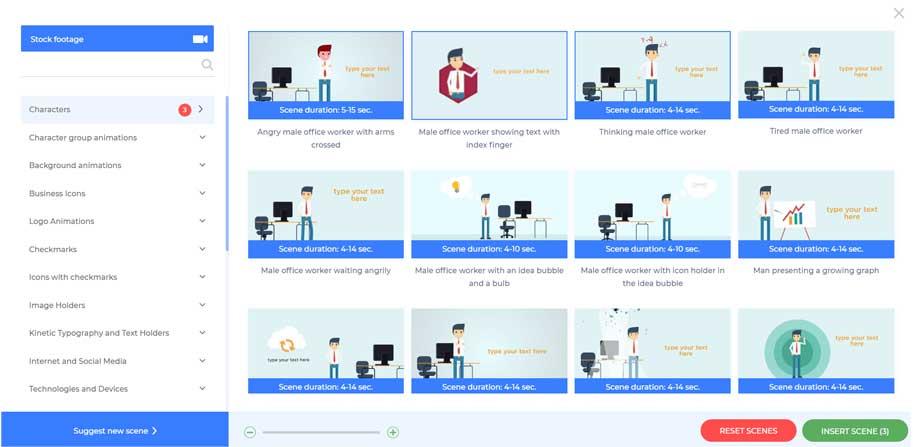
Після завершення створення сцени використовуйте інструменти в лівій частині редактора, щоб налаштувати кожну сцену, ввівши текст і додавши файли.
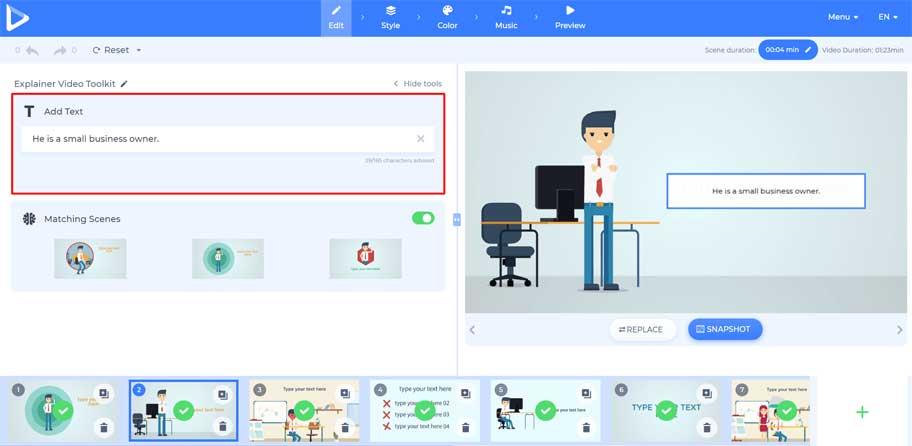
Renderforest надає кілька способів завантаження мультимедійних файлів. Ви можете додати URL-адресу зображення, завантажити файл зі свого пристрою, вибрати наявний файл або зображення з фондової бібліотеки.
У прикладі в статті не використовується заповнювач фото чи відео, але ви можете відредагувати його та додати інший параметр, якщо потрібно.
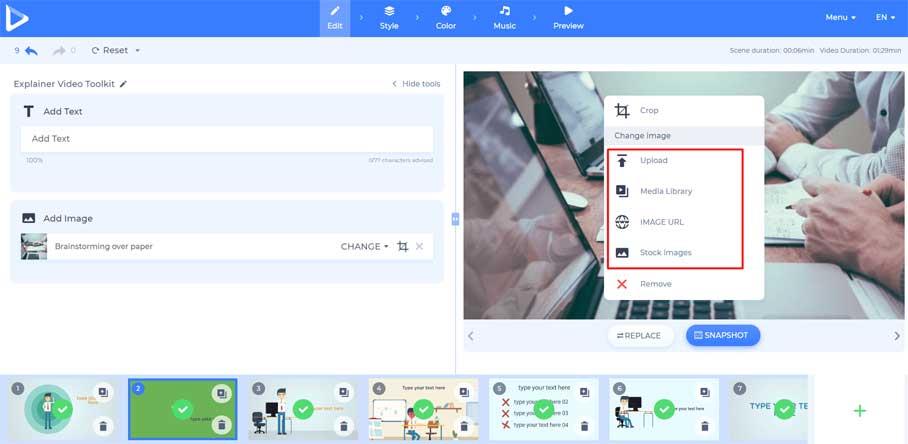
Після завантаження зображення відрегулюйте його відповідно до розміру відділення для зображень.
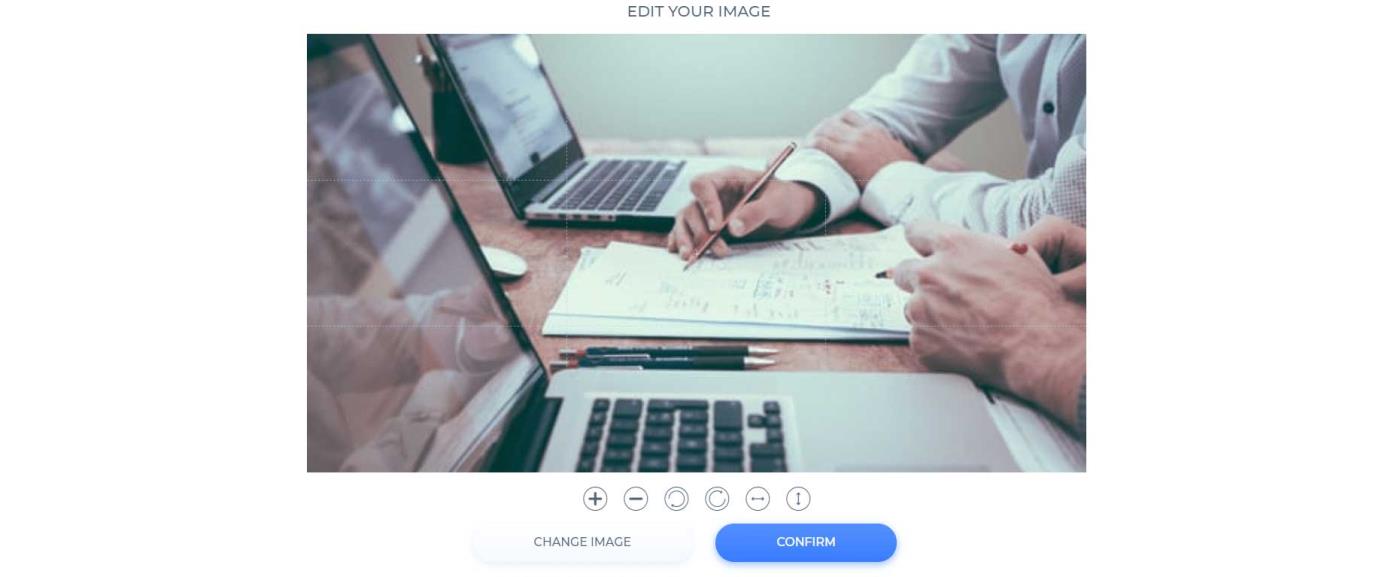
Для області відео ви можете завантажувати файли за допомогою того самого методу, який використовується для зображення вище. Завантажуйте особисті відео або використовуйте кліпи, доступні в бібліотеці відеоматеріалів . Введіть ключові слова в рядок пошуку вище, щоб знайти пов’язані відео.
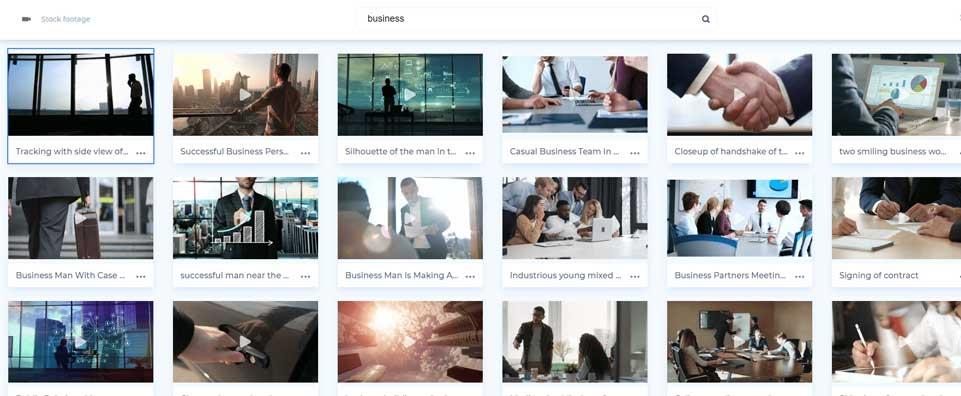
Виберіть потрібне відео та виріжте відповідні для вашого проекту частини.
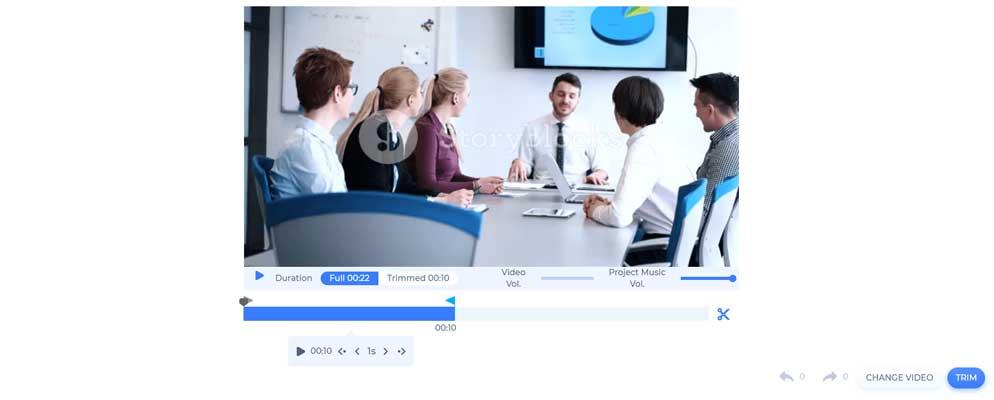
Тепер ви завершили процес створення онлайн-маркетингових відео. Далі ви можете перейти до інших розділів, щоб завершити роботу улюбленими кольорами, стилями та музикою. Цей шаблон надає 4 загальні стилі зображення для проекту: стандартний, текстурний, ворушіння та плоский. Перейдіть до Стиль , щоб вибрати потрібний стиль.
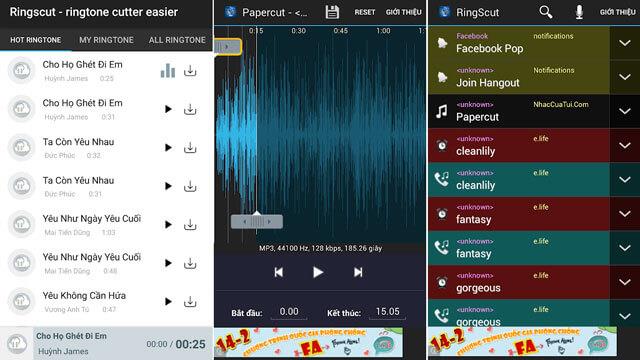
Потім перейдіть на вкладку «Колір» і виберіть основний колір для відео. У вас є два варіанти: використовувати палітру кольорів, створену командою дизайнерів Renderforest, або вибрати кольори вручну.
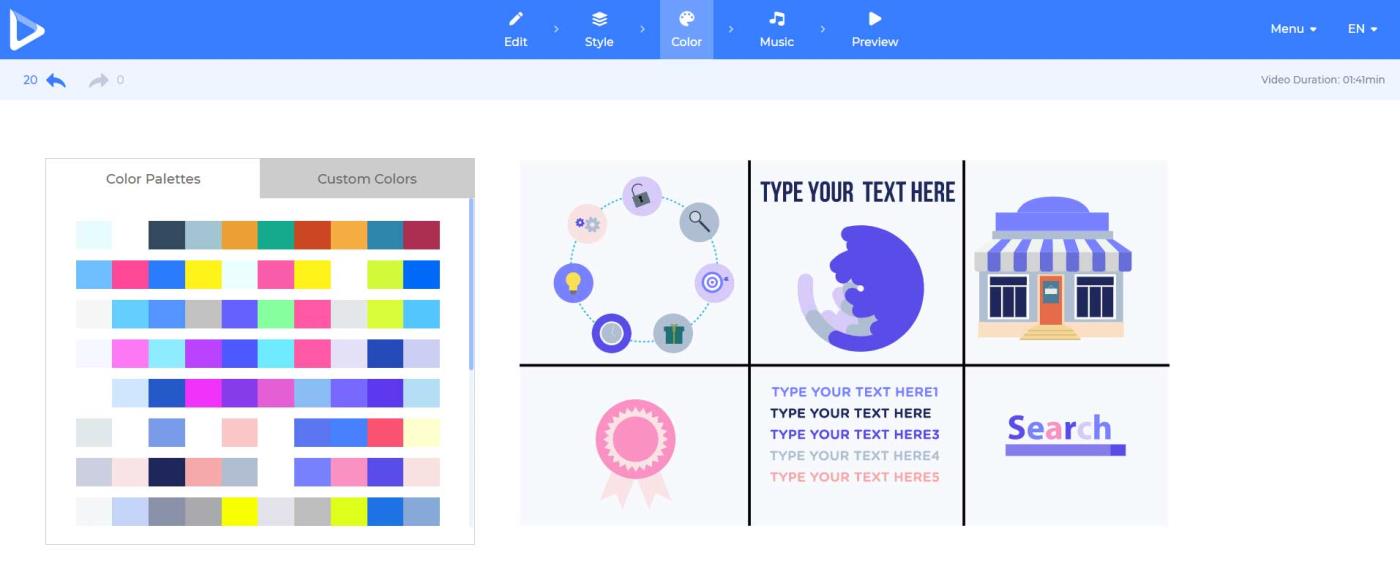
Щоб додати фонову музику до свого відео, перейдіть до розділу «Музика» , спробуйте композиції в музичній бібліотеці та виберіть найбільш відповідний звук. Якщо ви не знайшли відповідного вмісту, сміливо завантажуйте музику зі свого пристрою.
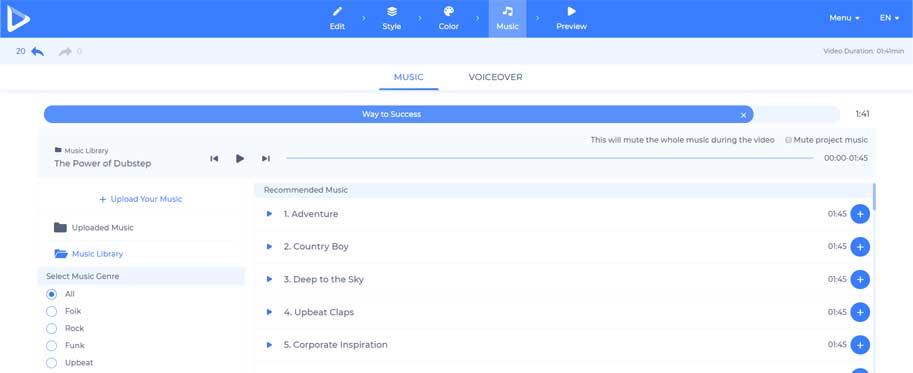
Якщо ви хочете додати трохи більше інформації до свого проекту, перейдіть до Voiceover , щоб записати або завантажити свій голос.
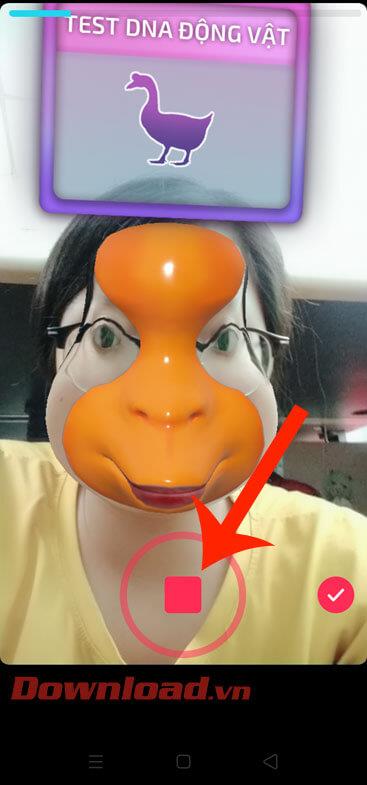
Чудово, тепер ваше пояснювальне відео майже готове. Перейдіть до попереднього перегляду , щоб побачити остаточну роботу.
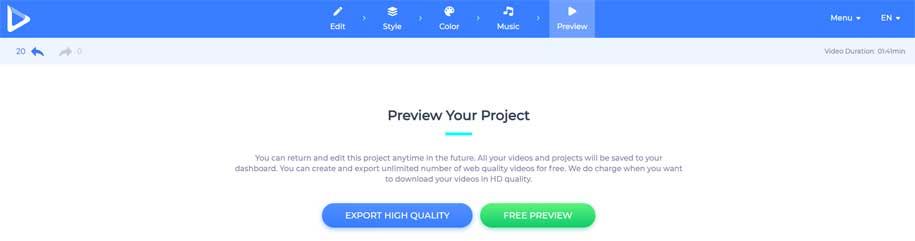
Натисніть «Безкоштовний попередній перегляд» , щоб оцінити якість відеозображення, щоб ви могли редагувати проект за бажанням перед експортом у високій якості.
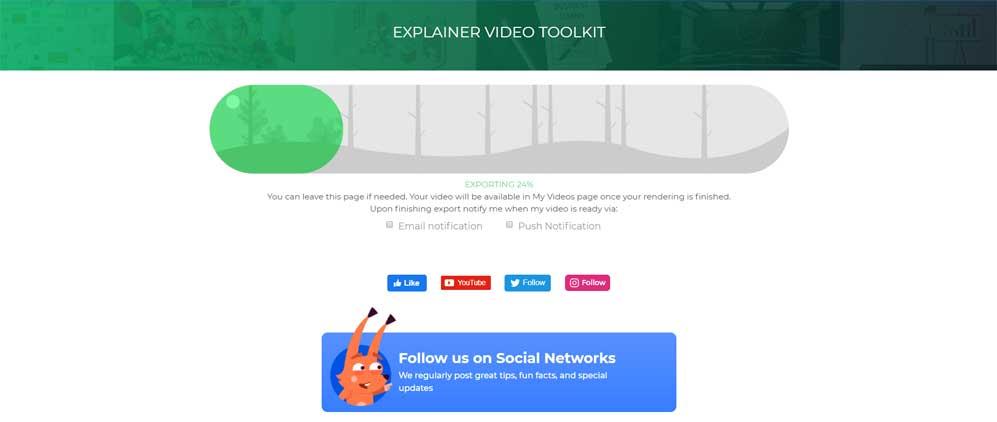
Примітка. Ви можете будь-коли редагувати свій проект, клацнувши свій обліковий запис і вибравши зі спадного меню Мої відео .
У вас є кілька способів завантажити відео на Renderforest. По-перше, це безкоштовний експорт, що означає завантаження відео в якості SD360. Як��о ви хочете експортувати відео найвищої якості, ви можете придбати програмне забезпечення або підписатися на одну з служб підписки та насолоджуватися відео у якості HD1080.
Вище описано, як створювати маркетингові онлайн-відео - пояснювальне відео за допомогою Renderforest . Сподіваємось, стаття буде для вас корисною.
Дізнайтеся, як експортувати нотатки в Apple Notes як PDF на будь-якому пристрої. Це просто та зручно.
Як виправити помилку показу екрана в Google Meet, що робити, якщо ви не ділитеся екраном у Google Meet? Не хвилюйтеся, у вас є багато способів виправити помилку, пов’язану з неможливістю поділитися екраном
Дізнайтеся, як легко налаштувати мобільну точку доступу на ПК з Windows 11, щоб підключати мобільні пристрої до Wi-Fi.
Дізнайтеся, як ефективно використовувати <strong>диспетчер облікових даних</strong> у Windows 11 для керування паролями та обліковими записами.
Якщо ви зіткнулися з помилкою 1726 через помилку віддаленого виклику процедури в команді DISM, спробуйте обійти її, щоб вирішити її та працювати з легкістю.
Дізнайтеся, як увімкнути просторовий звук у Windows 11 за допомогою нашого покрокового посібника. Активуйте 3D-аудіо з легкістю!
Отримання повідомлення про помилку друку у вашій системі Windows 10, тоді дотримуйтеся виправлень, наведених у статті, і налаштуйте свій принтер на правильний шлях…
Ви можете легко повернутися до своїх зустрічей, якщо запишете їх. Ось як записати та відтворити запис Microsoft Teams для наступної зустрічі.
Коли ви відкриваєте файл або клацаєте посилання, ваш пристрій Android вибирає програму за умовчанням, щоб відкрити його. Ви можете скинути стандартні програми на Android за допомогою цього посібника.
ВИПРАВЛЕНО: помилка сертифіката Entitlement.diagnostics.office.com



![[ВИПРАВЛЕНО] Помилка 1726: Помилка виклику віддаленої процедури в Windows 10/8.1/8 [ВИПРАВЛЕНО] Помилка 1726: Помилка виклику віддаленої процедури в Windows 10/8.1/8](https://img2.luckytemplates.com/resources1/images2/image-3227-0408150324569.png)
![Як увімкнути просторовий звук у Windows 11? [3 способи] Як увімкнути просторовий звук у Windows 11? [3 способи]](https://img2.luckytemplates.com/resources1/c42/image-171-1001202747603.png)
![[100% вирішено] Як виправити повідомлення «Помилка друку» у Windows 10? [100% вирішено] Як виправити повідомлення «Помилка друку» у Windows 10?](https://img2.luckytemplates.com/resources1/images2/image-9322-0408150406327.png)


