Як експортувати нотатки в Apple Notes як PDF на будь-якому пристрої

Дізнайтеся, як експортувати нотатки в Apple Notes як PDF на будь-якому пристрої. Це просто та зручно.
Диск Google надає інструменти для легкого створення красивих підписів Gmail . Давайте разом із Download.vn дізнаємося , як створити підпис Gmail за допомогою Google Диска !
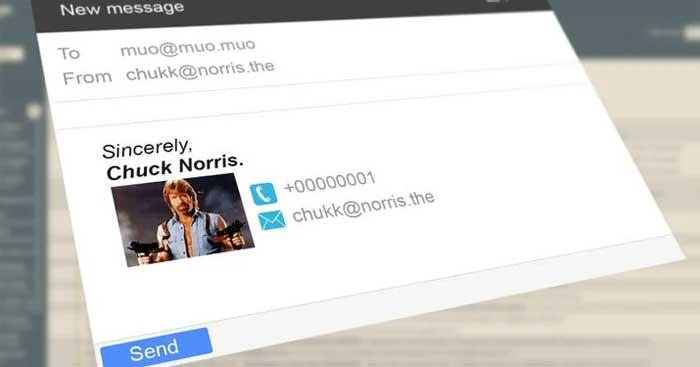
Інструкції зі створення красивих підписів Gmail прямо на Google Диску
Що потрібно знати перед створенням підпису Gmail
Загалом, гарний підпис Gmail має відповідати таким критеріям:
Як створити підпис електронної пошти за допомогою Google Drive і Gmail
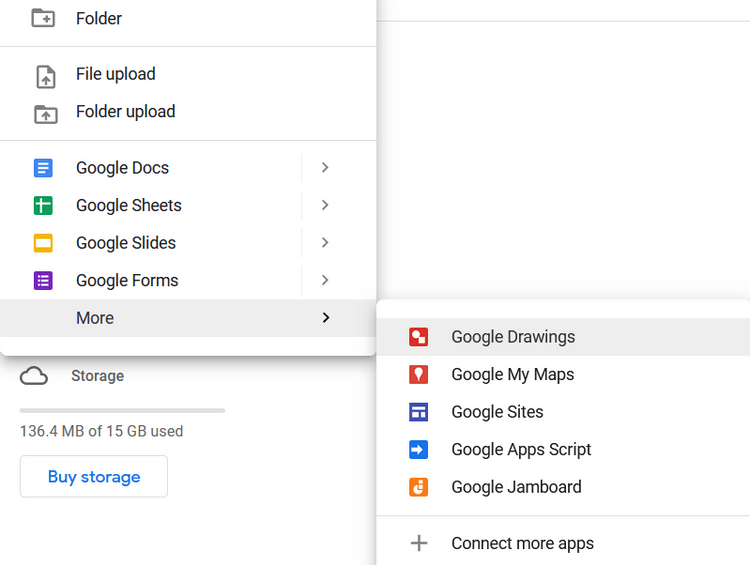
Налаштуйте Google Drive, щоб створити підпис Gmail із фотографією
1. Увійдіть у свій обліковий запис Google Drive.
2. Щоб упорядкувати підписи, створіть папку, надавши їй відповідну назву, наприклад Підписи електронної пошти. Ця папка може містити всі файли ваших підписів.
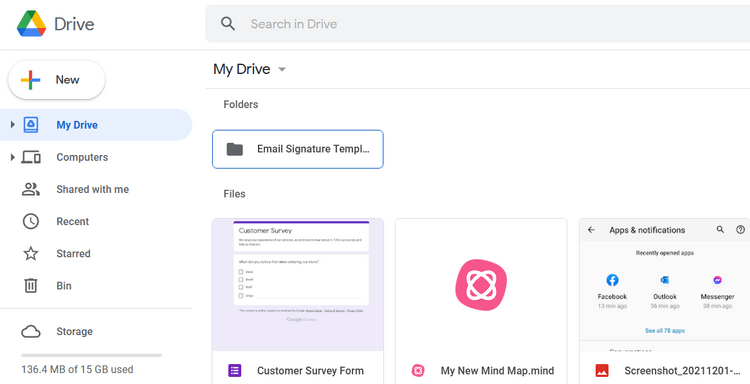
3. Установіть права доступу для будь-кого, хто має посилання . Тоді, якщо підпис електронної пошти призначено для компанії, хтось інший може внести необхідні зміни.
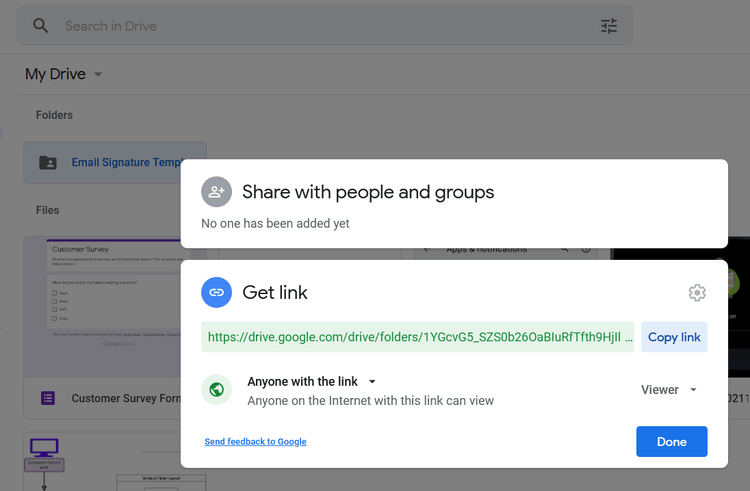
4. Завантажте фотографії до цієї папки. Вони матимуть ті самі дозволи, що й папка. Тому будь-хто, хто поділиться посиланням, може отримати до них доступ.
Налаштувати підпис у Gmail
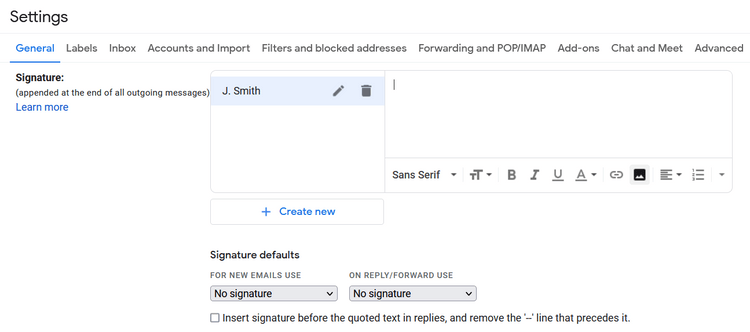
Як використовувати творчі підписи Gmail
Вкажіть на соціальні мережі
Використання підпису Gmail — це тонкий спосіб вивести розмову за межі папки "Вхідні". Вставити посилання на соціальні мережі легко, але відображення їх значків у підписі Gmail буде більш ефектним. Кроки такі:
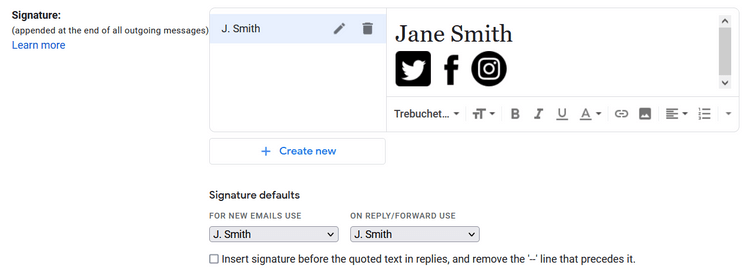
Створюйте акуратні рукописні підписи
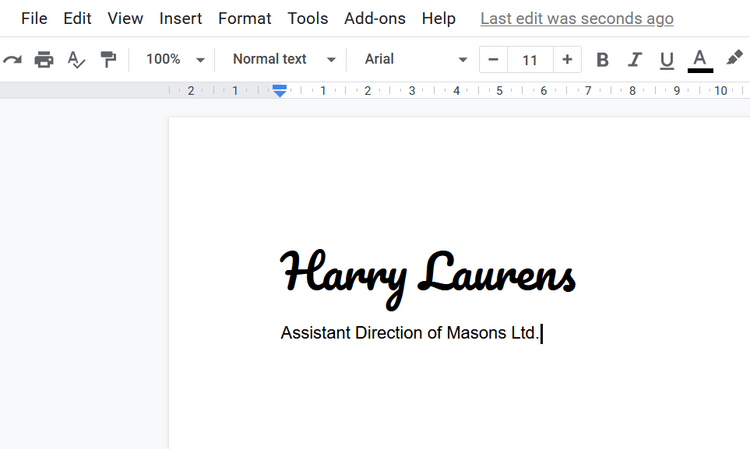
Gmail має обмежену кількість шрифтів. Однак у вас є спосіб додати шрифти до Gmail, дотримуючись інструкцій на сторінці підтримки Документів Google. Рукописні шрифти імітують вигляд підпису на папері. Це чудовий спосіб створити унікальний підпис для Gmail .
Посилаючись на статистику галузі
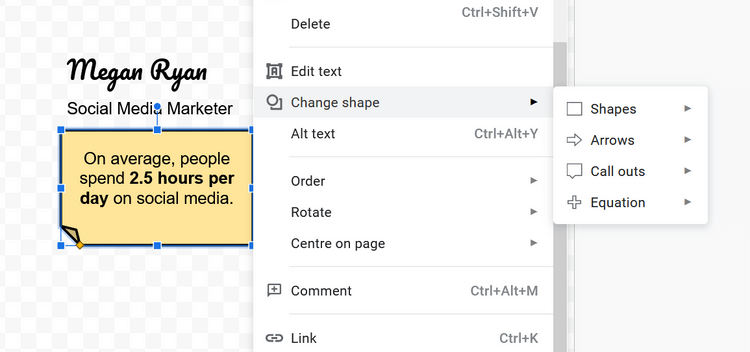
Цей спосіб створення підпису Gmail слід використовувати для корпоративних листів. Він може містити інформацію, пов’язану з тенденціями розвитку. Фактичні цифри можуть допомогти переконати партнерів пропозицією, яку ви робите в електронному листі.
За допомогою інструментів Shape у Google Drawings ви можете швидко створювати «статистичні» підписи, які можна міняти щотижня. Інфографіка може посилатися на веб-сайт компанії або сторінку, де це обговорюється далі.
Реклама подій
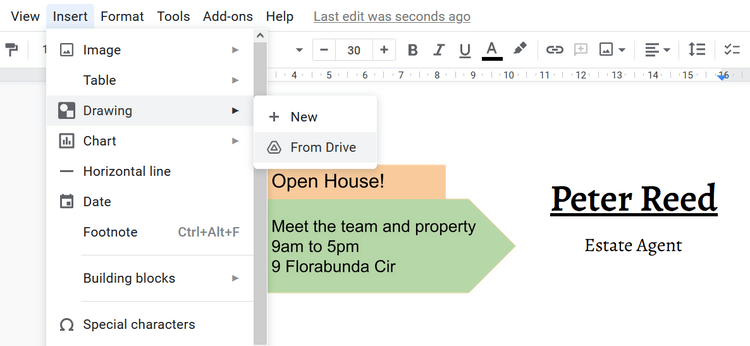
Цікава фотографія підпису в Gmail може залучити багатьох людей, які натиснуть посилання, щоб дізнатися більше про подію. Ви можете створювати файли зображень за допомогою Google Drawings і звичайного текстового формату за допомогою параметрів у полі «Підпис» .
Вище наведено кілька способів створення вражаючих професійних підписів Gmail . Сподіваємось, стаття буде для вас корисною.
Дізнайтеся, як експортувати нотатки в Apple Notes як PDF на будь-якому пристрої. Це просто та зручно.
Як виправити помилку показу екрана в Google Meet, що робити, якщо ви не ділитеся екраном у Google Meet? Не хвилюйтеся, у вас є багато способів виправити помилку, пов’язану з неможливістю поділитися екраном
Дізнайтеся, як легко налаштувати мобільну точку доступу на ПК з Windows 11, щоб підключати мобільні пристрої до Wi-Fi.
Дізнайтеся, як ефективно використовувати <strong>диспетчер облікових даних</strong> у Windows 11 для керування паролями та обліковими записами.
Якщо ви зіткнулися з помилкою 1726 через помилку віддаленого виклику процедури в команді DISM, спробуйте обійти її, щоб вирішити її та працювати з легкістю.
Дізнайтеся, як увімкнути просторовий звук у Windows 11 за допомогою нашого покрокового посібника. Активуйте 3D-аудіо з легкістю!
Отримання повідомлення про помилку друку у вашій системі Windows 10, тоді дотримуйтеся виправлень, наведених у статті, і налаштуйте свій принтер на правильний шлях…
Ви можете легко повернутися до своїх зустрічей, якщо запишете їх. Ось як записати та відтворити запис Microsoft Teams для наступної зустрічі.
Коли ви відкриваєте файл або клацаєте посилання, ваш пристрій Android вибирає програму за умовчанням, щоб відкрити його. Ви можете скинути стандартні програми на Android за допомогою цього посібника.
ВИПРАВЛЕНО: помилка сертифіката Entitlement.diagnostics.office.com



![[ВИПРАВЛЕНО] Помилка 1726: Помилка виклику віддаленої процедури в Windows 10/8.1/8 [ВИПРАВЛЕНО] Помилка 1726: Помилка виклику віддаленої процедури в Windows 10/8.1/8](https://img2.luckytemplates.com/resources1/images2/image-3227-0408150324569.png)
![Як увімкнути просторовий звук у Windows 11? [3 способи] Як увімкнути просторовий звук у Windows 11? [3 способи]](https://img2.luckytemplates.com/resources1/c42/image-171-1001202747603.png)
![[100% вирішено] Як виправити повідомлення «Помилка друку» у Windows 10? [100% вирішено] Як виправити повідомлення «Помилка друку» у Windows 10?](https://img2.luckytemplates.com/resources1/images2/image-9322-0408150406327.png)


