Як експортувати нотатки в Apple Notes як PDF на будь-якому пристрої

Дізнайтеся, як експортувати нотатки в Apple Notes як PDF на будь-якому пристрої. Це просто та зручно.
Google Docs — це безкоштовний і напрочуд потужний текстовий процесор. Він постачається з цілою низкою готових шаблонів для поширених типів документів, включаючи резюме, листи, проектні пропозиції та нотатки до класу.
Однак якщо ви хочете написати книгу в Google Docs, тоді немає відповідних шаблонів для використання. На щастя, якщо ви хочете написати роман, створити власний шаблон досить просто.
Якщо ви хочете знати, як створити книгу в Google Docs, ось що вам потрібно зробити.
Налаштування параметрів сторінки
Перш ніж почати писати книгу, вам потрібно налаштувати параметри сторінки так, щоб вона виглядала як роман. Першим кроком є створення документа та налаштування деяких параметрів.
Ось що вам потрібно зробити:
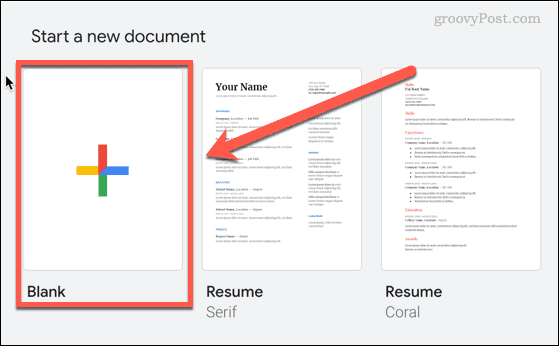
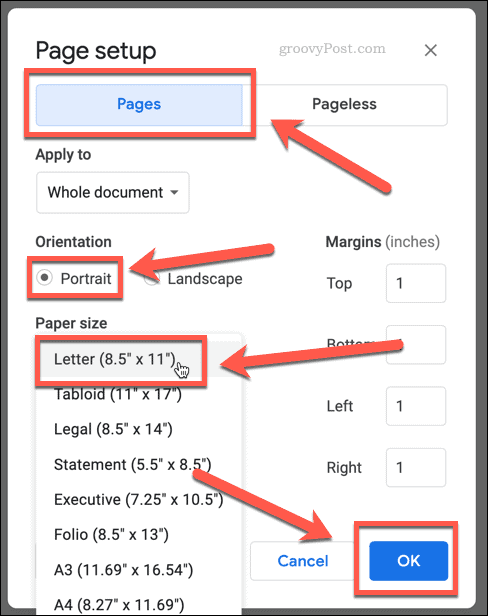
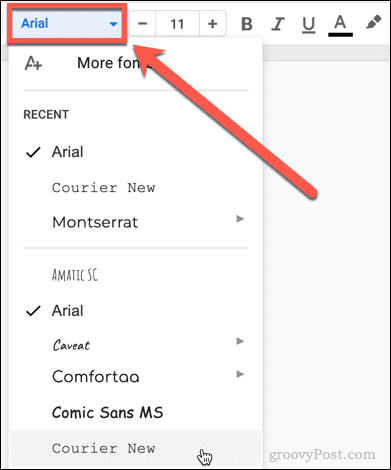

Створіть титульну сторінку в Документах Google
Тепер настав час створити титульну сторінку для вашого роману. Це буде перша сторінка вашої книги, яку хтось побачить.
Зробити це:
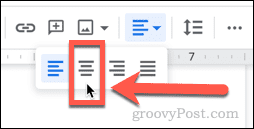
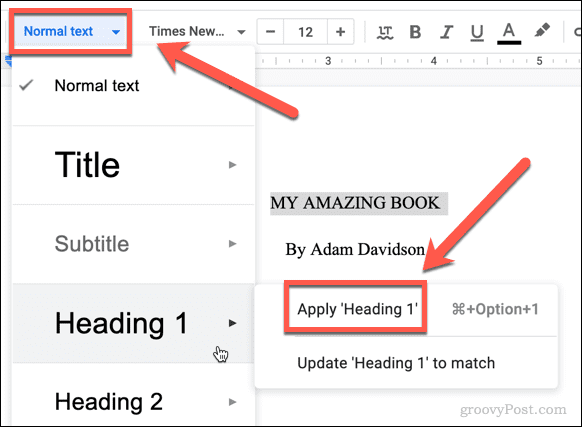
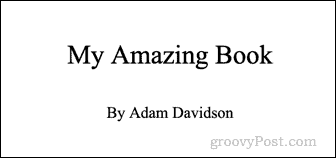
Перейменуйте свій документ у Google Docs
Це гарний час, щоб назвати свій документ. Причина, чому ми чекали до цього моменту, полягає в тому, що Документи Google створять для вас ім’я файлу з першого вмісту вашого документа, що позбавить вас від необхідності вводити його.
Ось як це працює:
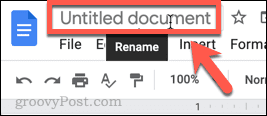
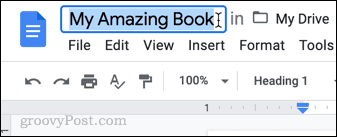
Створіть свій перший розділ у Документах Google
Ваша титульна сторінка готова, і ваш документ отримав назву. Тепер настав час створити ваш перший розділ.
Ось кроки:
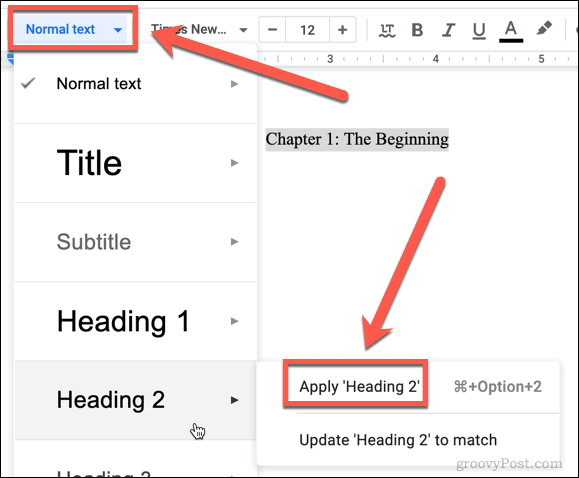
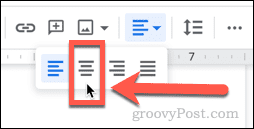

Налаштування колонтитулів у Google Документах
Тепер, коли ви написали кілька сторінок, вам знадобляться номери сторінок вашої книги. Ми можемо додати їх за допомогою верхніх і нижніх колонтитулів.
Ось як:
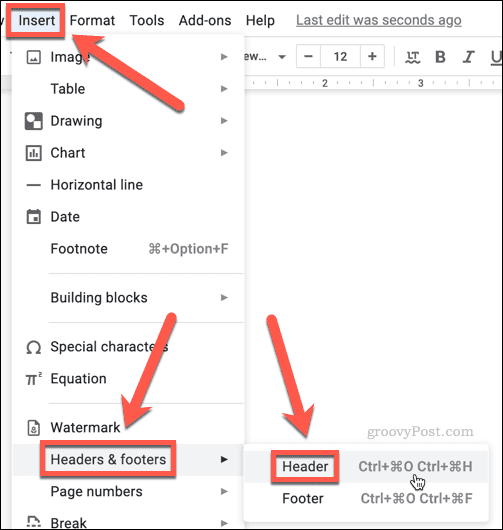

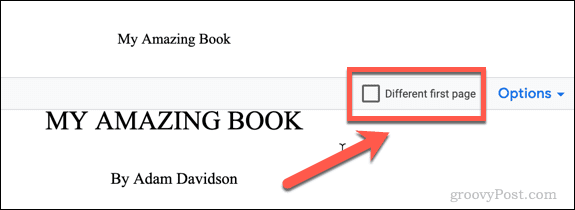
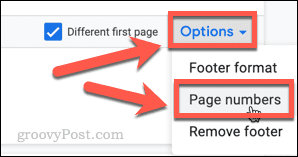
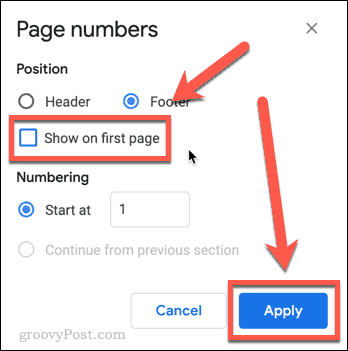
Створіть зміст у Google Docs
Останнім кроком є створення змісту. Ось чому ми зробили заголовки всіх наших розділів H2, а не просто жирним шрифтом: Google Docs тепер створюватиме зміст, використовуючи ці заголовки.
Ось як це працює:
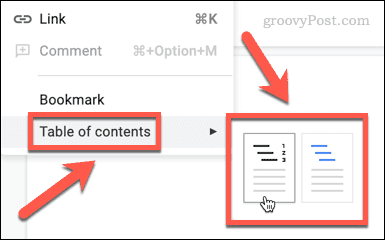
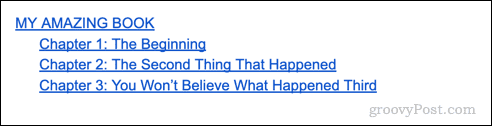
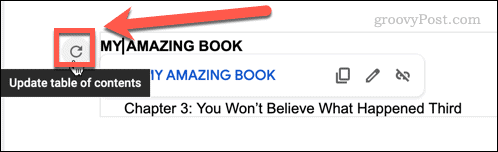
Створіть шаблон книги в Google Docs
Якщо ви плануєте написати більше однієї книги, ми однозначно рекомендуємо зберегти копію вашого документа, який можна використовувати як шаблон для інших книг.
Ось кроки:
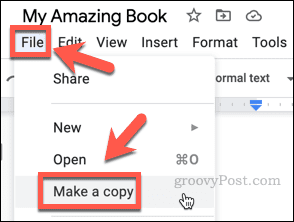
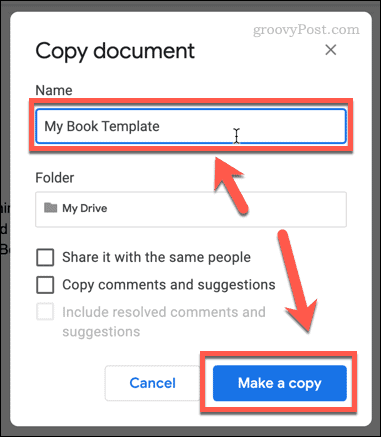
Отримайте максимум від Google Документів
Не так багато завдань із обробки текстів, які неможливо виконати в Документах Google. Тепер, коли ви знаєте, як створити книгу в Google Docs, є ще чому навчитися.
Якщо ви хочете співпрацювати, легко поділитися своїми документами , і ви навіть можете встановити дату закінчення терміну дії для спільних документів , щоб люди не мали доступу до них необмежений час. Якщо ви турбуєтеся про те, що це онлайн-програма, ви можете працювати в автономному режимі з Документами Google , якщо знаєте, як це зробити.
Якщо ви все ще не можете повністю відмовитися від Microsoft Office, ви також можете експортувати Документи Google у формат Microsoft Office .
Експорт у формат PDF або E-Book
Експорт документів Google у формат PDF або електронної книги є останнім кроком у перетворенні вашого письмового проекту на книгу професійного вигляду.
Це полегшить спільний доступ до вашої роботи та її розповсюдження, незалежно від того, публікуєте ви самостійно чи надсилаєте її видавництву.
Перший крок — вибрати «Файл», а потім «Завантажити» на верхній панелі навігації.
Після цього вам буде запропоновано спадне меню доступних форматів.
Виберіть PDF (.
pdf) або електронна книга (.
epub) залежно від потрібного формату.
Після того як ви зробите вибір, ваш документ буде завантажено на ваш комп’ютер у вибраному форматі.
Коли ви експортуєте документ у формат PDF або електронної книги, важливо звернути увагу на розмір сторінки, поля та інтервали документа.
Щоб переконатися, що документ виглядає професійно під час друку або перегляду на цифровому пристрої, важливо переконатися, що макет узгоджений у всьому.
Якщо документ призначений для друку, переконайтеся, що вибрано правильний розмір сторінки, наприклад A4 або US Letter.
Якщо вона призначена для цифрових пристроїв, виберіть розмір сторінки, який відповідає пристрою, на якому вона буде переглядатися.
Те саме стосується полів і інтервалів.
Наприклад, якщо він призначений для друку, використовуйте поля розміром 1 дюйм і текст з одинарним інтервалом.
Якщо він призначений для цифрових пристроїв, використовуйте менші поля та текст із подвійним інтервалом.
Після експорту документа у формат PDF або електронної книги ви можете легко поділитися ним з іншими.
Його можна завантажити на такі веб-сайти, як Amazon або Apple Books, або надіслати видавництву для розгляду.
Його також можна надрукувати вдома або в друкарні для отримання фізичної копії.
Незалежно від того, як ви вирішите поділитися своєю роботою, експорт у формат PDF або електронної книги є найкращим способом переконатися, що вона виглядає професійно та досконало.
Дізнайтеся, як експортувати нотатки в Apple Notes як PDF на будь-якому пристрої. Це просто та зручно.
Як виправити помилку показу екрана в Google Meet, що робити, якщо ви не ділитеся екраном у Google Meet? Не хвилюйтеся, у вас є багато способів виправити помилку, пов’язану з неможливістю поділитися екраном
Дізнайтеся, як легко налаштувати мобільну точку доступу на ПК з Windows 11, щоб підключати мобільні пристрої до Wi-Fi.
Дізнайтеся, як ефективно використовувати <strong>диспетчер облікових даних</strong> у Windows 11 для керування паролями та обліковими записами.
Якщо ви зіткнулися з помилкою 1726 через помилку віддаленого виклику процедури в команді DISM, спробуйте обійти її, щоб вирішити її та працювати з легкістю.
Дізнайтеся, як увімкнути просторовий звук у Windows 11 за допомогою нашого покрокового посібника. Активуйте 3D-аудіо з легкістю!
Отримання повідомлення про помилку друку у вашій системі Windows 10, тоді дотримуйтеся виправлень, наведених у статті, і налаштуйте свій принтер на правильний шлях…
Ви можете легко повернутися до своїх зустрічей, якщо запишете їх. Ось як записати та відтворити запис Microsoft Teams для наступної зустрічі.
Коли ви відкриваєте файл або клацаєте посилання, ваш пристрій Android вибирає програму за умовчанням, щоб відкрити його. Ви можете скинути стандартні програми на Android за допомогою цього посібника.
ВИПРАВЛЕНО: помилка сертифіката Entitlement.diagnostics.office.com



![[ВИПРАВЛЕНО] Помилка 1726: Помилка виклику віддаленої процедури в Windows 10/8.1/8 [ВИПРАВЛЕНО] Помилка 1726: Помилка виклику віддаленої процедури в Windows 10/8.1/8](https://img2.luckytemplates.com/resources1/images2/image-3227-0408150324569.png)
![Як увімкнути просторовий звук у Windows 11? [3 способи] Як увімкнути просторовий звук у Windows 11? [3 способи]](https://img2.luckytemplates.com/resources1/c42/image-171-1001202747603.png)
![[100% вирішено] Як виправити повідомлення «Помилка друку» у Windows 10? [100% вирішено] Як виправити повідомлення «Помилка друку» у Windows 10?](https://img2.luckytemplates.com/resources1/images2/image-9322-0408150406327.png)


