Як експортувати нотатки в Apple Notes як PDF на будь-якому пристрої

Дізнайтеся, як експортувати нотатки в Apple Notes як PDF на будь-якому пристрої. Це просто та зручно.
Ефект лінії в PowerPoint створює рух слайда по прямій лінії. Крім того, ви також можете налаштувати шлях ефекту «Шлях лінії» в PowerPoint .
Окрім ефектів «Вхід», «Наголос», «Вихід», PowerPoint також має розділ анімації під назвою « Анімація шляху руху ». Вони допомагають створити траєкторію руху об’єкта на слайді від початкової до кінцевої точки.
Це корисний інструмент, який допомагає учням точно візуалізувати інформацію. Глядачі можуть чітко зрозуміти рух суб'єкта та більше зосередитися на навчальній діяльності, яку прагне вчитель.
Вчителі можуть використовувати ефекти лінії для багатьох різних тем. У цій статті використовується приклад, щоб проілюструвати задачу з фізики. Учні повинні визначити початкову швидкість, необхідну для того, щоб м’яч вдарився об стелю.
Як створити ефекти шляху руху в PowerPoint
Крок 1: додайте ефект шляху руху
Щоб показати шлях руху м’яча, у статті використовуються 2 різні ефекти шляху руху. Натисніть на м'яч і відкрийте параметри анімації . Прокрутіть униз, доки не побачите розділ Шляхи руху . Виберіть рядок .
Крок 2. Відредагуйте параметри та положення ефекту
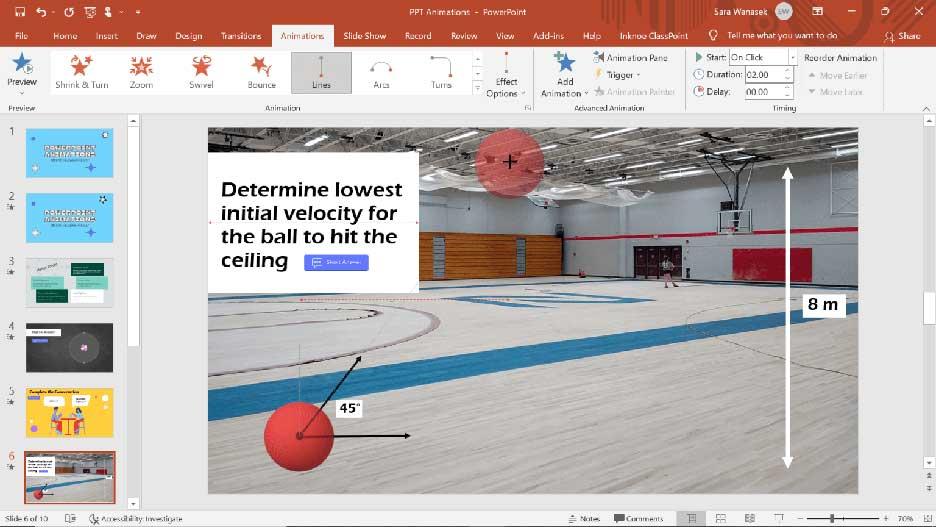
За замовчуванням траєкторія руху йде вниз, але в цьому прикладі ми хочемо проілюструвати, як м’яч піднімається вгору, тому напрямок траєкторії за замовчуванням буде змінено. Для цього натисніть кнопку «Параметри ефекту» та виберіть «Вгору» . Тепер м'яч рухається вгору, але все ще не так високо, як хотілося б. Щоб налаштувати потрібну висоту або положення, натисніть червону стрілку та перетягніть її до потрібної точки.
Щоб переглянути ефект під час створення, клацніть анімовану зірочку на поточному слайді на лівій панелі попереднього перегляду. У цей момент ви побачите, як м’яч досягає стелі.
Крок 3: Додайте ефект спеціального шляху
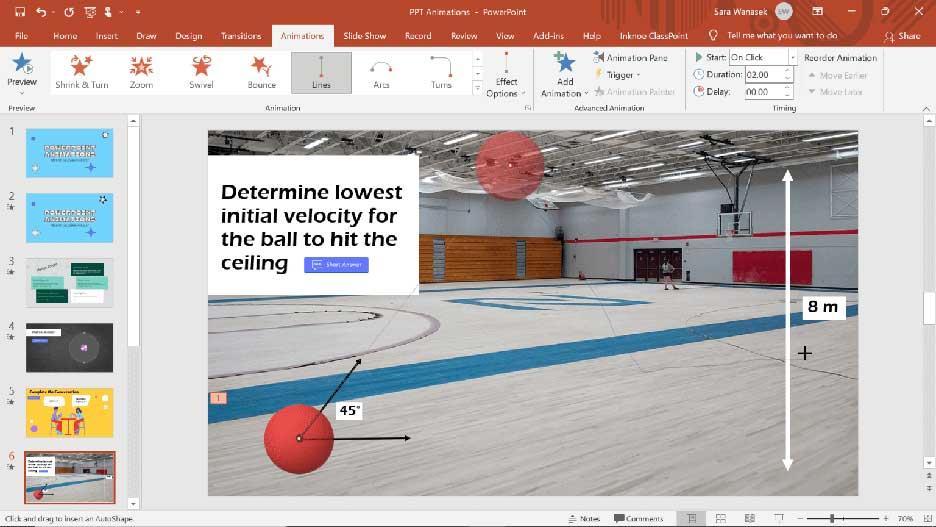
Тепер м'яч вдарився об стелю. За законами природи м'яч відскочить назад на підлогу. Щоб це сталося, клацніть кульку, а потім натисніть кнопку «Додати анімацію» . Прокрутіть униз, перейдіть до ефекту Шлях руху та клацніть Спеціальний шлях . Цей параметр дозволяє намалювати шлях руху будь-де на слайді. Щоб почати, клацніть там, де м’яч залишає верхню частину гірки, проведіть лінію до підлоги та натисніть, щоб додати зупинку.
У статті додано «зупинку», щоб проілюструвати більш реалістичний шлях м’яча, який вдаряється об одну сторону гірки чи стіни. Для цього проведіть суцільну лінію до одного краю слайда та клацніть, щоб зупинитися в кінці. Щоб завершити ефект, натисніть кнопку ESC .
Крок 4. Відредагуйте ефекти анімації
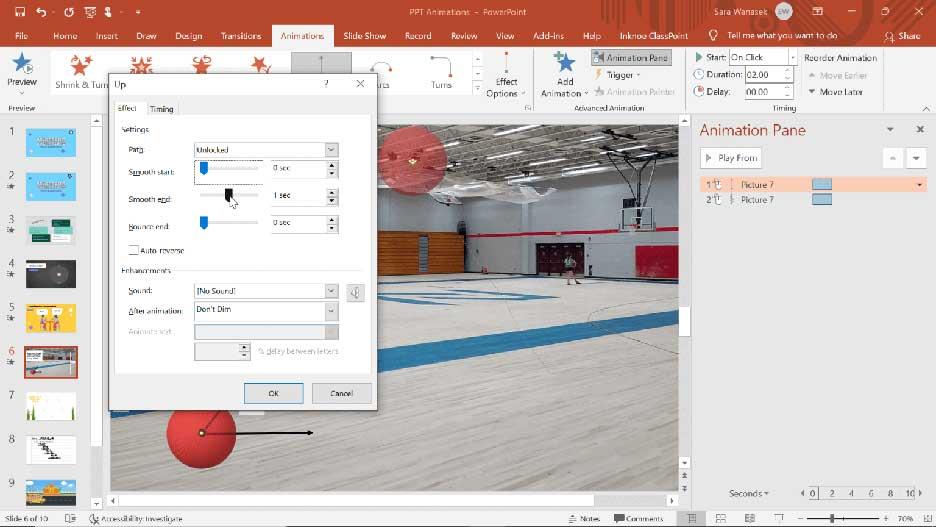
Після попереднього перегляду ефекту ви можете внести деякі зміни. Наприклад:
Вище описано, як створити ефект рухомого контуру лінії в PowerPoint . Сподіваємось, стаття буде для вас корисною.
Дізнайтеся, як експортувати нотатки в Apple Notes як PDF на будь-якому пристрої. Це просто та зручно.
Як виправити помилку показу екрана в Google Meet, що робити, якщо ви не ділитеся екраном у Google Meet? Не хвилюйтеся, у вас є багато способів виправити помилку, пов’язану з неможливістю поділитися екраном
Дізнайтеся, як легко налаштувати мобільну точку доступу на ПК з Windows 11, щоб підключати мобільні пристрої до Wi-Fi.
Дізнайтеся, як ефективно використовувати <strong>диспетчер облікових даних</strong> у Windows 11 для керування паролями та обліковими записами.
Якщо ви зіткнулися з помилкою 1726 через помилку віддаленого виклику процедури в команді DISM, спробуйте обійти її, щоб вирішити її та працювати з легкістю.
Дізнайтеся, як увімкнути просторовий звук у Windows 11 за допомогою нашого покрокового посібника. Активуйте 3D-аудіо з легкістю!
Отримання повідомлення про помилку друку у вашій системі Windows 10, тоді дотримуйтеся виправлень, наведених у статті, і налаштуйте свій принтер на правильний шлях…
Ви можете легко повернутися до своїх зустрічей, якщо запишете їх. Ось як записати та відтворити запис Microsoft Teams для наступної зустрічі.
Коли ви відкриваєте файл або клацаєте посилання, ваш пристрій Android вибирає програму за умовчанням, щоб відкрити його. Ви можете скинути стандартні програми на Android за допомогою цього посібника.
ВИПРАВЛЕНО: помилка сертифіката Entitlement.diagnostics.office.com



![[ВИПРАВЛЕНО] Помилка 1726: Помилка виклику віддаленої процедури в Windows 10/8.1/8 [ВИПРАВЛЕНО] Помилка 1726: Помилка виклику віддаленої процедури в Windows 10/8.1/8](https://img2.luckytemplates.com/resources1/images2/image-3227-0408150324569.png)
![Як увімкнути просторовий звук у Windows 11? [3 способи] Як увімкнути просторовий звук у Windows 11? [3 способи]](https://img2.luckytemplates.com/resources1/c42/image-171-1001202747603.png)
![[100% вирішено] Як виправити повідомлення «Помилка друку» у Windows 10? [100% вирішено] Як виправити повідомлення «Помилка друку» у Windows 10?](https://img2.luckytemplates.com/resources1/images2/image-9322-0408150406327.png)


