Як експортувати нотатки в Apple Notes як PDF на будь-якому пристрої

Дізнайтеся, як експортувати нотатки в Apple Notes як PDF на будь-якому пристрої. Це просто та зручно.
Ефект згасання в PowerPoint може допомогти зробити кінець слайда більш вражаючим. Давайте дізнаємося за допомогою Download.vn , як створювати ефекти зникнення та згасання в PowerPoint !
Використання ефектів виходу зі слайдів — чудовий спосіб додати більше інформації, не займаючи місця на екрані. Наприклад, на слайді вище зображено розмову двох друзів під час уроку іноземної мови. Замість того, щоб створювати новий слайд для кожного тексту або створювати кілька спливаючих підказок, у прикладі є гнучка комбінація анімацій входу та виходу.
Як використовувати ефекти появи та зникнення для розмови в PowerPoint
Крок 1. Сформуйте порядок анімацій і додайте їх до слайдів PowerPoint
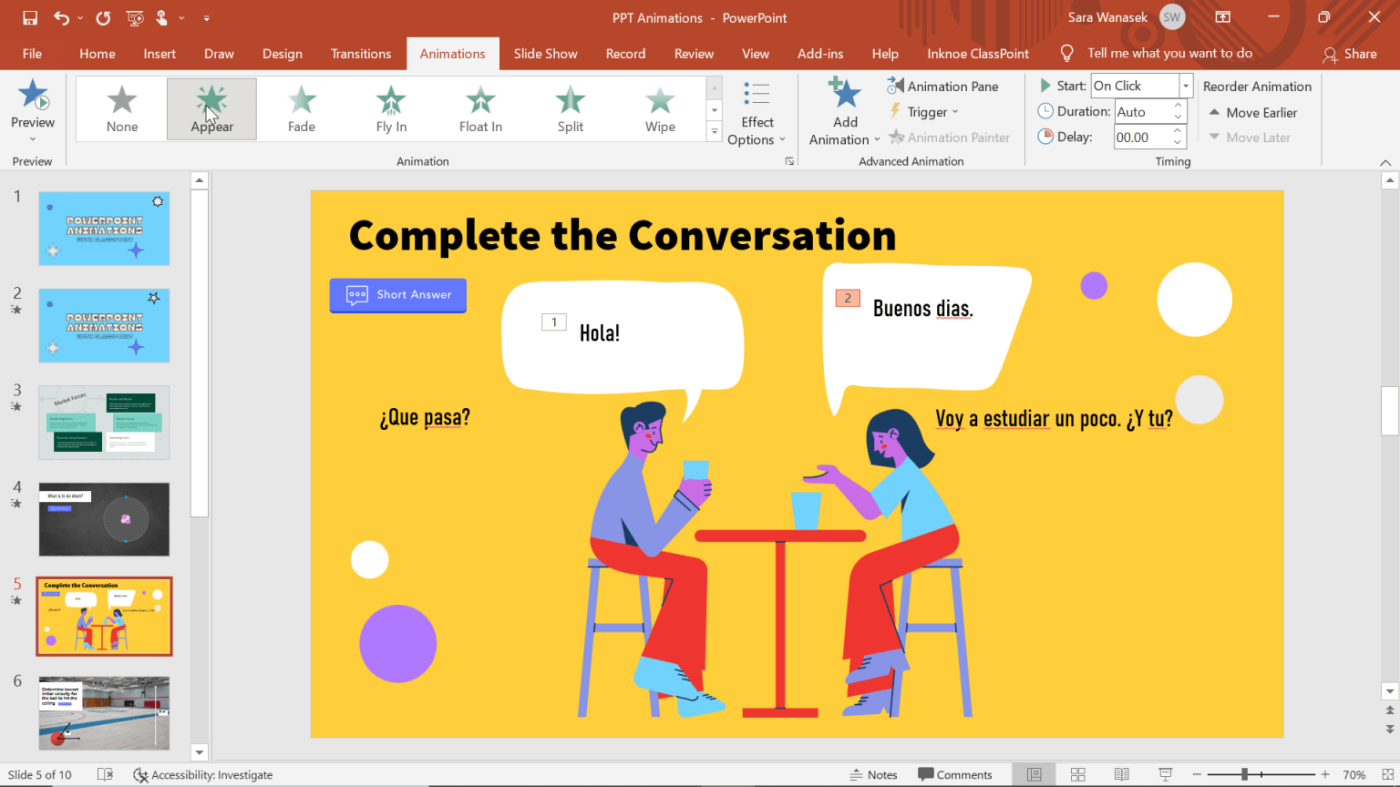
Який текст з’явиться чи зникне першим? У наведеному вище прикладі є 4 текстові поля, які можна перемикати між відповідними спливаючими підказками. Це найпростіший спосіб додати новий вміст діалогового вікна під текстові бульбашки, додати анімацію та розташувати їх відповідно.
Після налаштування натисніть перше текстове поле, а потім додайте ефекти. Наприклад, у відео Fade використовується, щоб найменше відволікати користувача.
Повторіть другий відображений текст. За потреби додайте третє текстове діалогове вікно.
Крок 2. Додайте додаткові ефекти до об’єкта
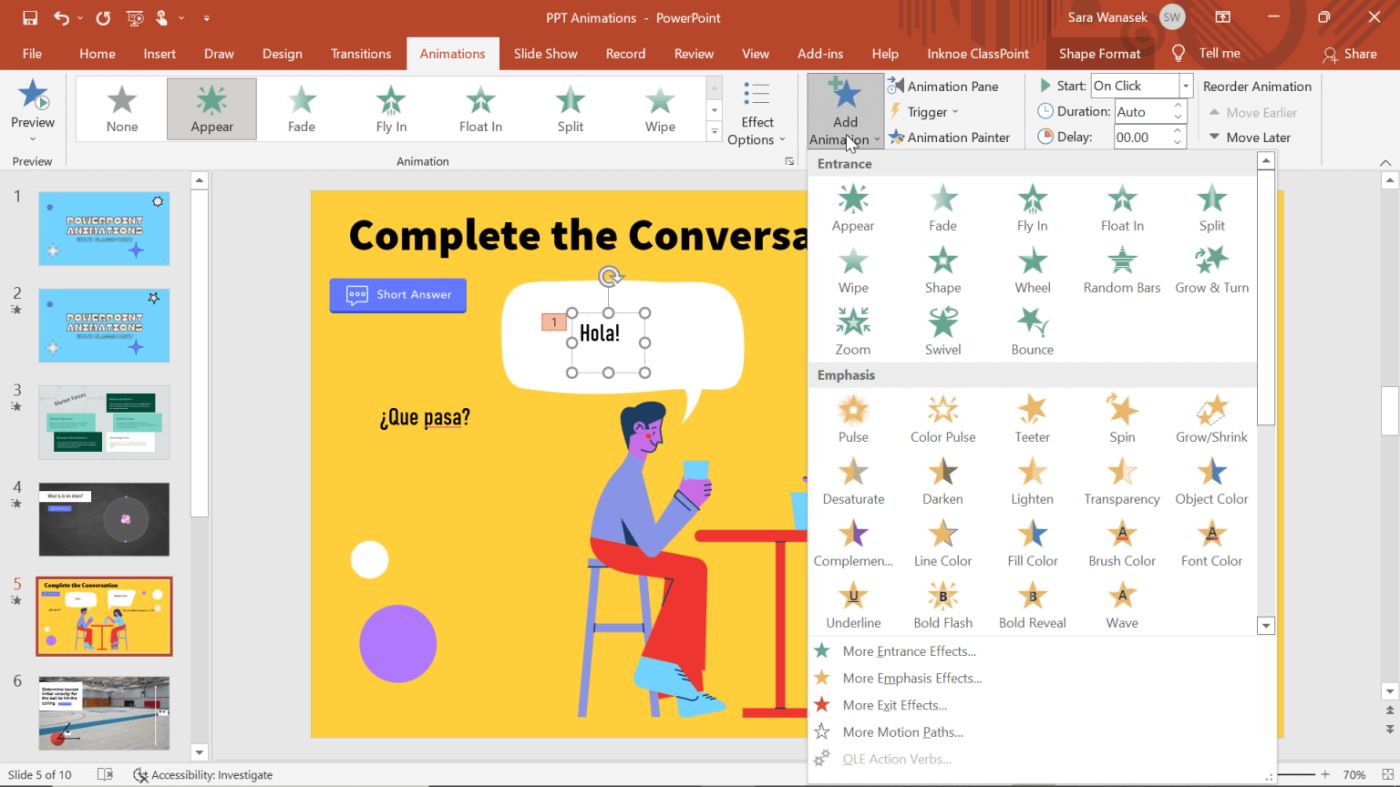
Перш ніж з’явиться третє діалогове вікно, перше текстове поле зникне. Натисніть перше текстове поле, що містить анімацію. Потім натисніть кнопку «Додати анімацію» на стрічці вгорі. Тут додайте ефект зникнення анімації. Тепер ви побачите цифри 1 і 3, що відповідають положенню анімації. Зробіть те саме для наступних анімацій.
Крок 3: Змініть час початку анімації
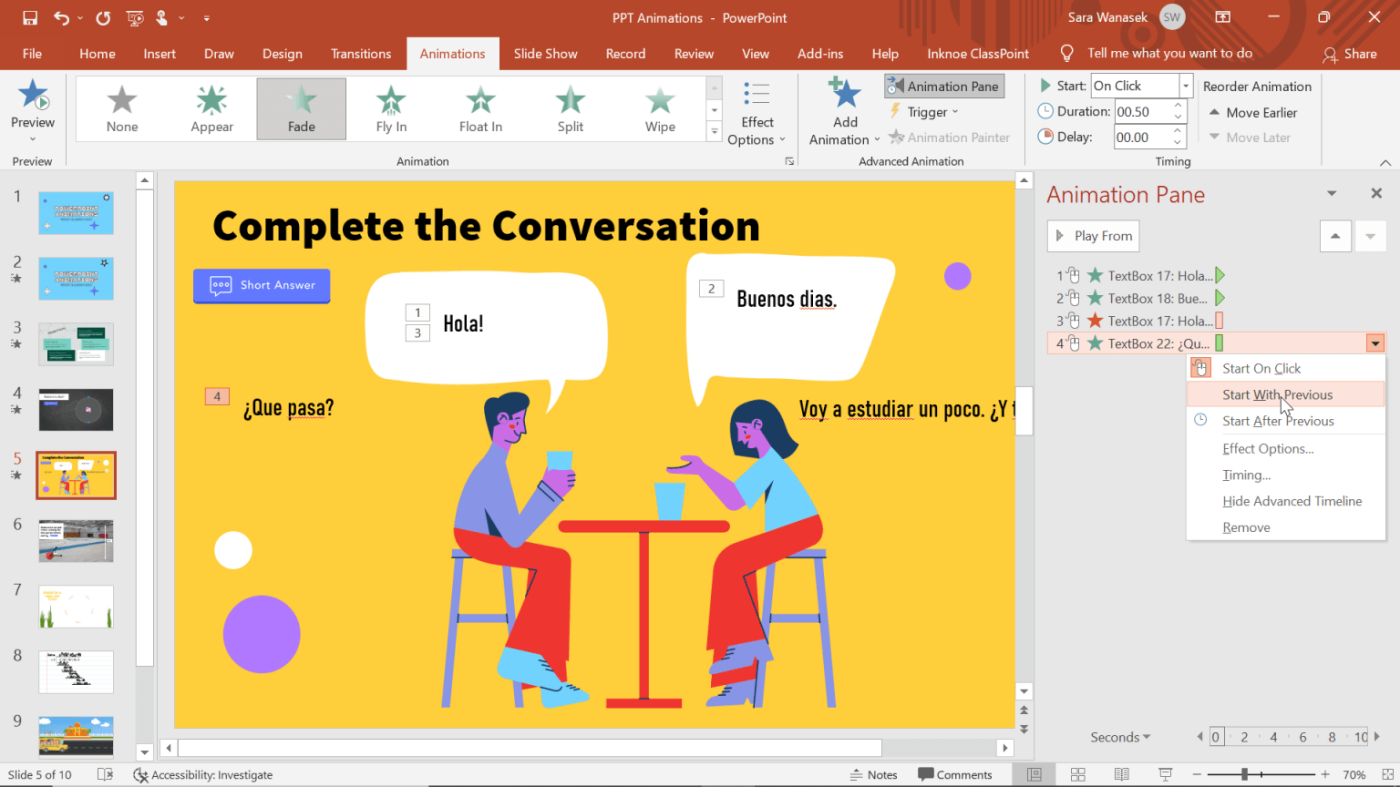
Якщо ви хочете, щоб текст зник, а текст заміни з’явився і зник одночасно. Наприклад, анімації 3 і 4 вище. Клацніть правою кнопкою миші 4-ту анімацію на панелі «Анімація» та виберіть «Почати з попереднього» . Тепер Hola зникне одночасно з Que Pasa? з'являтися. Повторіть описані вище дії для наступної анімації.
Крок 4. Розмістіть текстове поле в правильному положенні
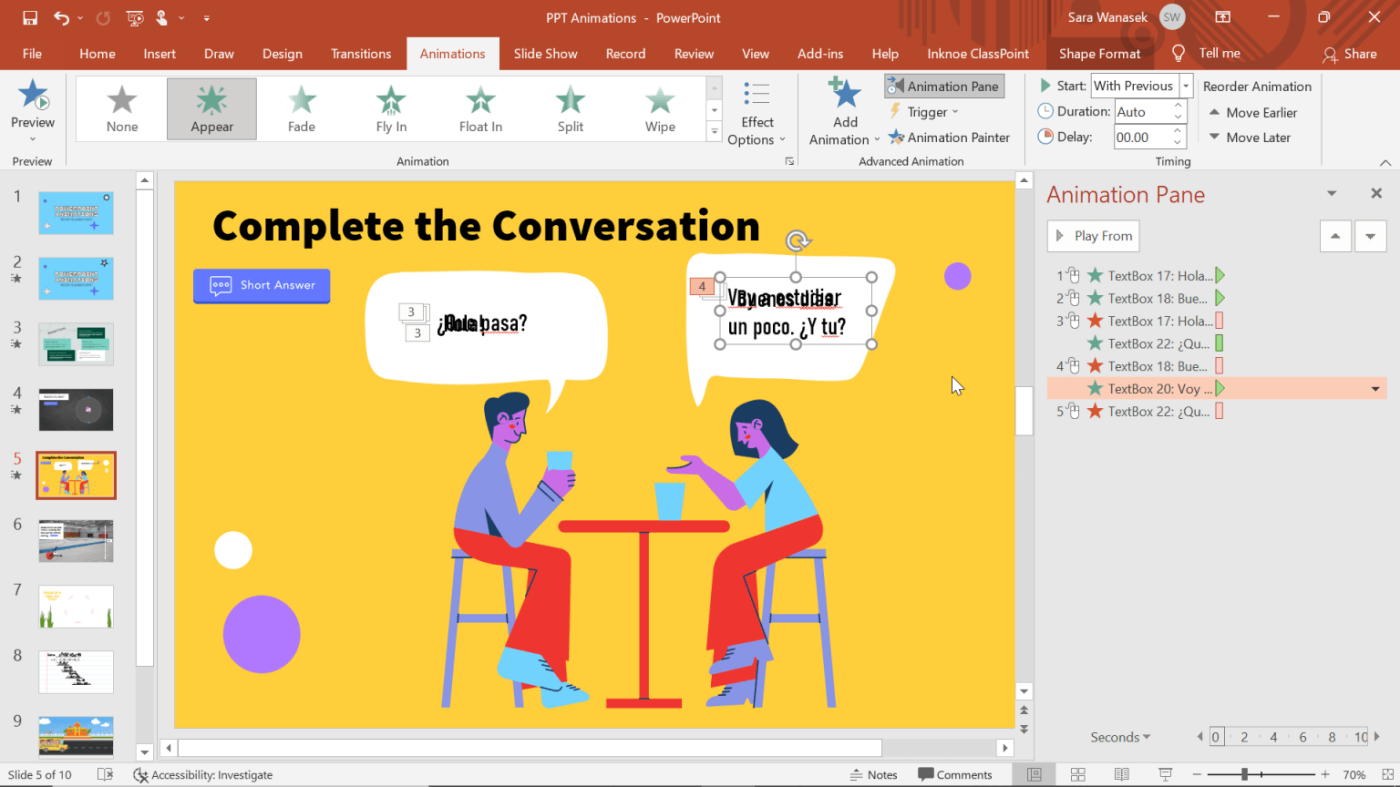
Після того, як ви завершили всі ефекти та встановили їх у правильному порядку, ви можете перемістити текст у потрібне місце. Наприклад, розмістіть текст безпосередньо над іншим текстом, щоб вони з’являлися в тому самому місці в спливаючій підказці.
Потім ви можете перейти в режим презентації та клацнути по ньому, щоб побачити, як піде розмова.
Вище описано, як створити ефект, який з’являється та зникає на слайдах PowerPoint . Сподіваємось, стаття буде для вас корисною.
Дізнайтеся, як експортувати нотатки в Apple Notes як PDF на будь-якому пристрої. Це просто та зручно.
Як виправити помилку показу екрана в Google Meet, що робити, якщо ви не ділитеся екраном у Google Meet? Не хвилюйтеся, у вас є багато способів виправити помилку, пов’язану з неможливістю поділитися екраном
Дізнайтеся, як легко налаштувати мобільну точку доступу на ПК з Windows 11, щоб підключати мобільні пристрої до Wi-Fi.
Дізнайтеся, як ефективно використовувати <strong>диспетчер облікових даних</strong> у Windows 11 для керування паролями та обліковими записами.
Якщо ви зіткнулися з помилкою 1726 через помилку віддаленого виклику процедури в команді DISM, спробуйте обійти її, щоб вирішити її та працювати з легкістю.
Дізнайтеся, як увімкнути просторовий звук у Windows 11 за допомогою нашого покрокового посібника. Активуйте 3D-аудіо з легкістю!
Отримання повідомлення про помилку друку у вашій системі Windows 10, тоді дотримуйтеся виправлень, наведених у статті, і налаштуйте свій принтер на правильний шлях…
Ви можете легко повернутися до своїх зустрічей, якщо запишете їх. Ось як записати та відтворити запис Microsoft Teams для наступної зустрічі.
Коли ви відкриваєте файл або клацаєте посилання, ваш пристрій Android вибирає програму за умовчанням, щоб відкрити його. Ви можете скинути стандартні програми на Android за допомогою цього посібника.
ВИПРАВЛЕНО: помилка сертифіката Entitlement.diagnostics.office.com



![[ВИПРАВЛЕНО] Помилка 1726: Помилка виклику віддаленої процедури в Windows 10/8.1/8 [ВИПРАВЛЕНО] Помилка 1726: Помилка виклику віддаленої процедури в Windows 10/8.1/8](https://img2.luckytemplates.com/resources1/images2/image-3227-0408150324569.png)
![Як увімкнути просторовий звук у Windows 11? [3 способи] Як увімкнути просторовий звук у Windows 11? [3 способи]](https://img2.luckytemplates.com/resources1/c42/image-171-1001202747603.png)
![[100% вирішено] Як виправити повідомлення «Помилка друку» у Windows 10? [100% вирішено] Як виправити повідомлення «Помилка друку» у Windows 10?](https://img2.luckytemplates.com/resources1/images2/image-9322-0408150406327.png)


