Як експортувати нотатки в Apple Notes як PDF на будь-якому пристрої

Дізнайтеся, як експортувати нотатки в Apple Notes як PDF на будь-якому пристрої. Це просто та зручно.
Хочете створити електронну книгу за допомогою Microsoft Word ? Тому, будь ласка, перегляньте нижче , як створити та відформатувати електронну книгу за кілька кроків у Word .
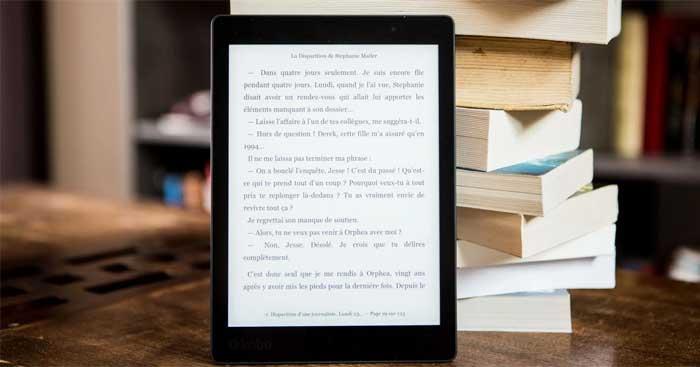
Інструкції зі створення електронних книг за допомогою Microsoft Word
По-перше, вам слід визначити основний вміст електронної книги та спосіб його компонування, щоб спростити дизайн решти. Деякі основні фактори, які потрібно підготувати перед створенням електронної книги:
Коли у вас є ідеальна назва книги, все, що вам потрібно зробити, це створити вражаючу обкладинку. Нижче наведено кроки для створення титульної сторінки електронної книги в Word:
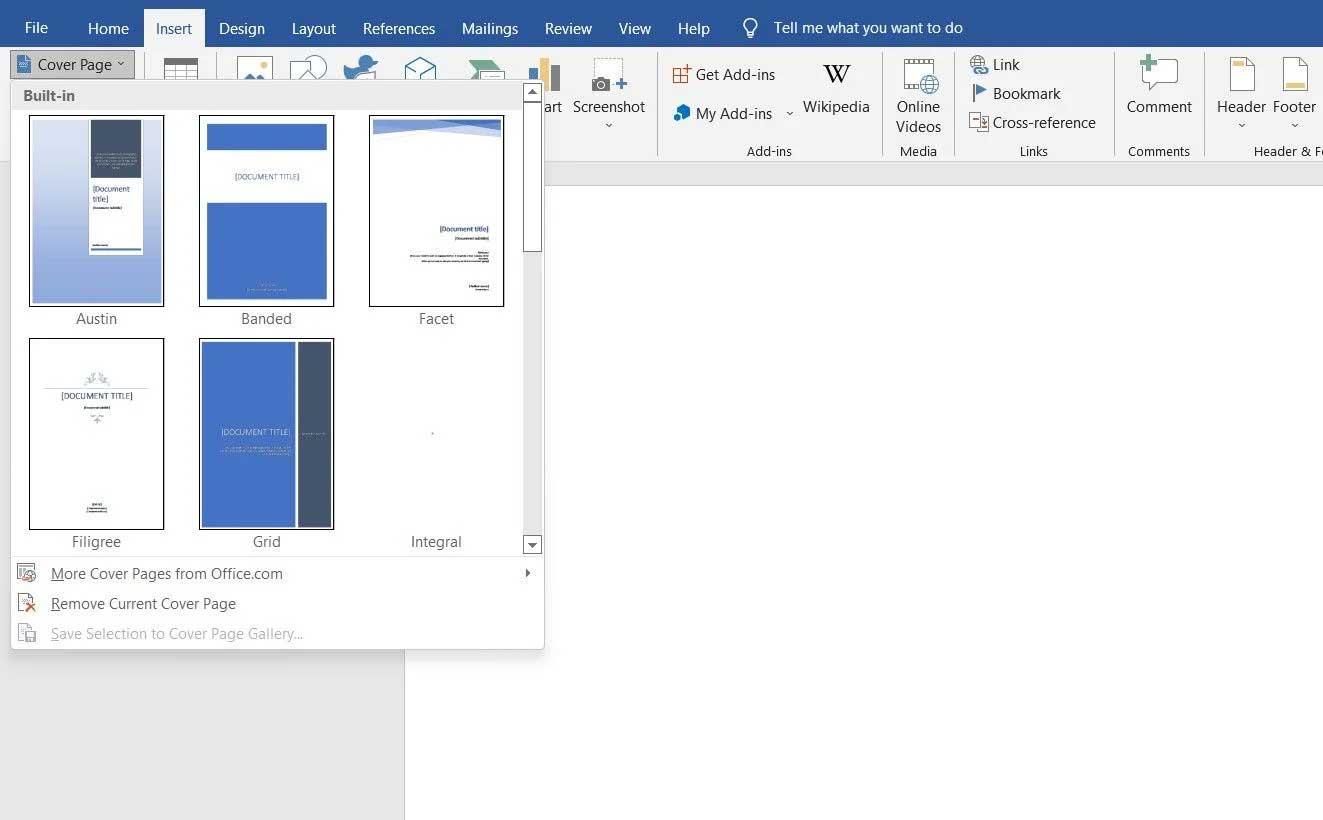
Щоб захистити свою електронну книгу авторським правом, вам потрібно додати цю сторінку до макета таким чином:
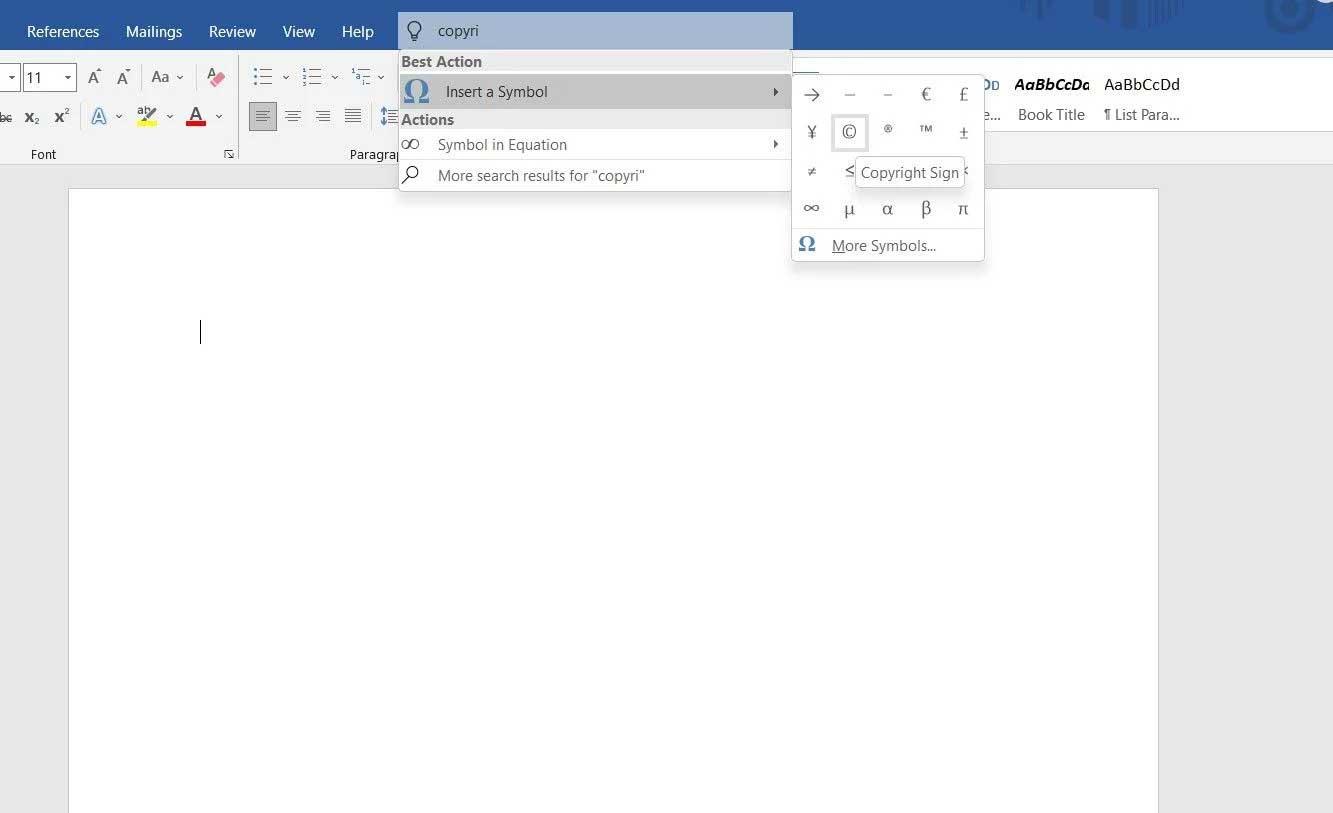
Зміст допомагає читачам знати, скільки розділів містить електронна книга. Microsoft Word пропонує 2 різні стилі таблиць:
Щоб вставити зміст в електронну книгу, виконайте такі дії:
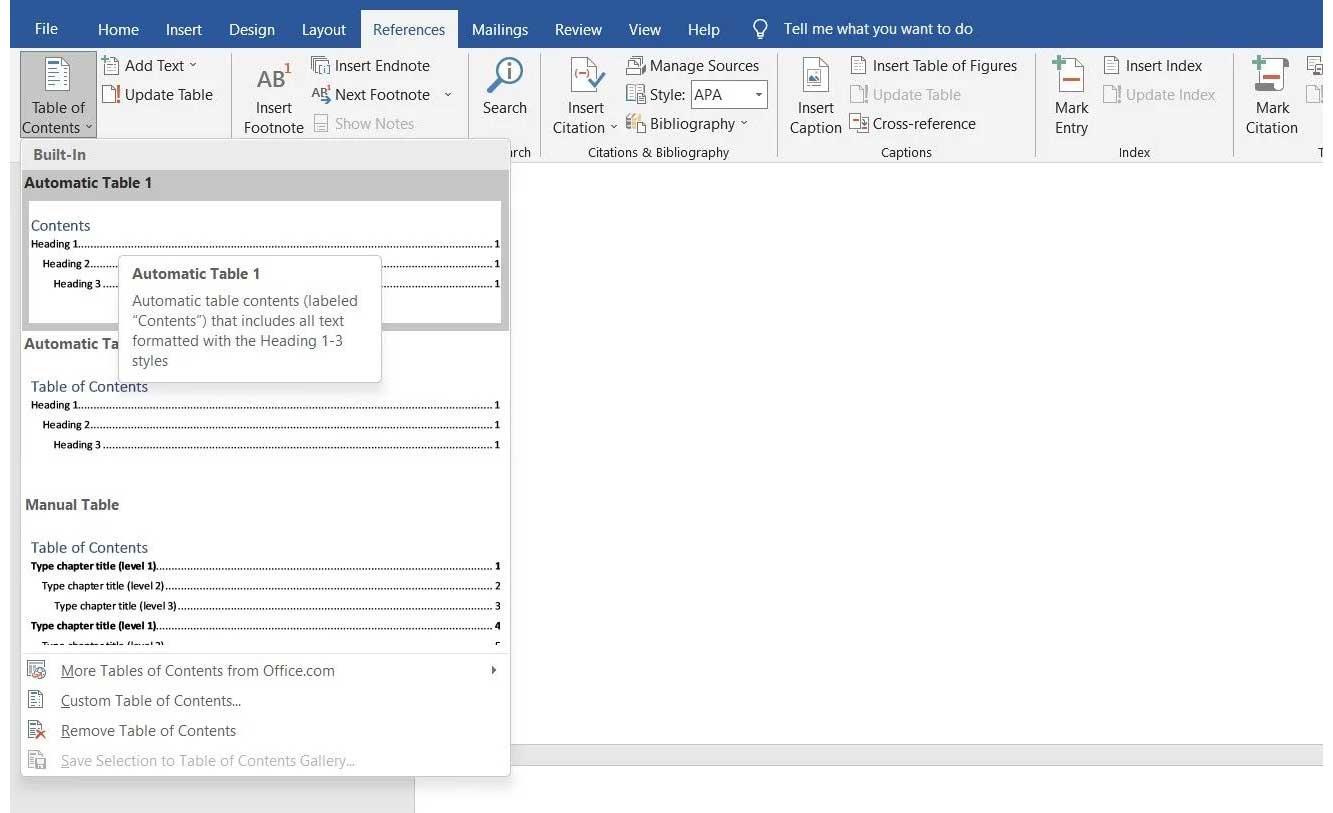
Щоб оновити зміст, виконайте такі прості кроки:
Ви також можете оновити вміст цієї таблиці:
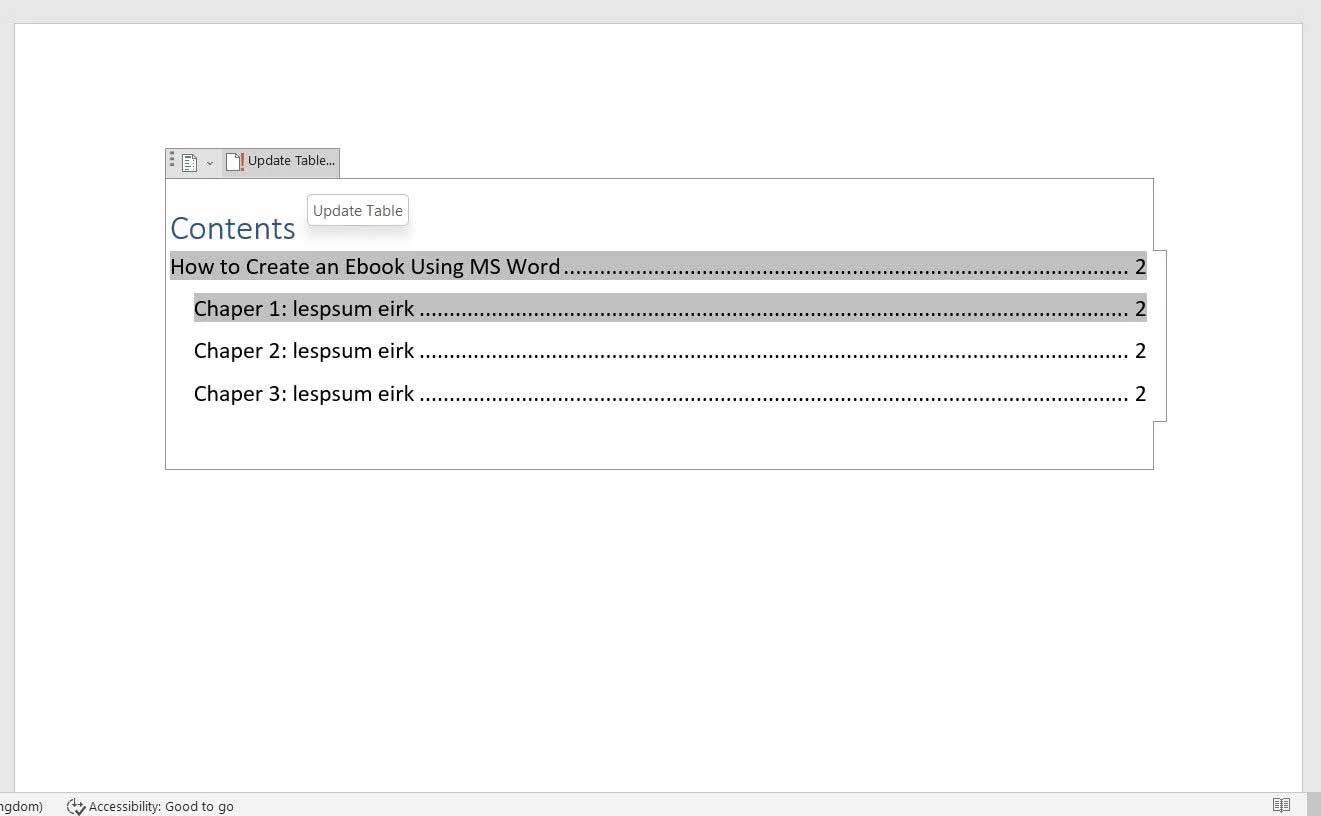
Залежно від призначення електронної книги, ви можете додати назву вашої компанії або веб-адресу, номер сторінки... до верхнього та нижнього колонтитулів. Більшість електронних книг пишуть назву в заголовку. Щоб вставити його в електронну книгу:

Так само ви можете відобразити будь-яку інформацію в нижньому колонтитулі, що підходить для електронних книг. Щоб вставити нижній колонтитул:

Ви виконали більшу частину необхідного форматування для електронної книги. Тепер можна приступати до написання рукопису. Якщо ви створили його в іншому документі, просто скопіюйте та вставте текст.
Щоб переконатися, що зміст містить усі головні заголовки, виберіть їх із вибору заголовків:
Крім того, Microsoft Word також дозволяє вставляти в документ зображення або діаграми. Щоб додати фото, виконайте такі дії:
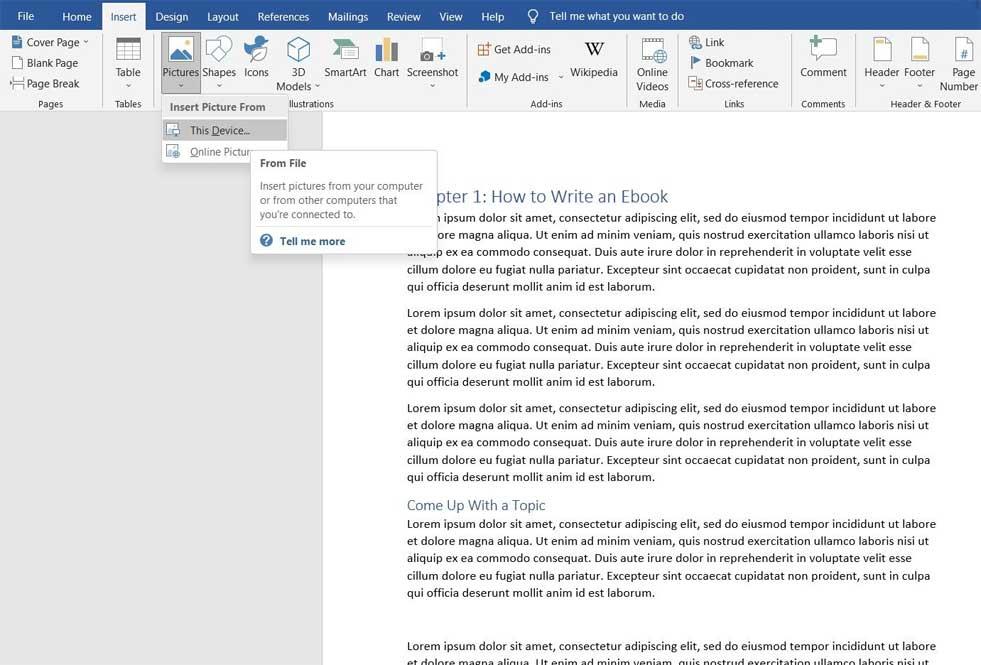
Якщо ви пишете електронну книгу про реальні історії, які потребують пояснення багатьох різних понять, ви можете вставити:
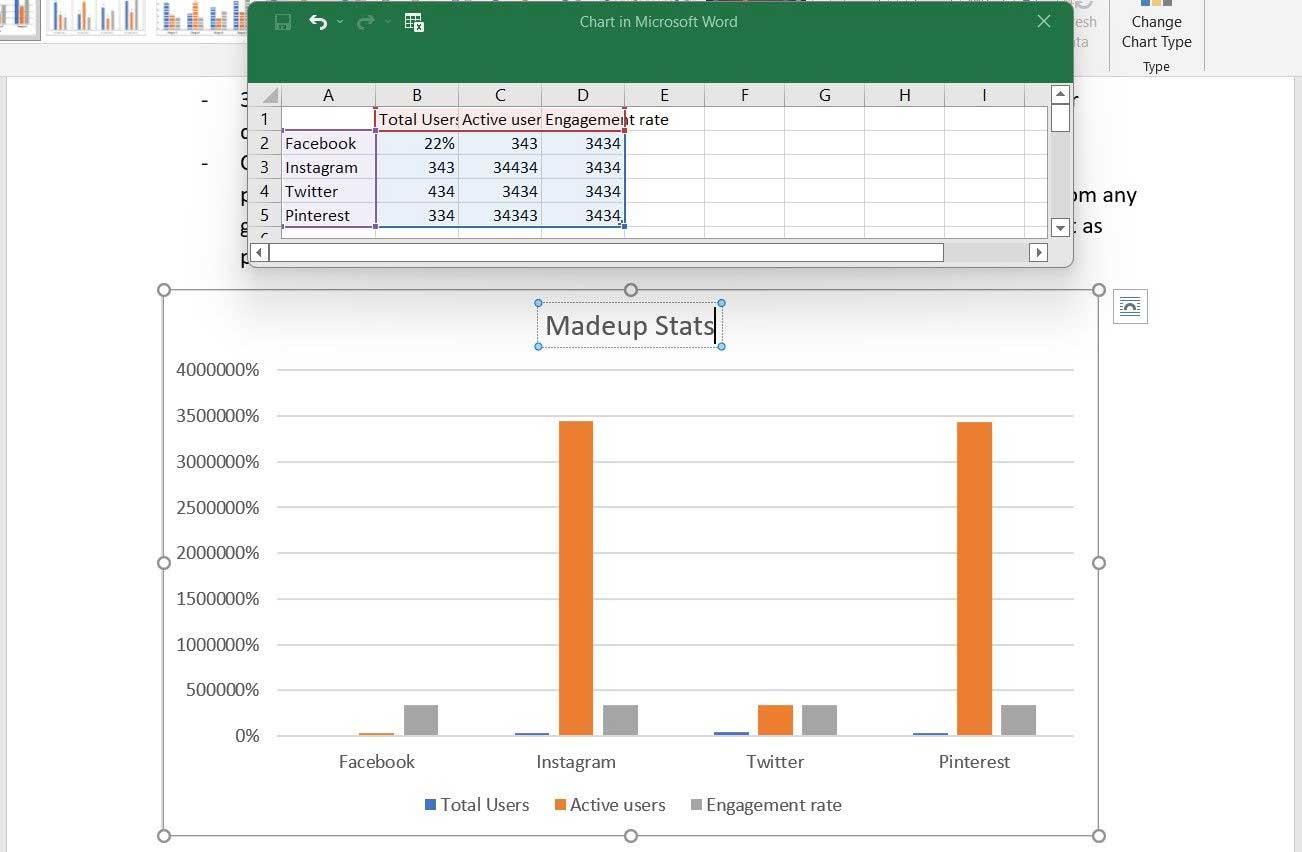
Оскільки це електронна книга, ви можете вставляти посилання в текст, якщо хочете спрямувати читачів на будь-який веб-сайт або цільову сторінку. Щоб вставити посилання:
Завершити електронну книгу сторінкою автора – чудова маркетингова тактика. На цій сторінці ви можете додати біографію, короткий, стислий виклад найважливіших моментів автора, а також додати посилання на соціальні мережі/веб, адреси електронної пошти та навіть рекламувати продукти тут, якщо вони доступні.
Це останній крок. Зробіть необхідне редагування та вичитку, щоб отримати електронну книгу якомога точнішою, а потім експортуйте її в PDF, щоб поділитися з читачами.
Як конвертувати електронну книгу Microsoft Word у формат PDF наступним чином:
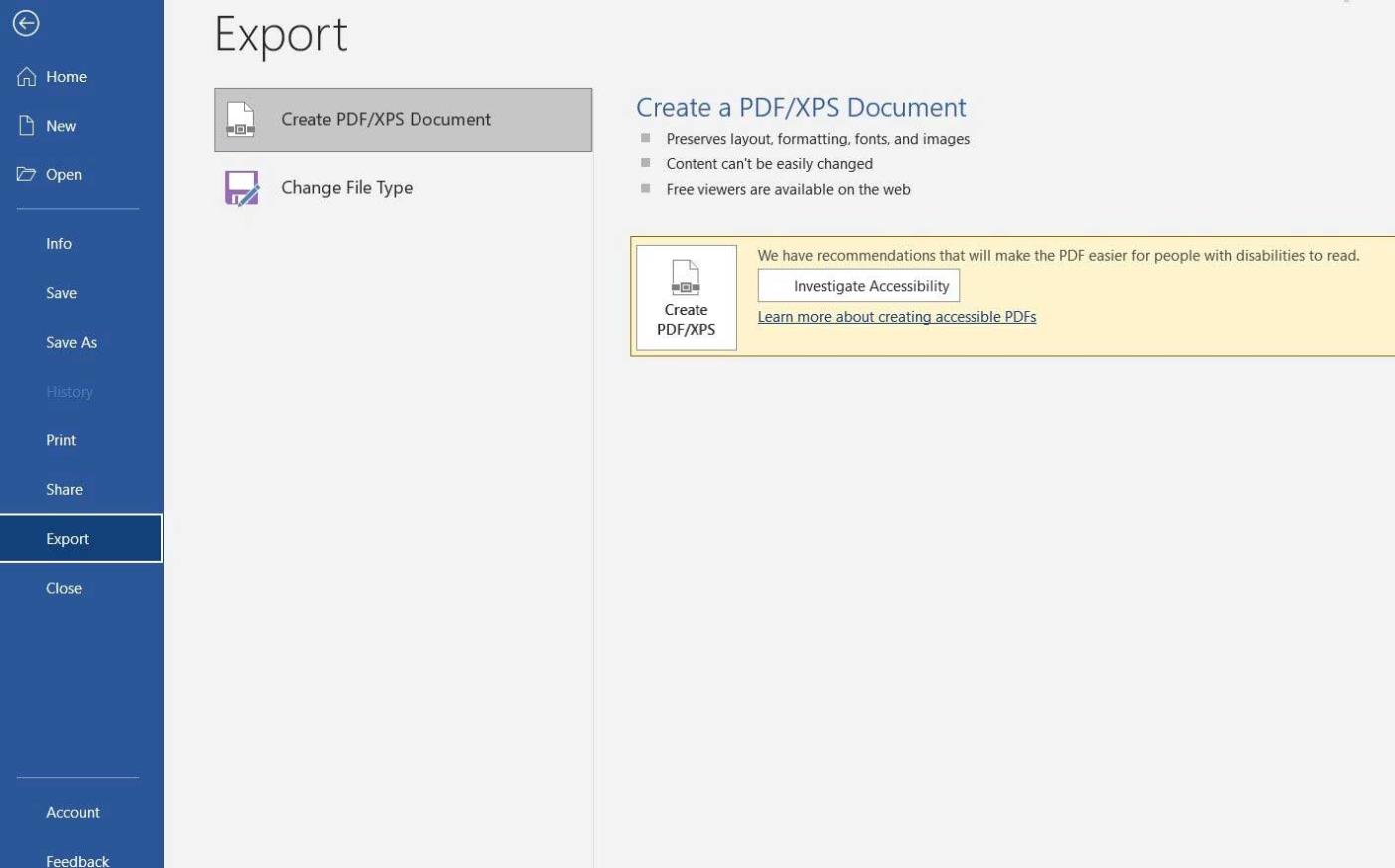
Якщо ви збираєтеся написати оповідання чи короткий роман, Microsoft Word може стати ідеальним вибором для початку. Як бачите, створити електронну книгу за допомогою Word не надто складно, чи не так? Сподіваємось, стаття буде для вас корисною.
Дізнайтеся, як експортувати нотатки в Apple Notes як PDF на будь-якому пристрої. Це просто та зручно.
Як виправити помилку показу екрана в Google Meet, що робити, якщо ви не ділитеся екраном у Google Meet? Не хвилюйтеся, у вас є багато способів виправити помилку, пов’язану з неможливістю поділитися екраном
Дізнайтеся, як легко налаштувати мобільну точку доступу на ПК з Windows 11, щоб підключати мобільні пристрої до Wi-Fi.
Дізнайтеся, як ефективно використовувати <strong>диспетчер облікових даних</strong> у Windows 11 для керування паролями та обліковими записами.
Якщо ви зіткнулися з помилкою 1726 через помилку віддаленого виклику процедури в команді DISM, спробуйте обійти її, щоб вирішити її та працювати з легкістю.
Дізнайтеся, як увімкнути просторовий звук у Windows 11 за допомогою нашого покрокового посібника. Активуйте 3D-аудіо з легкістю!
Отримання повідомлення про помилку друку у вашій системі Windows 10, тоді дотримуйтеся виправлень, наведених у статті, і налаштуйте свій принтер на правильний шлях…
Ви можете легко повернутися до своїх зустрічей, якщо запишете їх. Ось як записати та відтворити запис Microsoft Teams для наступної зустрічі.
Коли ви відкриваєте файл або клацаєте посилання, ваш пристрій Android вибирає програму за умовчанням, щоб відкрити його. Ви можете скинути стандартні програми на Android за допомогою цього посібника.
ВИПРАВЛЕНО: помилка сертифіката Entitlement.diagnostics.office.com



![[ВИПРАВЛЕНО] Помилка 1726: Помилка виклику віддаленої процедури в Windows 10/8.1/8 [ВИПРАВЛЕНО] Помилка 1726: Помилка виклику віддаленої процедури в Windows 10/8.1/8](https://img2.luckytemplates.com/resources1/images2/image-3227-0408150324569.png)
![Як увімкнути просторовий звук у Windows 11? [3 способи] Як увімкнути просторовий звук у Windows 11? [3 способи]](https://img2.luckytemplates.com/resources1/c42/image-171-1001202747603.png)
![[100% вирішено] Як виправити повідомлення «Помилка друку» у Windows 10? [100% вирішено] Як виправити повідомлення «Помилка друку» у Windows 10?](https://img2.luckytemplates.com/resources1/images2/image-9322-0408150406327.png)


