Як експортувати нотатки в Apple Notes як PDF на будь-якому пристрої

Дізнайтеся, як експортувати нотатки в Apple Notes як PDF на будь-якому пристрої. Це просто та зручно.
Надіслати електронний лист особі з Gmail досить просто. Що станеться, якщо вам потрібно надіслати те саме повідомлення кільком людям?
Ви завжди можете надіслати копію електронної пошти (cc), але це означає, що потрібно знайти кожен контакт, щоб додати його до списку. Простіший спосіб — створити груповий список електронної пошти в Gmail .
Створення списку груп займає кілька хвилин, але якщо ви плануєте надсилати електронні листи тим самим користувачам, це заощадить вам багато часу. Наприклад, ви можете використовувати його для надсилання електронних листів групі друзів або вашої родини або як частину більшої кампанії розсилки.
Якщо ви хочете створити груповий список електронної пошти в Gmail, виконайте наведені нижче дії.
Як створити груповий список електронної пошти в Gmail із контактами
Найпростіший спосіб створити груповий список електронної пошти в Gmail – це використати наявний список контактів. Ви можете легко зробити це, увійшовши у свій обліковий запис Google у веб-переглядачі.
Щоб створити груповий список електронної пошти в Gmail за допомогою ваших контактів:
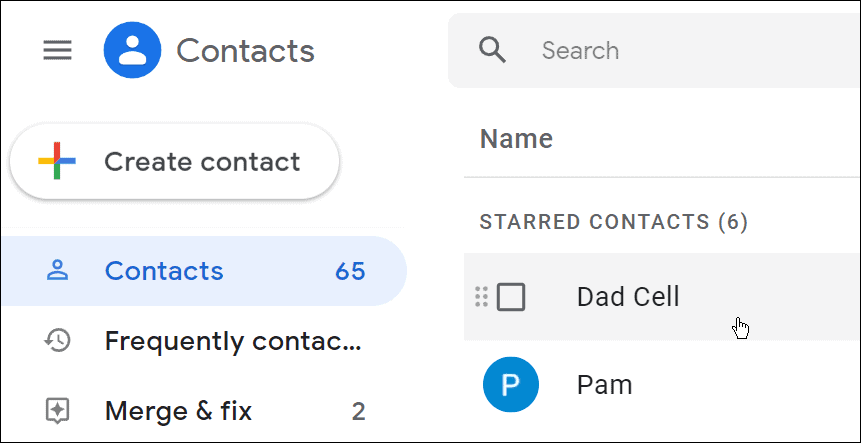
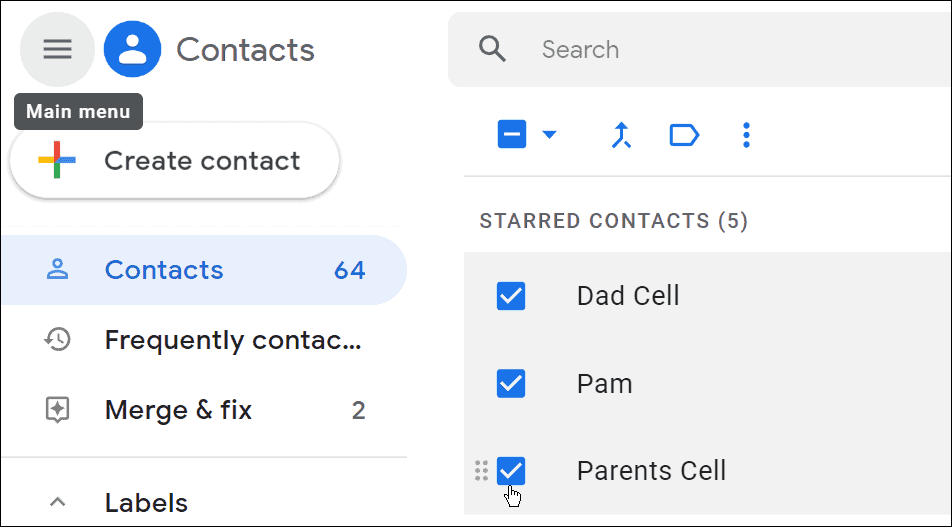
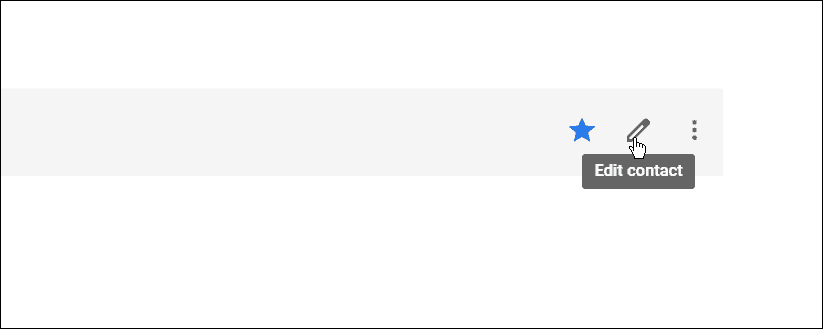
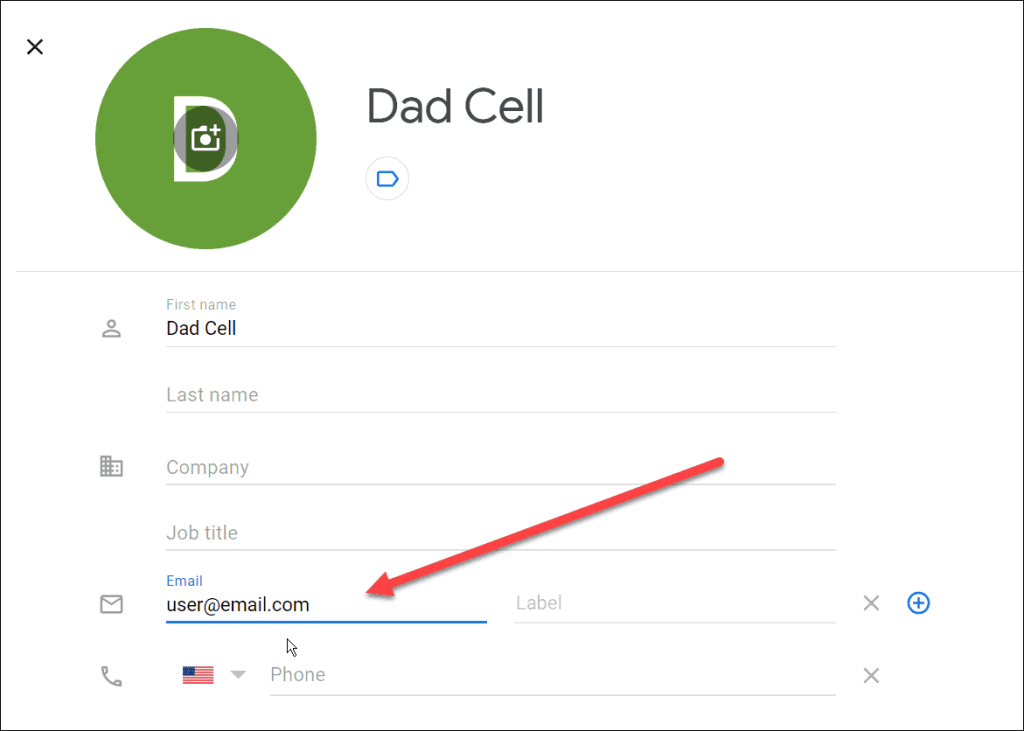
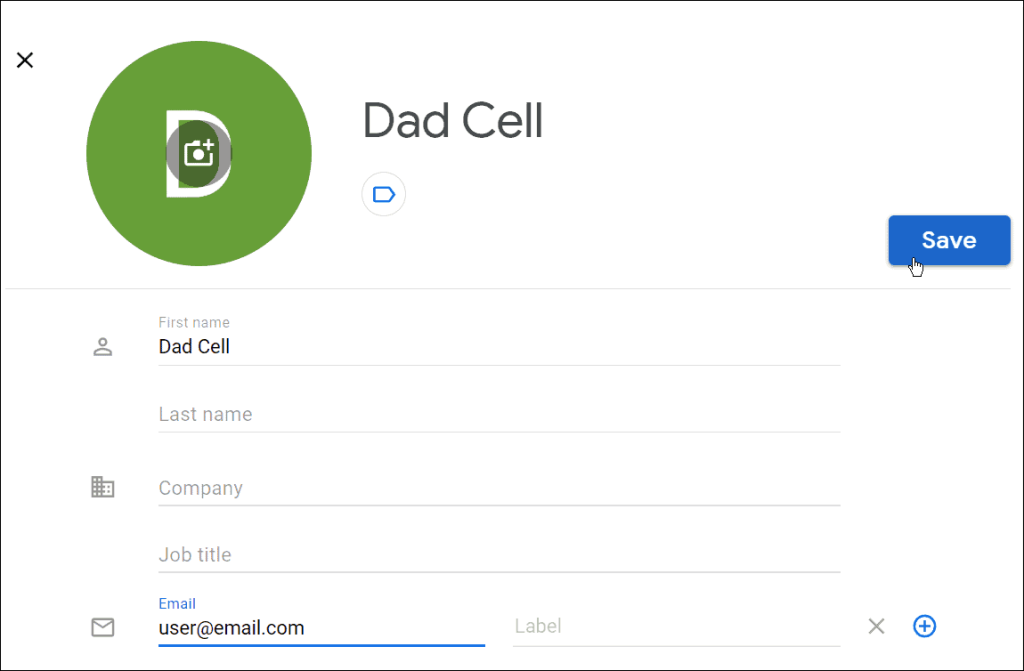
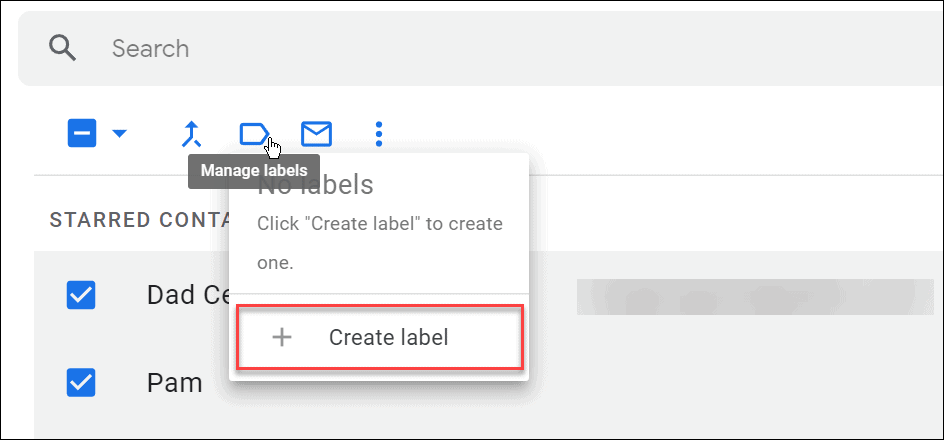
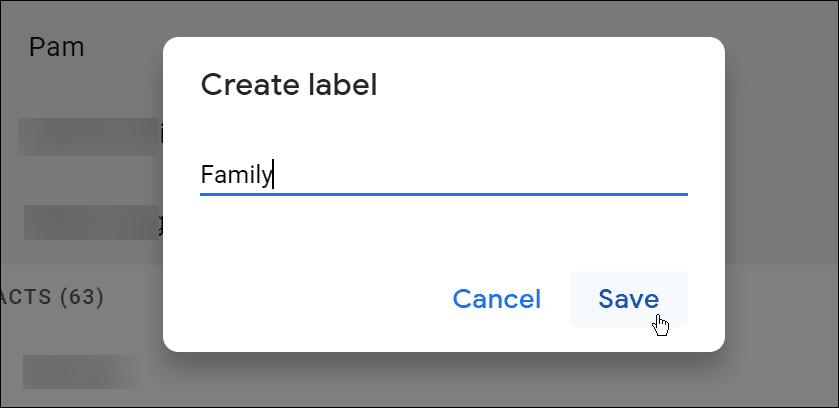
Як надіслати груповий електронний лист у Gmail
На цьому етапі ваш список електронної пошти має бути створений. Тепер ви можете повернутися до Gmail, щоб надсилати на нього електронні листи.
Щоб надіслати груповий електронний лист у Gmail:
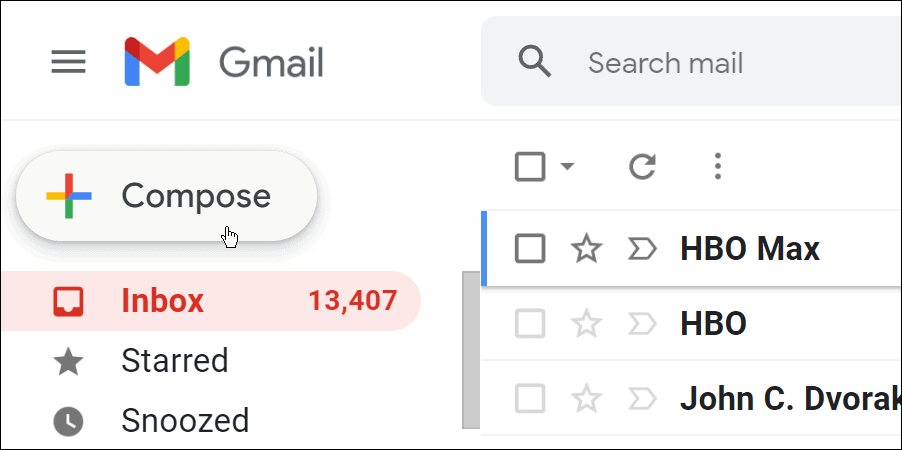
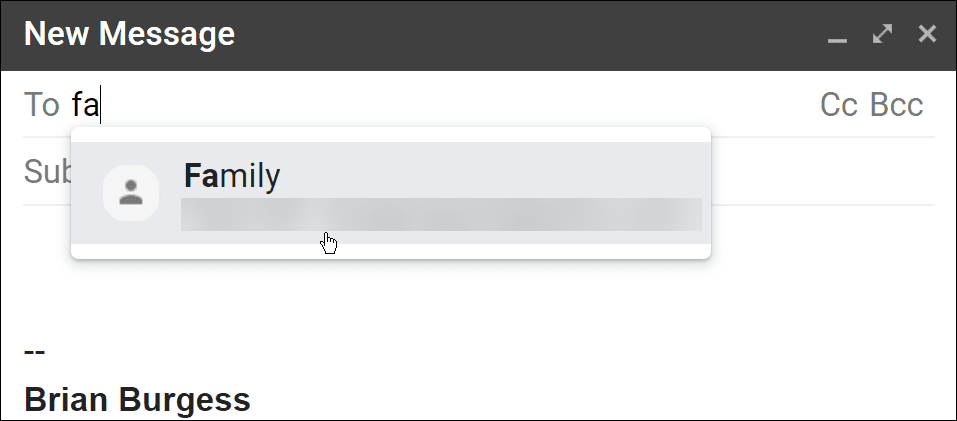
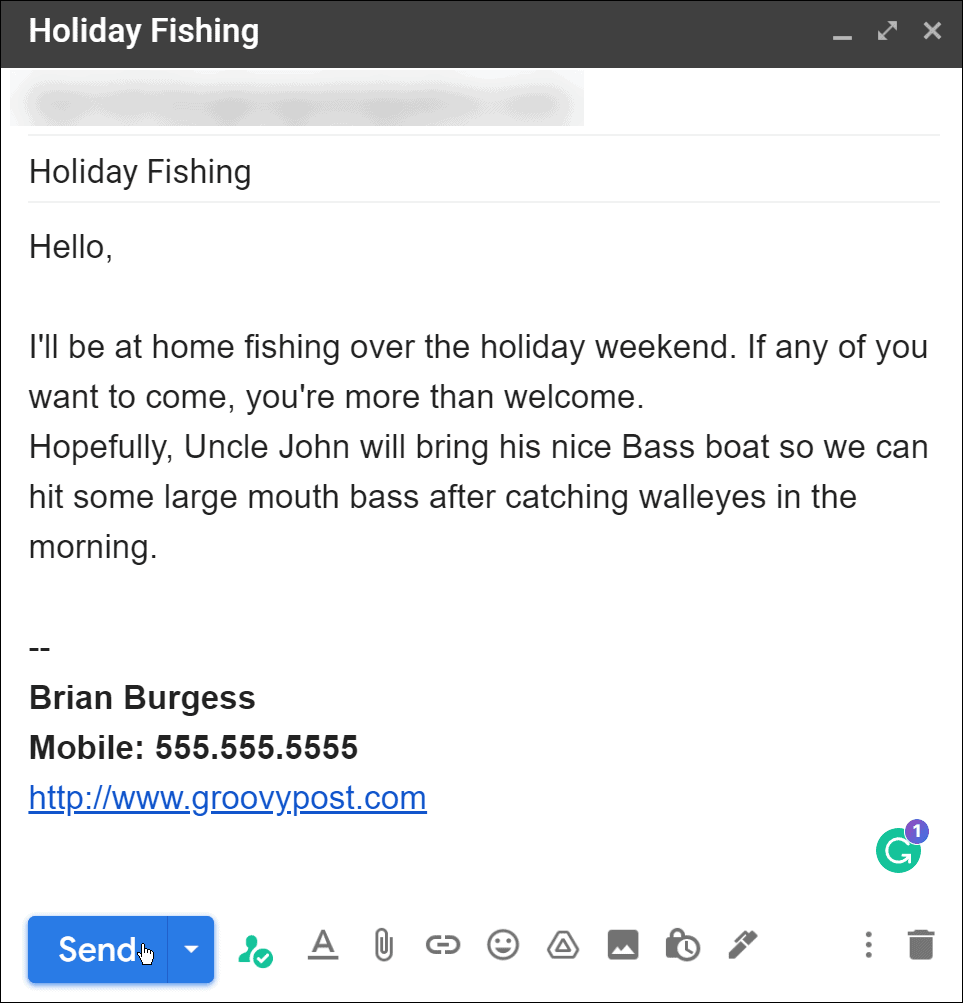
Використання групових списків електронної пошти в Gmail
Виконуючи наведені вище дії, ви зможете створювати списки електронної пошти в Gmail для груп контактів. Ви можете створити скільки завгодно групових списків електронної пошти, і контакт може бути в кількох списках.
Ви можете скористатися цією порадою для надсилання повідомлення типу інформаційного бюлетеня. Однак важливо зазначити, що безкоштовний обліковий запис Gmail дозволяє отримувати лише 500 одержувачів на день . Найкраще працюватиме, якщо у вас буде невелика цільова кампанія.
Щоб дізнатися більше про Gmail, дізнайтеся про те, як отримати видалені повідомлення або як змінити шрифт у Gmail . Якщо ви хочете очистити папку "Вхідні" та почати все заново, ви можете видалити всі повідомлення в Gmail , а якщо ви переїдете або ваша контактна інформація зміниться, дізнайтеся про зміну підпису .
Дізнайтеся, як експортувати нотатки в Apple Notes як PDF на будь-якому пристрої. Це просто та зручно.
Як виправити помилку показу екрана в Google Meet, що робити, якщо ви не ділитеся екраном у Google Meet? Не хвилюйтеся, у вас є багато способів виправити помилку, пов’язану з неможливістю поділитися екраном
Дізнайтеся, як легко налаштувати мобільну точку доступу на ПК з Windows 11, щоб підключати мобільні пристрої до Wi-Fi.
Дізнайтеся, як ефективно використовувати <strong>диспетчер облікових даних</strong> у Windows 11 для керування паролями та обліковими записами.
Якщо ви зіткнулися з помилкою 1726 через помилку віддаленого виклику процедури в команді DISM, спробуйте обійти її, щоб вирішити її та працювати з легкістю.
Дізнайтеся, як увімкнути просторовий звук у Windows 11 за допомогою нашого покрокового посібника. Активуйте 3D-аудіо з легкістю!
Отримання повідомлення про помилку друку у вашій системі Windows 10, тоді дотримуйтеся виправлень, наведених у статті, і налаштуйте свій принтер на правильний шлях…
Ви можете легко повернутися до своїх зустрічей, якщо запишете їх. Ось як записати та відтворити запис Microsoft Teams для наступної зустрічі.
Коли ви відкриваєте файл або клацаєте посилання, ваш пристрій Android вибирає програму за умовчанням, щоб відкрити його. Ви можете скинути стандартні програми на Android за допомогою цього посібника.
ВИПРАВЛЕНО: помилка сертифіката Entitlement.diagnostics.office.com



![[ВИПРАВЛЕНО] Помилка 1726: Помилка виклику віддаленої процедури в Windows 10/8.1/8 [ВИПРАВЛЕНО] Помилка 1726: Помилка виклику віддаленої процедури в Windows 10/8.1/8](https://img2.luckytemplates.com/resources1/images2/image-3227-0408150324569.png)
![Як увімкнути просторовий звук у Windows 11? [3 способи] Як увімкнути просторовий звук у Windows 11? [3 способи]](https://img2.luckytemplates.com/resources1/c42/image-171-1001202747603.png)
![[100% вирішено] Як виправити повідомлення «Помилка друку» у Windows 10? [100% вирішено] Як виправити повідомлення «Помилка друку» у Windows 10?](https://img2.luckytemplates.com/resources1/images2/image-9322-0408150406327.png)


