Як експортувати нотатки в Apple Notes як PDF на будь-якому пристрої

Дізнайтеся, як експортувати нотатки в Apple Notes як PDF на будь-якому пристрої. Це просто та зручно.
Якщо ви хочете створити віртуальну машину в Windows 11, найкращий спосіб це зробити — використовувати Hyper-V. Hyper-V — це гіпервізор — технологія, яка дозволяє створити віртуальну машину (VM), яку можна використовувати для запуску інших операційних систем поверх Windows. Microsoft включила Hyper-V як безкоштовний компонент Windows після випуску Windows 8 Pro.
Якщо ви ввімкнули віртуалізацію в Windows 11 , ви зможете створити віртуальну машину за допомогою диспетчера Hyper-V. Ось як.
Створіть віртуальну машину в Windows 11
Перш ніж почати, переконайтеся, що віртуалізацію ввімкнено в налаштуваннях BIOS/UEFI вашого ПК. Вам також знадобиться ПК, який підтримує віртуалізацію та має необхідні системні ресурси.
Щоб почати, натисніть «Пуск» або натисніть клавішу Windows на клавіатурі. У меню «Пуск» введіть hyper-v manager . Натисніть перший результат ( найкращий збіг ) із результатів пошуку вгорі.
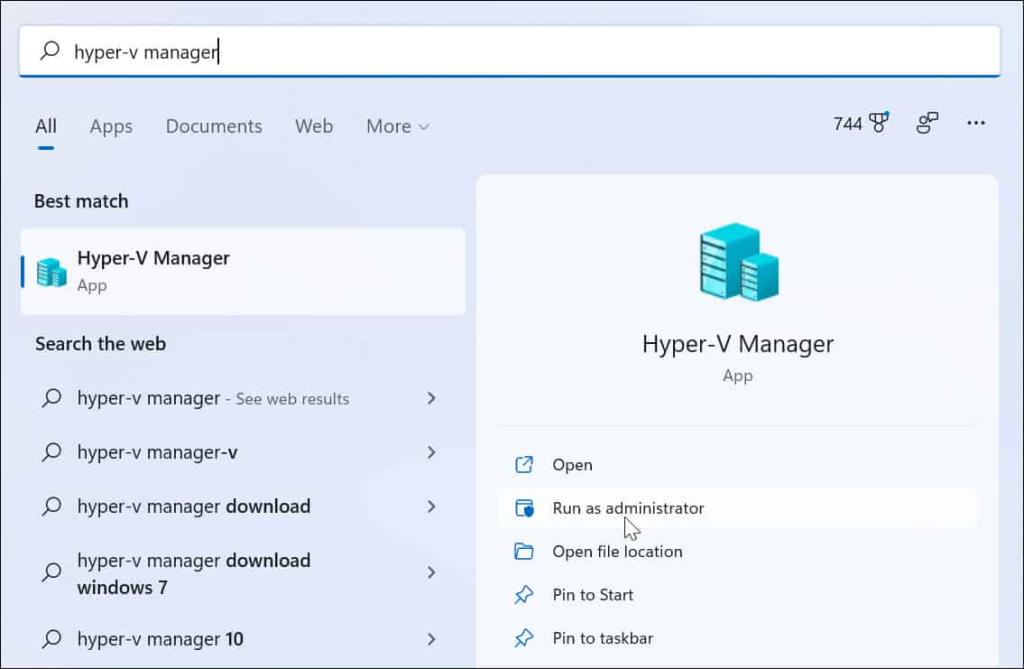
Коли відкриється диспетчер Hyper-V, виберіть ім’я хоста свого комп’ютера зі стовпця ліворуч.
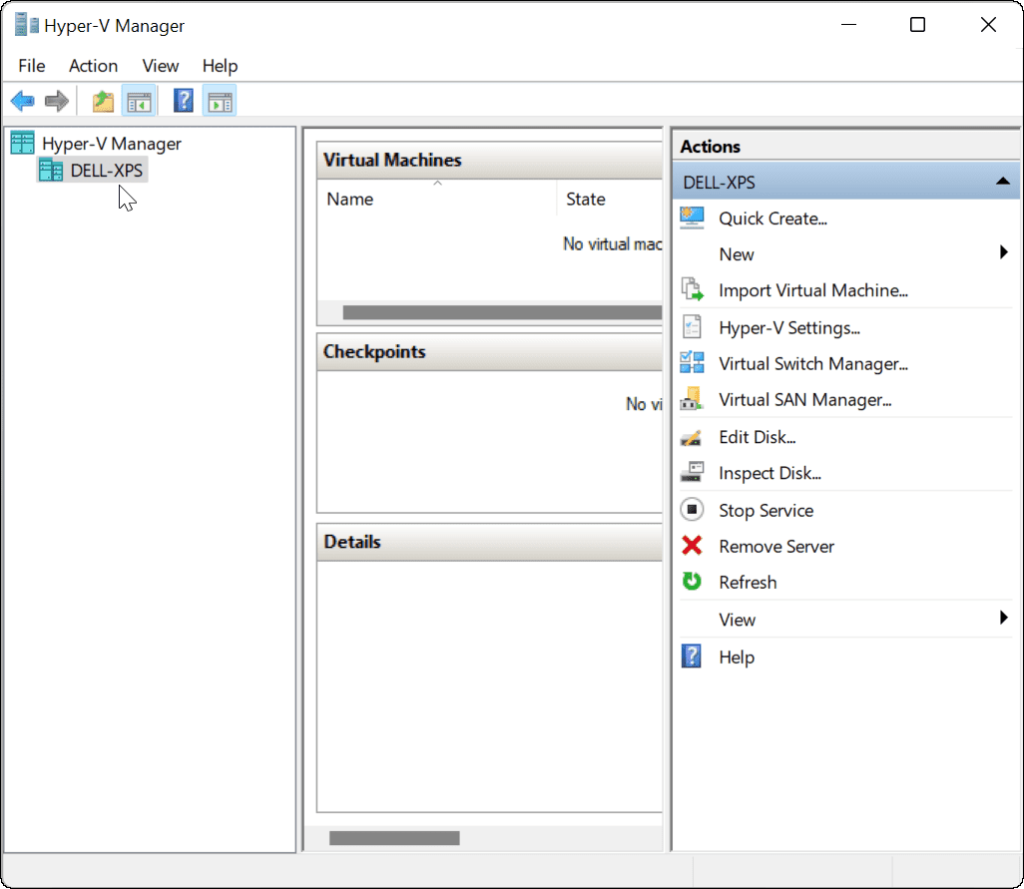
Відкриється панель « Дії » праворуч. Звідси натисніть Створити > Віртуальна машина .
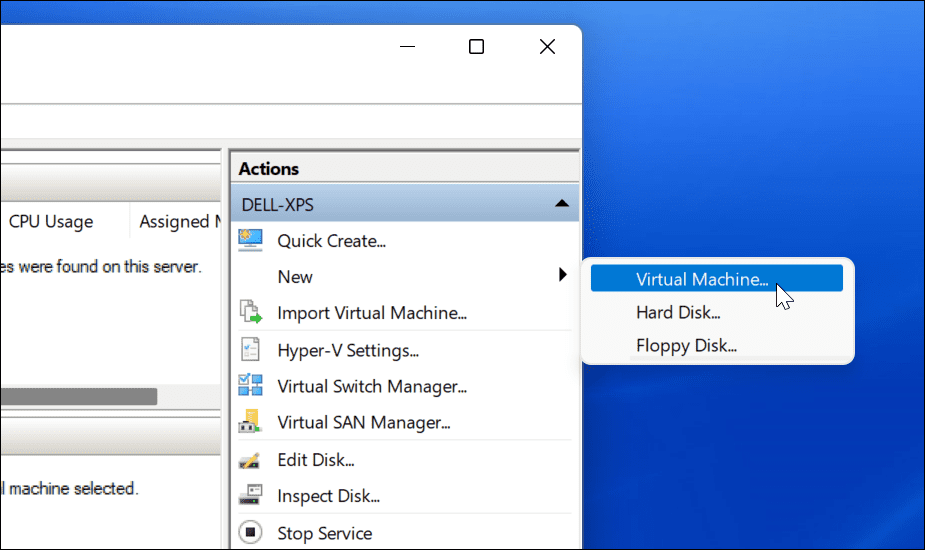
Запуститься « Майстер створення віртуальної машини ». Перший екран – це основне повідомлення, яке інформує вас про призначення. Це загальна інформація, яка не впливає на вашу віртуальну машину.
Якщо ви не хочете бачити це повідомлення кожного разу, коли створюєте віртуальну машину, натисніть « Більше не показувати цю сторінку » та натисніть «Далі» .
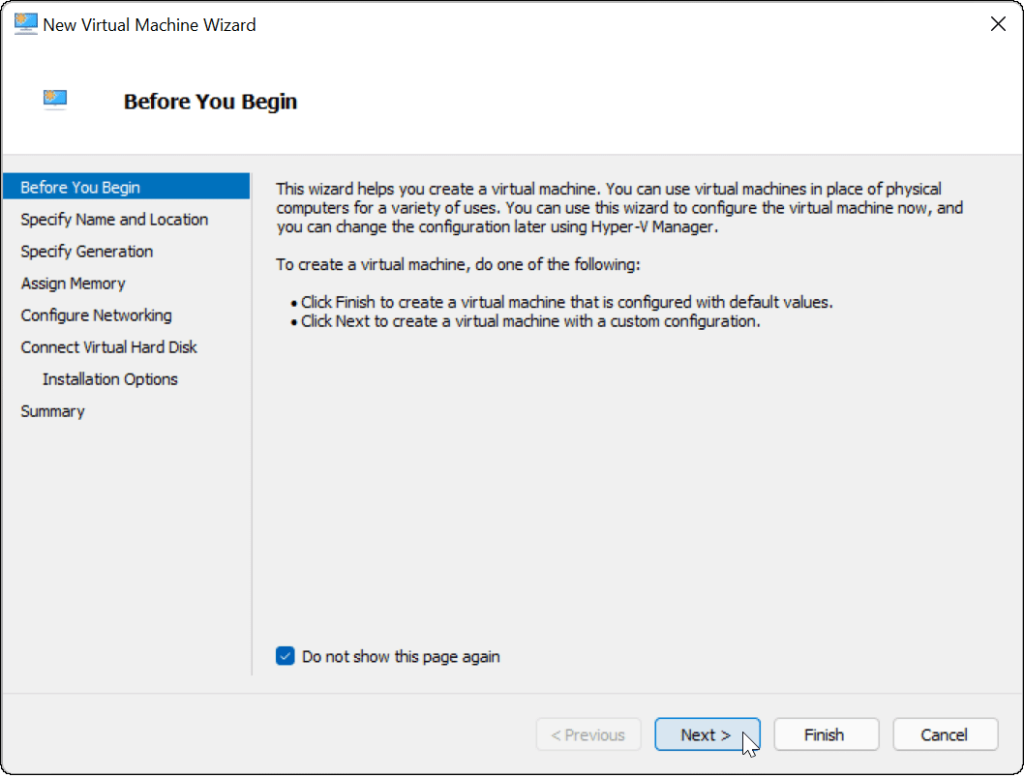
Вам потрібно буде дати своїй віртуальній машині ім’я, яке дозволить вам легко її ідентифікувати. Наприклад, ви можете вирішити використовувати назву операційної системи, але ви можете використовувати будь-яку назву, яку хочете.
Вам також потрібно буде вибрати, де ви хочете зберігати свою віртуальну машину. За замовчуванням Windows вибере локальний диск C — ваш інсталяційний диск Windows. Якщо вам не вистачає місця, ви можете змінити це, щоб замість цього використовувати окремий розділ, зовнішній диск або мережеве розташування.
Натисніть Далі, коли будете готові продовжити.

Далі вам потрібно буде вказати покоління віртуальної машини. Покоління 1 зазвичай призначене для застарілих 32-розрядних операційних систем, які підтримують старіші програми. Машина 2-го покоління підтримує нові функції віртуалізації. Наприклад, він використовує завантажувач UEFI і підтримує сучасні 64-розрядні операційні системи.
Як правило, якщо ви хочете запустити Windows 8 або новішу версію на своїй віртуальній машині, виберіть Generation 2 . Натисніть Далі , щоб продовжити.
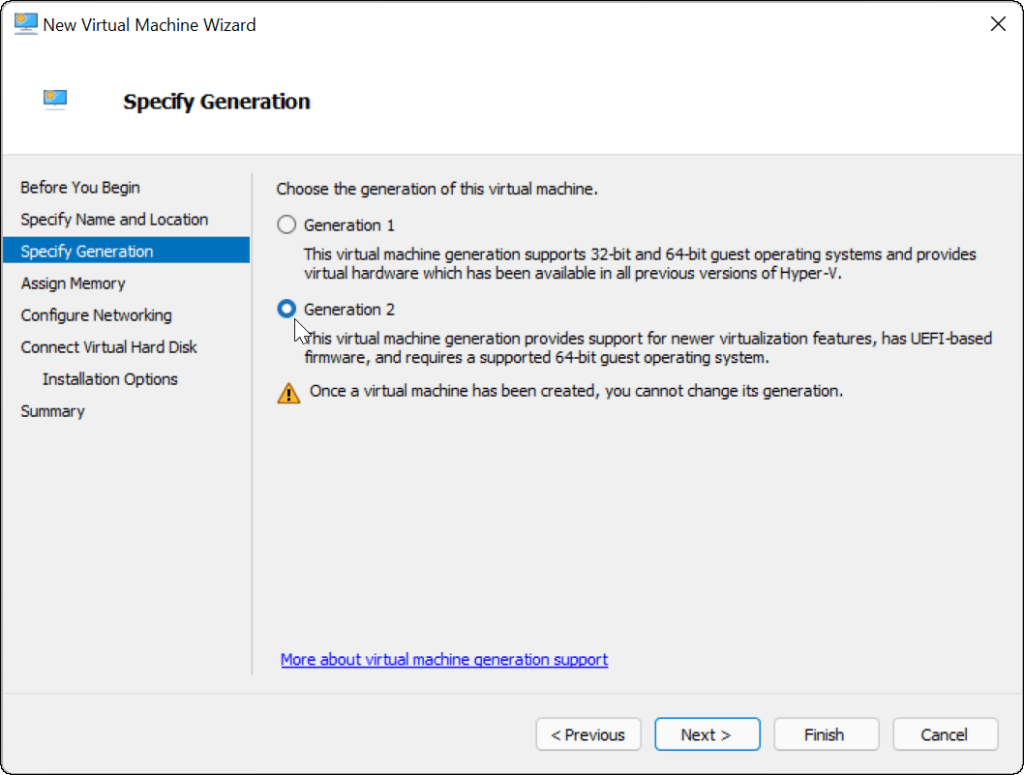
Призначте обсяг системної пам’яті (RAM), який має використовувати ваша віртуальна машина. Вам потрібно буде перевірити мінімальний обсяг, необхідний для роботи вашої операційної системи, проте зазвичай доцільно надати більше. Вам потрібно буде перевірити системні ресурси вашого ПК , щоб переконатися, чи можете ви це зробити.
Якщо призначити надто багато, це може уповільнити операційну систему хоста, тому спробуйте знайти правильний баланс. Ви завжди можете збільшити або зменшити цю суму пізніше. Натисніть Далі , коли будете готові це зробити.

Якщо ви хочете, щоб ваша віртуальна машина мала підключення до мережі, змініть підключення на Перемикач за замовчуванням . Це використовуватиме мережеве з’єднання вашого хост-комп’ютера, щоб отримати доступ до локальної мережі та вийти в Інтернет.
Якщо ви не хочете, щоб він мав підключення до мережі, залиште параметр Не підключено . Наприклад, якщо ви обмежуєте використання даних у своїй операційній системі, ви можете залишити мережу вимкненою.
Зауважте, що ви завжди можете змінити підключення до мережі пізніше. Натисніть «Далі» , коли будете готові.
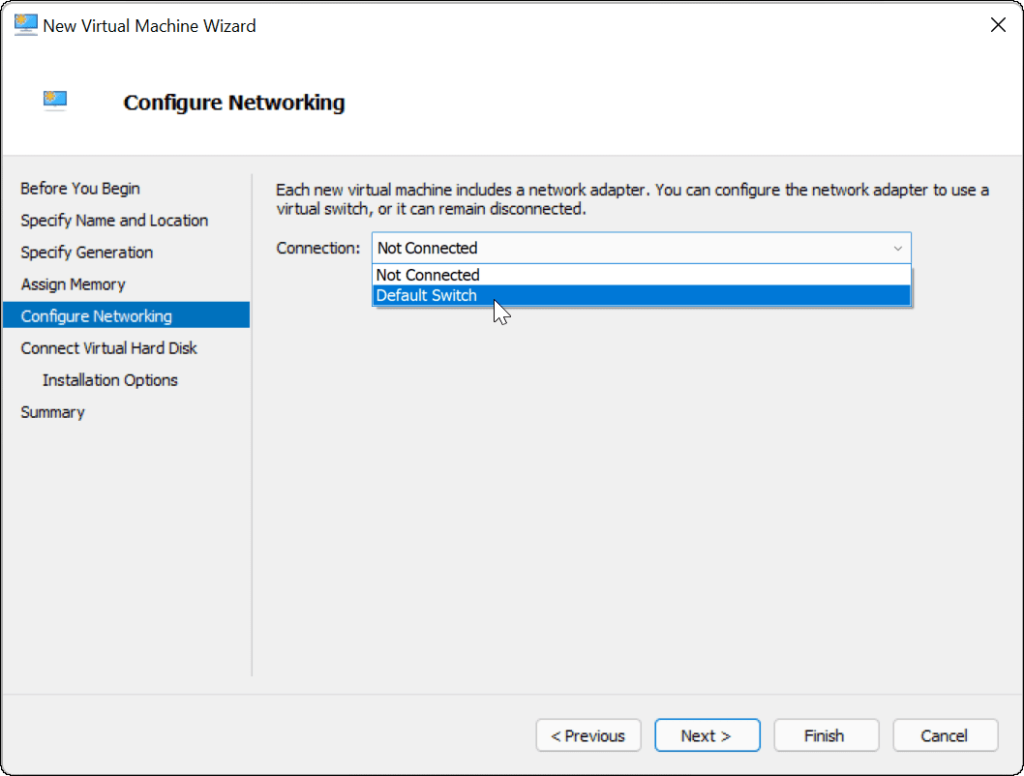
На цьому етапі вам потрібно буде створити віртуальний жорсткий диск для розміщення операційної системи вашої віртуальної машини. Для цього виберіть Створити віртуальний жорсткий диск . Поля назви та розташування вже мають бути заповнені, але ви можете налаштувати тут розмір диска.
Це займе місце на вашому фізичному жорсткому диску, тому не забудьте відрегулювати розмір відповідно. Якщо у вас є існуючий віртуальний жорсткий диск із попередньої віртуальної машини, ви можете вибрати його тут.
Натисніть «Далі» , щоб перейти до наступного етапу.
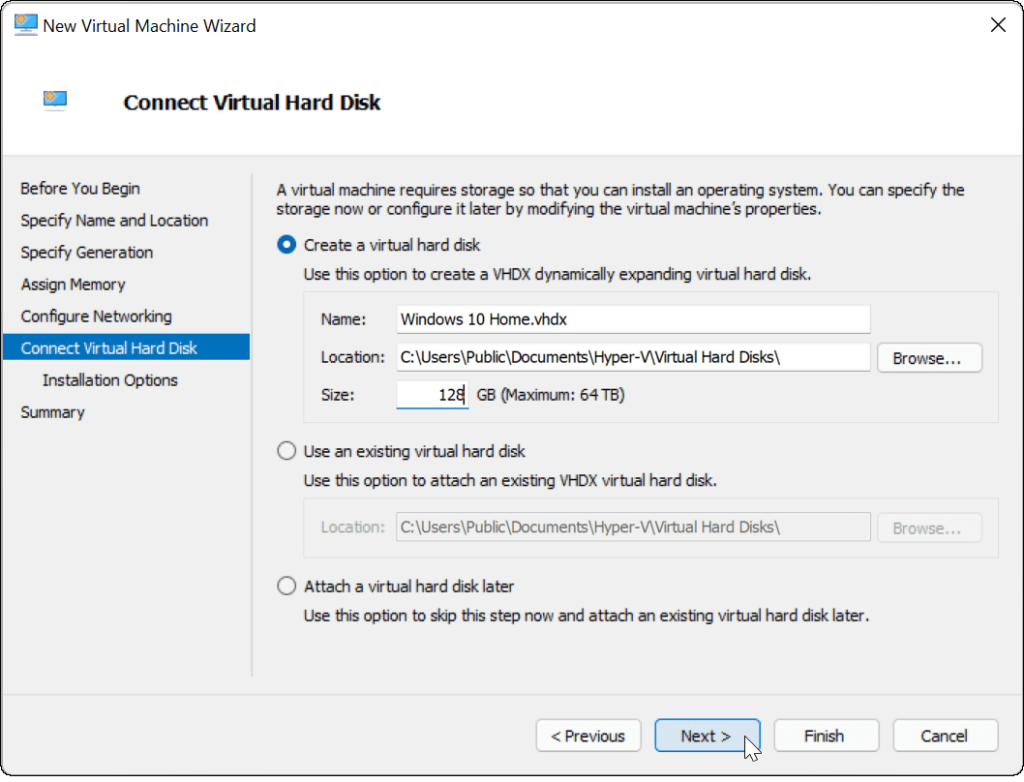
У меню «Параметри встановлення» ви можете вибрати інсталяційний носій, який хочете використовувати. Наприклад, якщо ви плануєте інсталювати Windows 10 або 11 як віртуальну машину, ви можете завантажити потрібний вам файл (у форматі ISO) з веб-сайту Microsoft.
Ви також можете використовувати інсталяційні файли з CD, DVD, USB-накопичувача чи іншого місця зберігання.
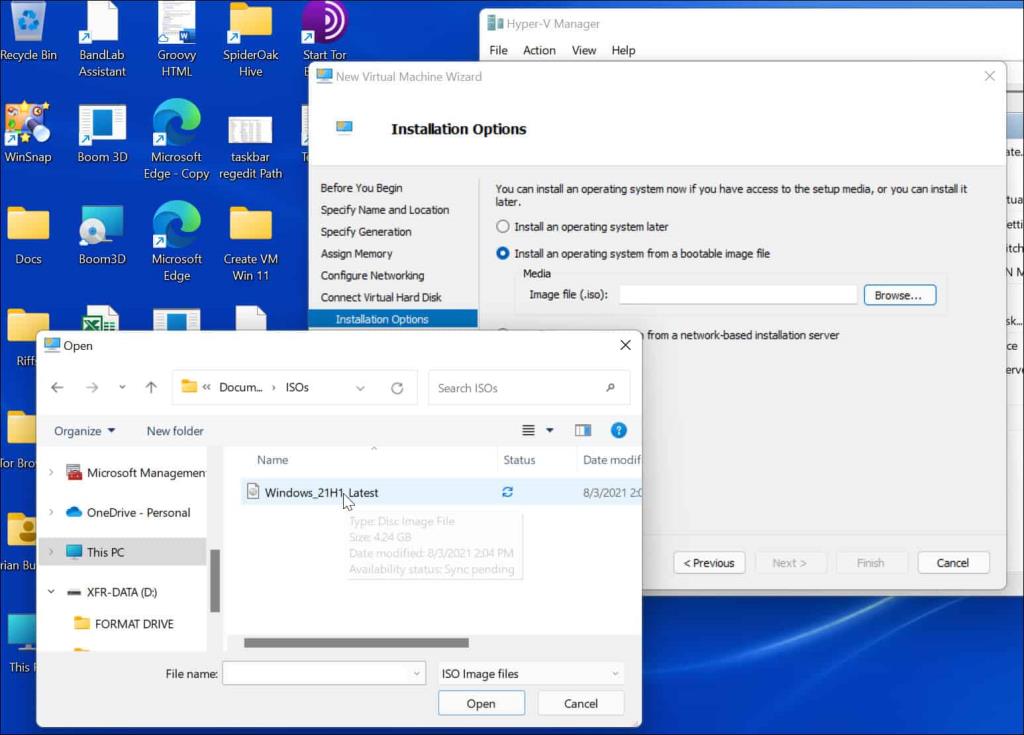
Коли ви натиснете «Далі» на цьому етапі, ви побачите основний підсумок вибраних вами деталей віртуальної машини.
Якщо все виглядає добре, натисніть Готово . Якщо ви зробили помилку або вам потрібно ще раз перевірити щось, натисніть «Попередній» і внесіть зміни.
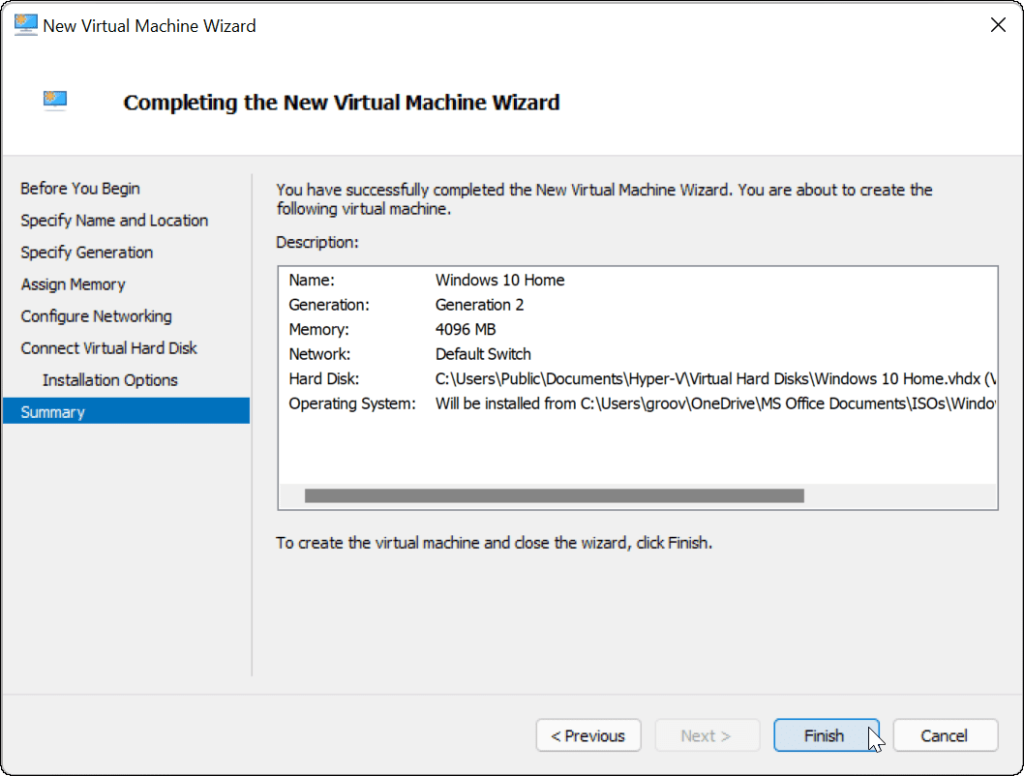
Встановіть ОС на вашу віртуальну машину
Після того, як ви все налаштували, настав час інсталювати операційну систему на вашу віртуальну машину. У диспетчері Hyper-V клацніть правою кнопкою миші створену віртуальну машину та натисніть «Пуск» .
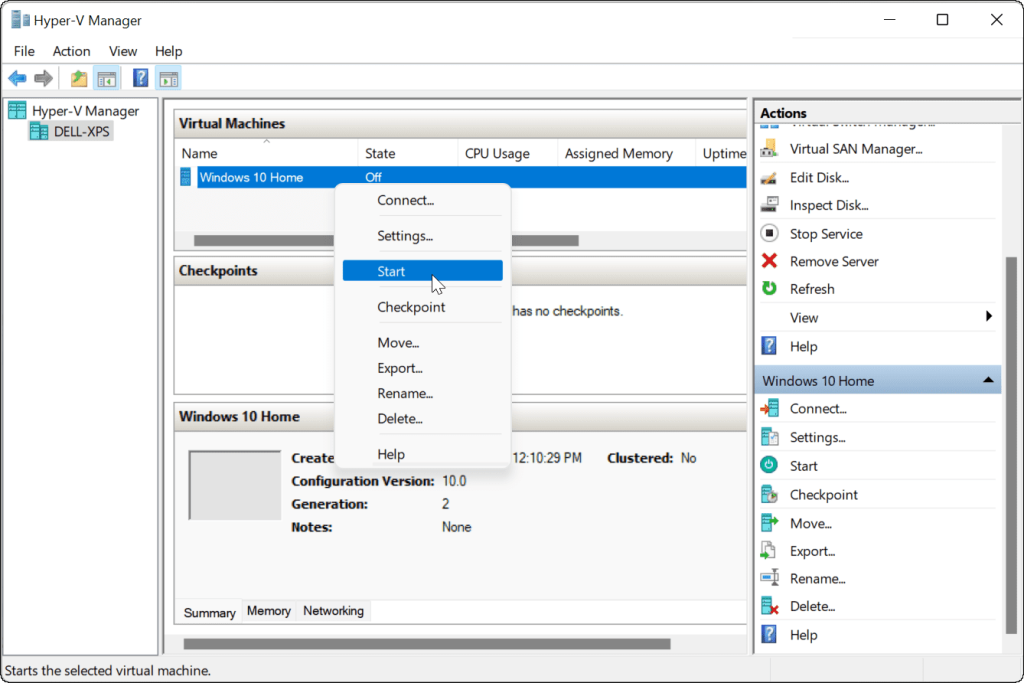
Дотримуйтеся вказівок на екрані, щоб установити вибрану вами ОС так само, як і справжній ПК. Наприклад, у наведеному нижче прикладі ми встановлюємо Windows 10 як віртуальну машину Hyper-V. Ви також можете чисто інсталювати Windows 11 у віртуальну машину, старішу версію Windows або навіть дистрибутив Linux.
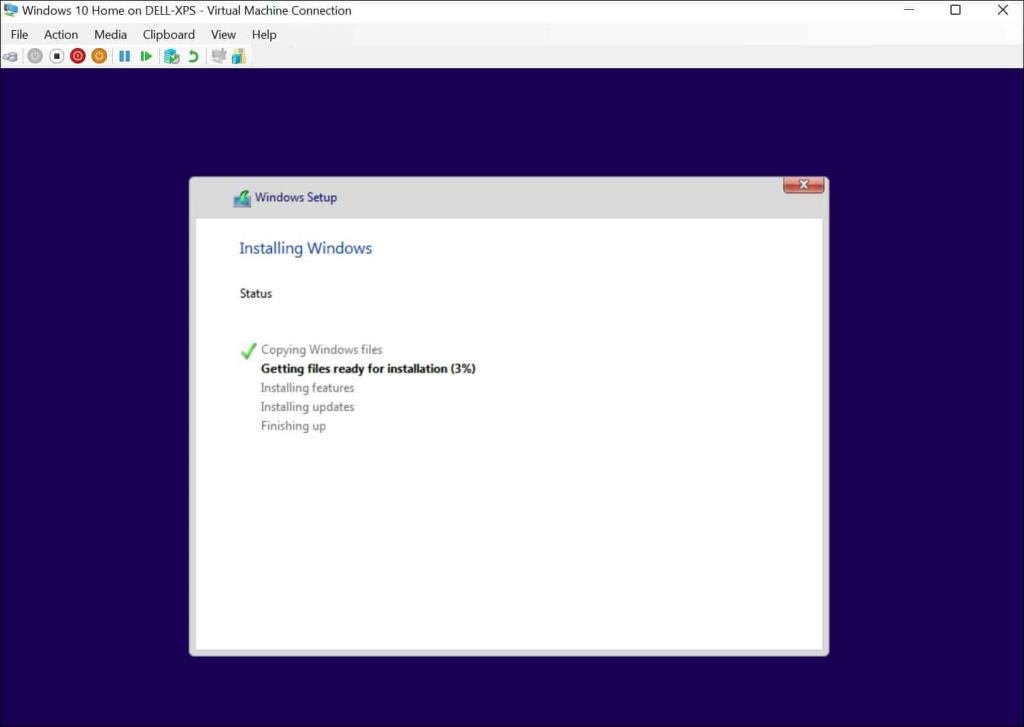
Після успішного встановлення ви зможете використовувати встановлену операційну систему у своїй віртуальній машині, як і будь-який інший ПК.
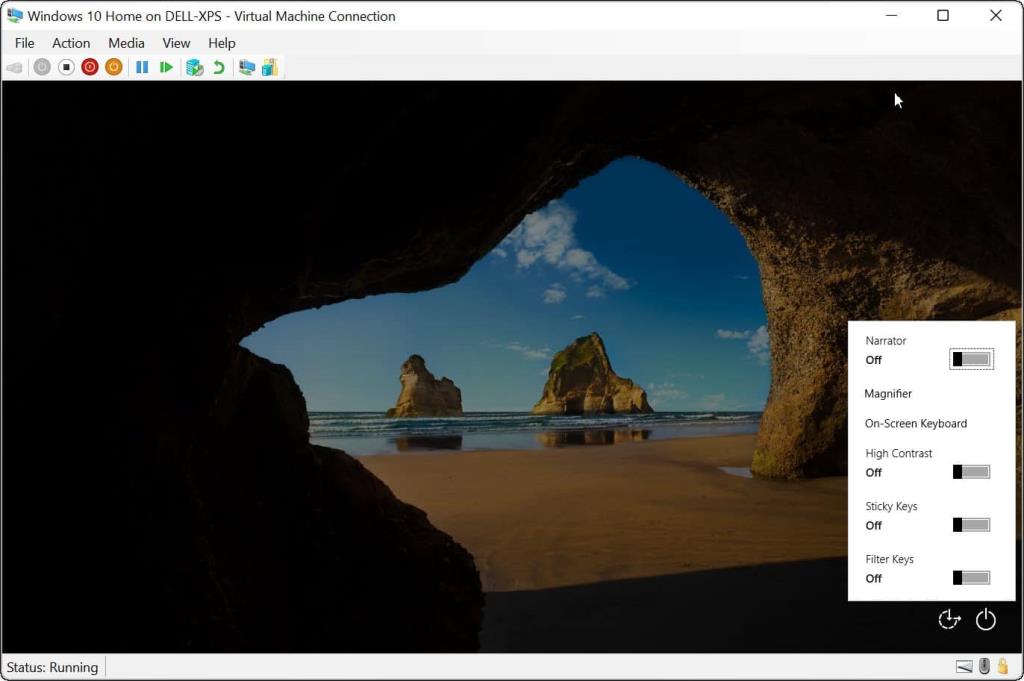
Налаштування віртуальної машини Hyper-V
За потреби ви можете налаштувати віртуальну машину Hyper-V після її створення. Для цього клацніть Налаштування під назвою вашої віртуальної машини.
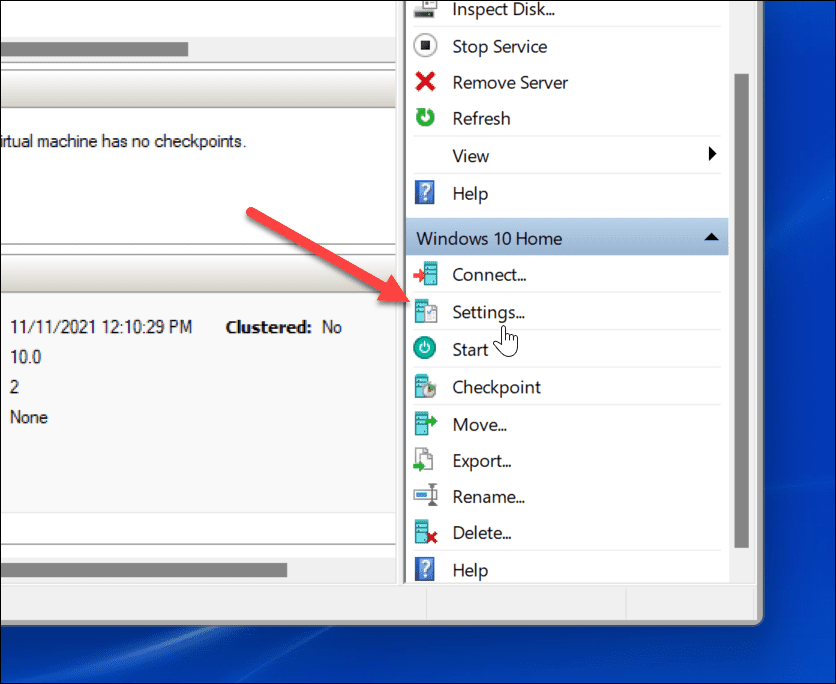
Це призведе до зміни параметрів віртуального обладнання, наприклад зміни доступних параметрів оперативної пам’яті або конфігурації підключених пристроїв зберігання даних.
Існує також кілька налаштувань керування для зміни імені віртуальної машини, інтегрованих служб, розташування файлу підкачки тощо.
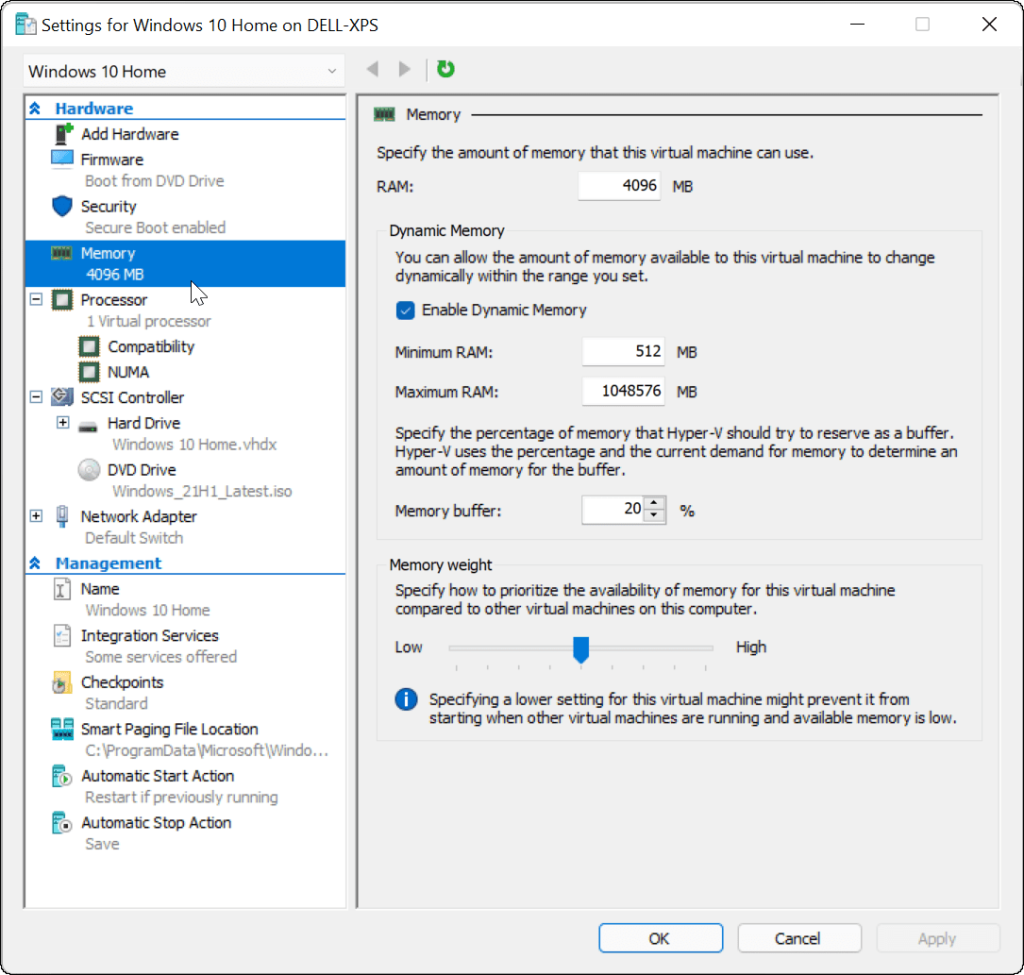
Використання віртуальних машин Hyper-V у Windows 11
Якщо ви хочете створити віртуальну машину в Windows 11, Hyper-V Manager виконає цю роботу. Ця вбудована утиліта означає, що вам не потрібне програмне забезпечення сторонніх розробників, наприклад VirtualBox, але для його використання знадобиться Windows 11 Pro. Якщо ви використовуєте Windows 11 Home, вам потрібно оновити версію Windows 11 .
Ви можете використовувати віртуальні машини Hyper-V для тестування дистрибутивів Linux, як-от Ubuntu, або запускати нові тестові збірки Windows, наприклад інсайдерські збірки . Hyper-V — це лише один інструмент, доступний користувачам Windows 11.
Дізнайтеся, як експортувати нотатки в Apple Notes як PDF на будь-якому пристрої. Це просто та зручно.
Як виправити помилку показу екрана в Google Meet, що робити, якщо ви не ділитеся екраном у Google Meet? Не хвилюйтеся, у вас є багато способів виправити помилку, пов’язану з неможливістю поділитися екраном
Дізнайтеся, як легко налаштувати мобільну точку доступу на ПК з Windows 11, щоб підключати мобільні пристрої до Wi-Fi.
Дізнайтеся, як ефективно використовувати <strong>диспетчер облікових даних</strong> у Windows 11 для керування паролями та обліковими записами.
Якщо ви зіткнулися з помилкою 1726 через помилку віддаленого виклику процедури в команді DISM, спробуйте обійти її, щоб вирішити її та працювати з легкістю.
Дізнайтеся, як увімкнути просторовий звук у Windows 11 за допомогою нашого покрокового посібника. Активуйте 3D-аудіо з легкістю!
Отримання повідомлення про помилку друку у вашій системі Windows 10, тоді дотримуйтеся виправлень, наведених у статті, і налаштуйте свій принтер на правильний шлях…
Ви можете легко повернутися до своїх зустрічей, якщо запишете їх. Ось як записати та відтворити запис Microsoft Teams для наступної зустрічі.
Коли ви відкриваєте файл або клацаєте посилання, ваш пристрій Android вибирає програму за умовчанням, щоб відкрити його. Ви можете скинути стандартні програми на Android за допомогою цього посібника.
ВИПРАВЛЕНО: помилка сертифіката Entitlement.diagnostics.office.com



![[ВИПРАВЛЕНО] Помилка 1726: Помилка виклику віддаленої процедури в Windows 10/8.1/8 [ВИПРАВЛЕНО] Помилка 1726: Помилка виклику віддаленої процедури в Windows 10/8.1/8](https://img2.luckytemplates.com/resources1/images2/image-3227-0408150324569.png)
![Як увімкнути просторовий звук у Windows 11? [3 способи] Як увімкнути просторовий звук у Windows 11? [3 способи]](https://img2.luckytemplates.com/resources1/c42/image-171-1001202747603.png)
![[100% вирішено] Як виправити повідомлення «Помилка друку» у Windows 10? [100% вирішено] Як виправити повідомлення «Помилка друку» у Windows 10?](https://img2.luckytemplates.com/resources1/images2/image-9322-0408150406327.png)


