Як експортувати нотатки в Apple Notes як PDF на будь-якому пристрої

Дізнайтеся, як експортувати нотатки в Apple Notes як PDF на будь-якому пристрої. Це просто та зручно.
Якщо вам потрібно створити вражаючий банер для вашого майбутнього каналу YouTube, використання шаблонів у Canva стане ідеальним вибором. Ось як швидко створити банер для свого каналу YouTube .
Що таке Canva?
Canva — це платформа графічного дизайну, яка спрощує редагування фотографій і створює красиві дизайни, які можна публікувати всюди.
Ваші навички дизайну обмежені? Без проблем. Canva відома тим, що допомагає користувачам-любителям створювати красиві роботи для публікацій у блогах, соціальних мережах, реклами тощо.
Canva пропонує багато безкоштовних і спеціальних фонів від фотографій до шаблонів... Функція перетягування допомагає користувачам легше переміщувати текст і зображення для створення чудових дизайнів.
Використання Canva особливо ефективно для робіт для Instagram, Facebook, Twitter або інших соціальних мереж. Це також ідеальний інструмент для створення зображень для каналів YouTube.
Як створити банер YouTube за допомогою шаблону на Canva
За допомогою Canva ви можете створити аватар для свого особистого каналу YouTube за допомогою доступних шаблонів. У Canva є власні шаблони для YouTube із правильними розмірами, тож ваша робота завжди відповідає стандартним розмірам найбільшої у світі відеосоціальної мережі.
Ось як створити фонове зображення для свого каналу YouTube:
1. Почніть роботу з Canva
Увійдіть у Canva та натисніть «Створити дизайн» . У вікні пошуку введіть YouTube Channel Art . Ця дія відкриє порожнє полотно для вашого дизайну.
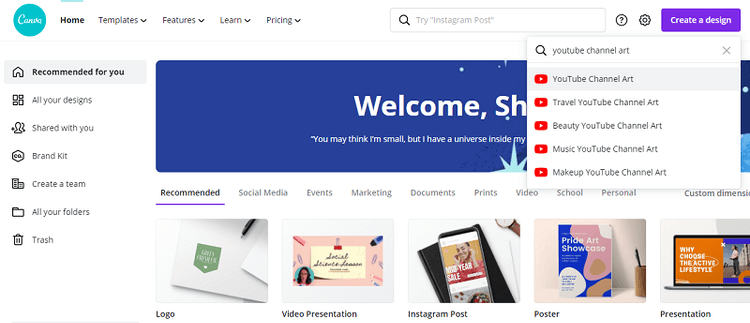
2. Визначте розташування шаблонів банерів YouTube
У крайньому лівому куті виберіть вкладку «Шаблони» , щоб переглянути готові дизайни зображень каналу Canva. Хоча більшість дизайнів безкоштовні, деякі з них є ексклюзивними для учасників Canva Pro.
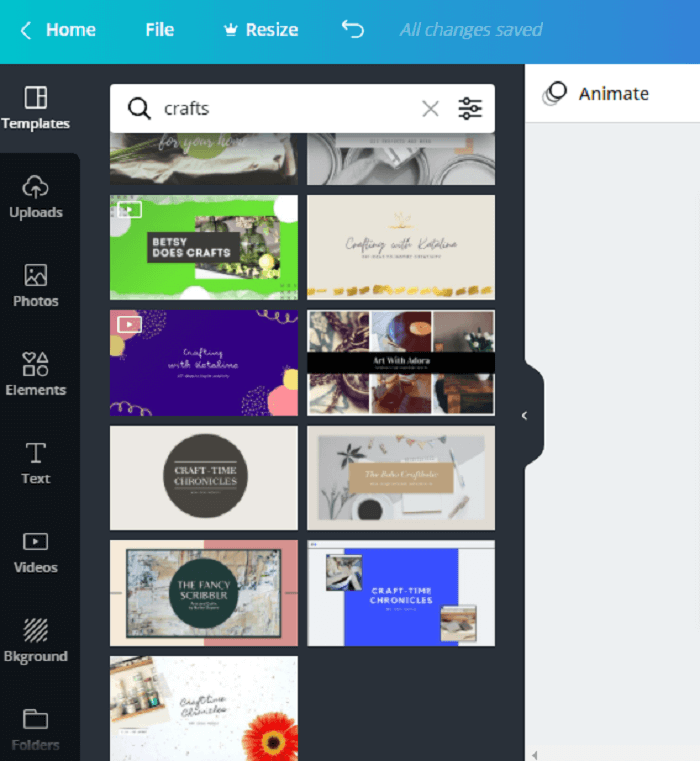
Тут ви можете вибрати такі жанри, як Music - Music, Beauty - Beauty або Travel - Travel. Або ви можете ввести в поле пошуку щось, пов’язане з вашим каналом.
3. Виберіть шаблон
Натисніть шаблон, який вам подобається, і дизайн автоматично заповнить вашу порожню сторінку. Зауважте, що весь дизайн відображатиметься лише на великих екранах. Інші пристрої можуть відображатися лише в центрі дизайну, тому переконайтеся, що назва вашого каналу видна в центрі.
Відредагуйте дизайн відповідно до потреб. Коли ви клацаєте текстове поле, ви можете змінити шрифт, а також його розмір, колір, поля чи інтервали. Ви також можете змінити колір фону.
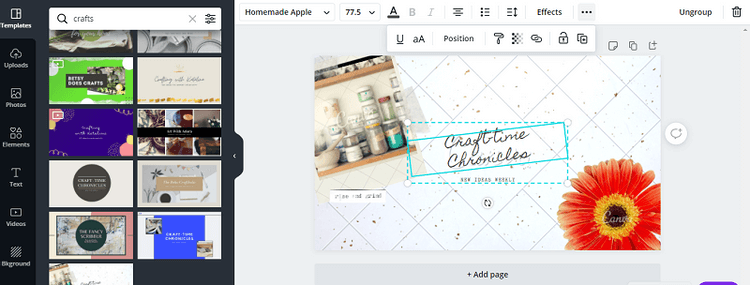
Витратьте кілька хвилин на вивчення панелі інструментів, ви побачите потрібний параметр.
4. Завантажте свою фотографію
Щоб додати фотографії до робочої області, натисніть вкладку «Завантажити» ліворуч. Потім натисніть кнопку «Завантажити медіа» . Знайдіть фотографію на пристрої та натисніть «Завантажити» .
Фотографія з’явиться у відповідному розділі, а потім перетягніть її будь-де на сторінці.
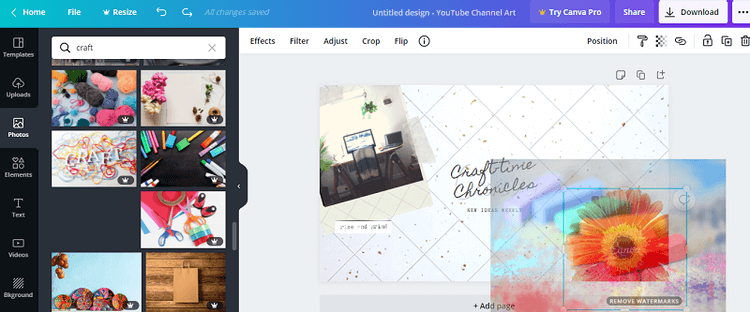
Якщо ви хочете слідувати дизайну шаблону, клацніть на попередньо встановленому зображенні, щоб переконатися, що з’являється синя рамка. Тут перетягніть фотографію та перемістіть її в місце, де вона вже є.
5. Завантажити дизайн
Якщо вам подобається те, що ви створили, завантажте зображення, натиснувши кнопку «Завантажити» у верхньому правому куті. На цьому етапі ви можете вибрати тип файлу, а потім продовжити завантаження зображення.
Як створити банер YouTube з нуля на Canva
Якщо ви не можете знайти шаблон, який вам подобається, на Canva, ви завжди можете створити його самостійно з нуля. Навіть без шаблону процес все одно досить простий. Дійте наступним чином:
1. На екрані входу в систему Canva виберіть « Створити дизайн» і натисніть «Власні розміри» . Введіть 2560 у поле ширини та 1440 у поле довжини. Далі натисніть Створити новий дизайн . Відкриється порожнє полотно.
2. Далі натисніть вкладку «Фотографії» , щоб додати фотографії. Ви можете знайти безкоштовні фотографії в полі пошуку або завантажити власні фотографії таким чином: Завантаження > Завантажити медіа > Пристрій . Виберіть зображення, яке хочете використати, і натисніть «Відкрити» .
3. На вкладці «Зображення» або «Завантаження» ви можете перетягнути зображення в будь-яке місце на полотні. Ви можете змінити розмір зображення, клацнувши кут і перетягнувши його назовні або всередину, щоб отримати потрібний розмір. Ви можете повернути зображення, натиснувши на коло зі стрілками. Утримуючи цю кнопку, використовуйте мишу або сенсорну панель, щоб обертати кнопку.
4. Додайте текст, відкривши вкладку Текст . Ви можете додавати та налаштовувати основні та підзаголовки чи основний текст або натискати параметри попередньо відформатованого тексту. Не соромтеся налаштовувати фон, шрифти та зображення, доки не досягнете ідеального дизайну банера для свого каналу YouTube.
5. Коли ви задоволені дизайном, перейдіть у верхній правий кут екрана та натисніть «Завантажити» . Виберіть тип файлу, знову натисніть «Завантажити» . Ви можете знайти фотографії в папці "Завантаження" на своєму пристрої.
Пам’ятайте: якщо ви не вирішите використовувати шаблон, ваш дизайн матиме розмір 2560x1440 пікселів, тобто менше 6 Мб. Вам може знадобитися змінити розмір зображення, якщо воно більше цього.
Як завантажити банерні зображення на YouTube
1. Увійдіть на канал YouTube, натисніть Налаштувати канал . Потім натисніть на вкладку Branding . Знайдіть розділ із зображенням банера та натисніть «Змінити» .
2. Виберіть нове зображення банера та натисніть «Відкрити» . За потреби змініть розмір. Потім натисніть «Готово» , щоб застосувати зміни. YouTube покаже вам, як фотографія виглядає для глядачів. Можливо, вам доведеться повернутися до Canva, щоб внести необхідні зміни.
3. Якщо ви задоволені фоном банера для YouTube, натисніть «Опублікувати» , щоб зберегти налаштування. Натисніть своє зображення профілю у верхньому правому куті, а потім перейдіть до Вашого каналу , щоб побачити, як воно виглядає.
Вище описано, як створити красиві банери для каналів YouTube . Сподіваємось, стаття буде для вас корисною.
Дізнайтеся, як експортувати нотатки в Apple Notes як PDF на будь-якому пристрої. Це просто та зручно.
Як виправити помилку показу екрана в Google Meet, що робити, якщо ви не ділитеся екраном у Google Meet? Не хвилюйтеся, у вас є багато способів виправити помилку, пов’язану з неможливістю поділитися екраном
Дізнайтеся, як легко налаштувати мобільну точку доступу на ПК з Windows 11, щоб підключати мобільні пристрої до Wi-Fi.
Дізнайтеся, як ефективно використовувати <strong>диспетчер облікових даних</strong> у Windows 11 для керування паролями та обліковими записами.
Якщо ви зіткнулися з помилкою 1726 через помилку віддаленого виклику процедури в команді DISM, спробуйте обійти її, щоб вирішити її та працювати з легкістю.
Дізнайтеся, як увімкнути просторовий звук у Windows 11 за допомогою нашого покрокового посібника. Активуйте 3D-аудіо з легкістю!
Отримання повідомлення про помилку друку у вашій системі Windows 10, тоді дотримуйтеся виправлень, наведених у статті, і налаштуйте свій принтер на правильний шлях…
Ви можете легко повернутися до своїх зустрічей, якщо запишете їх. Ось як записати та відтворити запис Microsoft Teams для наступної зустрічі.
Коли ви відкриваєте файл або клацаєте посилання, ваш пристрій Android вибирає програму за умовчанням, щоб відкрити його. Ви можете скинути стандартні програми на Android за допомогою цього посібника.
ВИПРАВЛЕНО: помилка сертифіката Entitlement.diagnostics.office.com



![[ВИПРАВЛЕНО] Помилка 1726: Помилка виклику віддаленої процедури в Windows 10/8.1/8 [ВИПРАВЛЕНО] Помилка 1726: Помилка виклику віддаленої процедури в Windows 10/8.1/8](https://img2.luckytemplates.com/resources1/images2/image-3227-0408150324569.png)
![Як увімкнути просторовий звук у Windows 11? [3 способи] Як увімкнути просторовий звук у Windows 11? [3 способи]](https://img2.luckytemplates.com/resources1/c42/image-171-1001202747603.png)
![[100% вирішено] Як виправити повідомлення «Помилка друку» у Windows 10? [100% вирішено] Як виправити повідомлення «Помилка друку» у Windows 10?](https://img2.luckytemplates.com/resources1/images2/image-9322-0408150406327.png)


