Як експортувати нотатки в Apple Notes як PDF на будь-якому пристрої

Дізнайтеся, як експортувати нотатки в Apple Notes як PDF на будь-якому пристрої. Це просто та зручно.
Microsoft Teams, OneDrive та SharePoint включені в пакет передплати Microsoft 365, допомагаючи вам ефективно працювати та співпрацювати віддалено. Давайте дізнаємось із Download.vn , як найкраще використовувати інструменти віддаленої співпраці в Microsoft 365 !

Як поєднати Microsoft Teams, OneDrive і SharePoint
Як використовувати Microsoft Teams, OneDrive, SharePoint для віддаленої роботи
Microsoft Teams — це комплексний інструмент для спілкування та співпраці. Ви та ваші колеги по команді можете керувати багатьма аспектами вашого проекту прямо в Teams. Від групових зустрічей, прямих дзвінків, текстових повідомлень, відкриття файлів до спільної роботи – усе це надзвичайно зручно.
Microsoft Teams — це чудова програма для викликів і проведення групових зустрічей. Ви можете планувати зустрічі в календарі Outlook для певної групи.
Microsoft Teams автоматично надсилатиме сповіщення відповідним учасникам, щоб ніхто не пропустив важливу зустріч.
Під час надсилання текстових повідомлень ви можете позначити відповідну особу з повідомленням @name, щоб вона не пропустила вміст або завдання, які потрібно виконати.
Під час наради в Teams натисніть кнопку «Поділитися вмістом» , щоб поділитися ресурсами на комп’ютері. Microsoft Teams дозволяє ділитися:
Загальнодоступні командні канали дозволяють вам вільно співпрацювати з іншими людьми. Наприклад, створіть загальнодоступну команду графічного дизайну або розробки програм, де ви співпрацюватимете з розробниками-партнерами.
Якщо вам потрібно виконувати роботу поза проектом із партнером, вам слід створити приватний груповий канал для учасників. Ви можете ділитися файлами, обговорювати ідеї та приймати рішення, які виходять за рамки рішення вашого партнера.
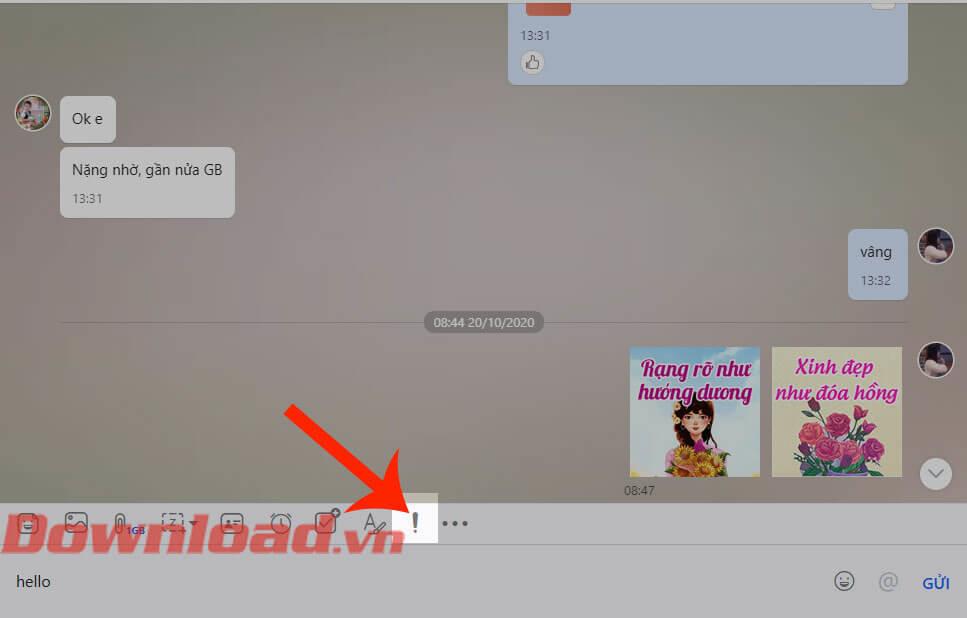
Інтерфейс OneDrive
OneDrive – це служба хмарного зберігання даних Microsoft із чудовим захистом даних. Цей інструмент допомагає членам команди легко отримувати доступ до файлів і документів проекту будь-де.
Під час створення команди в Microsoft Teams OneDrive стає хмарним інструментом за умовчанням. Ви можете скористатися такими функціями для співпраці з віддаленими командами:
Керуйте дозволами на спільний доступ до OneDrive
Ви можете створити спільні бібліотеки для кожного проекту. Потім додайте пов’язаних учасників. Тепер усі учасники можуть переглядати файли, які ви створюєте або завантажуєте в цю бібліотеку.
Програми OneDrive синхронізують ваш пристрій із хмарою й автоматично зберігають останні файли на локальному диску. Таким чином, ви та ваші товариші по команді можете працювати разом над документами проекту, навіть якщо на деякий час втрачено з’єднання з Інтернетом. Однак співпраця в реальному часі не підтримується офлайн.
Ви повністю контролюєте дані. Якщо ви не ділитеся файлами в групі Teams або бібліотеці в OneDrive, ваші файли є повністю приватними. Якщо вам потрібно терміново поділитися файлами, просто перетягніть файли в спільну папку або групу Teams.
Ви можете встановлювати права доступу до файлів і документів проекту, надсилати посилання на вміст деяким членам, не обов’язково всій команді. Потім обмежте завантаження вмісту, лише попередній перегляд або будь-яке інше налаштування.
Редактори, видавці та керівники проектів можуть зменшити своє робоче навантаження, позначаючи документи тегами. Якщо ви лише редагуєте чернетку допису й потрібно, щоб хтось додав історичні дані до вмісту, просто згадайте їх у документі за допомогою @name.
Позначена особа отримає автоматичний електронний лист із посиланням на цей файл і коментарем. Ця функція допомагає вам і всій вашій команді значно заощадити час.
Ви можете скоротити час, необхідний для створення та перегляду вмісту, перейшовши на редагування в реальному часі. Цей метод надзвичайно ефективний, коли необхідна групова співпраця над великими контент-проектами.
Ви та ваші товариші по команді можете відкрити той самий файл Excel, Word або PowerPoint у веб-браузері. Усі співавтори бачать кожну внесену зміну.
Ви можете використовувати Microsoft SharePoint як інтранет-портал за умовчанням для будь-якого проекту. SharePoint допомагає безпечно розгортати завдання, звіти, робочі процеси та розповсюджувати певні проекти в Інтернеті без необхідності керувати будь-якими внутрішніми серверами.
Нижче наведено список рекомендованих функцій SharePoint під час повністю віддаленої роботи.
У SharePoint можна легко керувати даними проекту, як-от документами, файлами, фотографіями, ресурсами дизайну, телефонними/електронними контактами та відео, і навіть створювати сегменти для кожного файлу.
Ви можете додати пошук на основі метаданих, щоб члени команди могли легко відкривати файли будь-де. Користувачі також можуть переглядати файли в мобільній програмі SharePoint.
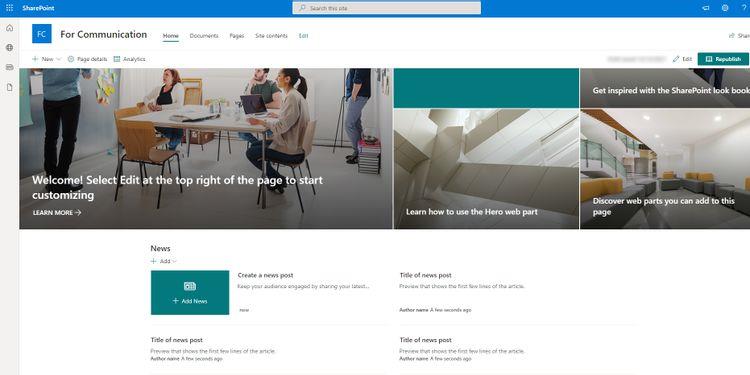
Сторінка спілкування на SharePoint
Ви можете використовувати SharePoint для візуального спілкування. Наприклад, створіть різні сторінки спілкування у своїй інтрамережі для таких аудиторій, як члени команди, клієнти, постачальники тощо.
Тепер ви можете публікувати оновлення про проекти, продукти та послуги на відповідних сторінках одним кліком. Сторінки спілкування SharePoint також підтримують публікацію статусів проекту та збір коментарів від партнерів.
Сайти SharePoint також дозволяють додавати події календаря, часові шкали та завдання керування проектами.
У SharePoint можна налаштувати різні рівні та правила спільного доступу. Наприклад, призначте права редагування учасникам, а повні права керування сторінками проекту в SharePoint – партнерам.
Вище наведено пропозиц��ї щодо використання Microsoft Teams, OneDrive та SharePoint одночасно для ефективної спільної роботи . Сподіваємось, стаття буде для вас корисною.
Дізнайтеся, як експортувати нотатки в Apple Notes як PDF на будь-якому пристрої. Це просто та зручно.
Як виправити помилку показу екрана в Google Meet, що робити, якщо ви не ділитеся екраном у Google Meet? Не хвилюйтеся, у вас є багато способів виправити помилку, пов’язану з неможливістю поділитися екраном
Дізнайтеся, як легко налаштувати мобільну точку доступу на ПК з Windows 11, щоб підключати мобільні пристрої до Wi-Fi.
Дізнайтеся, як ефективно використовувати <strong>диспетчер облікових даних</strong> у Windows 11 для керування паролями та обліковими записами.
Якщо ви зіткнулися з помилкою 1726 через помилку віддаленого виклику процедури в команді DISM, спробуйте обійти її, щоб вирішити її та працювати з легкістю.
Дізнайтеся, як увімкнути просторовий звук у Windows 11 за допомогою нашого покрокового посібника. Активуйте 3D-аудіо з легкістю!
Отримання повідомлення про помилку друку у вашій системі Windows 10, тоді дотримуйтеся виправлень, наведених у статті, і налаштуйте свій принтер на правильний шлях…
Ви можете легко повернутися до своїх зустрічей, якщо запишете їх. Ось як записати та відтворити запис Microsoft Teams для наступної зустрічі.
Коли ви відкриваєте файл або клацаєте посилання, ваш пристрій Android вибирає програму за умовчанням, щоб відкрити його. Ви можете скинути стандартні програми на Android за допомогою цього посібника.
ВИПРАВЛЕНО: помилка сертифіката Entitlement.diagnostics.office.com



![[ВИПРАВЛЕНО] Помилка 1726: Помилка виклику віддаленої процедури в Windows 10/8.1/8 [ВИПРАВЛЕНО] Помилка 1726: Помилка виклику віддаленої процедури в Windows 10/8.1/8](https://img2.luckytemplates.com/resources1/images2/image-3227-0408150324569.png)
![Як увімкнути просторовий звук у Windows 11? [3 способи] Як увімкнути просторовий звук у Windows 11? [3 способи]](https://img2.luckytemplates.com/resources1/c42/image-171-1001202747603.png)
![[100% вирішено] Як виправити повідомлення «Помилка друку» у Windows 10? [100% вирішено] Як виправити повідомлення «Помилка друку» у Windows 10?](https://img2.luckytemplates.com/resources1/images2/image-9322-0408150406327.png)


