Як експортувати нотатки в Apple Notes як PDF на будь-якому пристрої

Дізнайтеся, як експортувати нотатки в Apple Notes як PDF на будь-якому пристрої. Це просто та зручно.
Годинник на вашому комп’ютері з Windows не просто показує вам час. Windows використовує годинник для запису, коли ви створюєте або змінюєте файли.
Зазвичай годинник Windows синхронізується з часом в Інтернеті раз на тиждень, якщо підключено до Інтернету. Ви також можете вручну примусово синхронізувати годинник із часом в Інтернеті, коли забажаєте.
Сьогодні ми покажемо вам, як синхронізувати годинник комп’ютера з часом в Інтернеті в налаштуваннях Windows і за допомогою командного рядка. Ми також покажемо вам пару інструментів сторонніх розробників, які допоможуть вам автоматизувати синхронізацію годинника з Інтернетом або атомним часом.
Синхронізуйте годинник із сервером часу в Інтернеті в налаштуваннях часу в Інтернеті
Найпростіший спосіб синхронізувати годинник — скористатися налаштуваннями Windows 10.
Відкрийте меню «Пуск» і натисніть «Параметри» .
Потім у діалоговому вікні «Параметри» натисніть «Час і мова» .
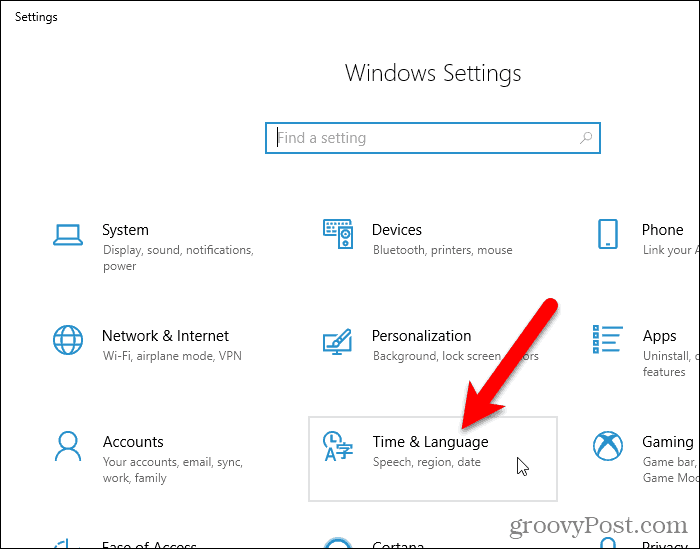
Прокрутіть униз до розділу «Пов’язані налаштування» та натисніть «Додаткові параметри дати, часу та регіону» .
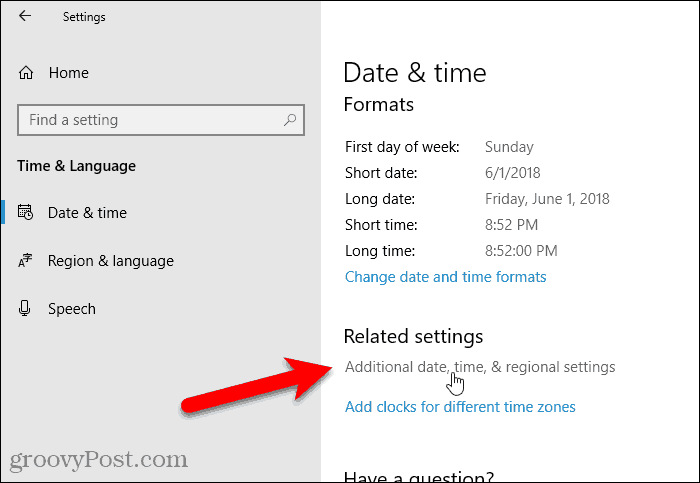
Відобразиться екран « Годинник і регіон» на панелі керування . Натисніть «Дата й час» .
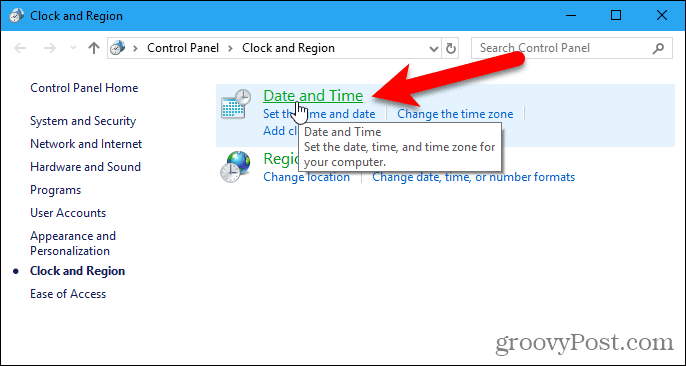
Клацніть вкладку Інтернет-час у діалоговому вікні Дата й час . Потім натисніть Змінити налаштування .
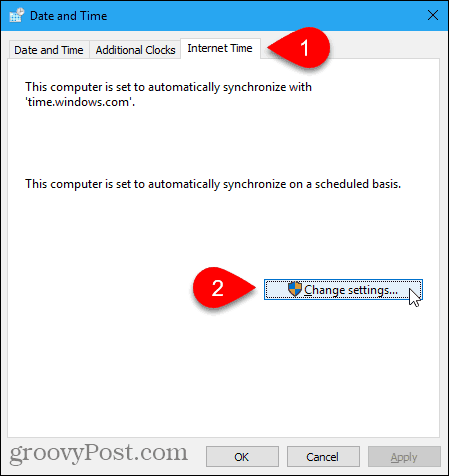
У діалоговому вікні «Параметри часу в Інтернеті» встановіть прапорець «Синхронізувати з сервером часу в Інтернеті ».
Потім виберіть сервер із розкривного списку. Якщо ви не бачите сервер, який хочете використовувати, ви можете ввести назву сервера часу в Інтернеті. Ви можете знайти посилання на списки серверів часу на сайті Microsoft .
Натисніть Оновити зараз .
Якщо ви отримуєте помилку, продовжуйте спроби синхронізації. Можливо, вам доведеться вибрати інший сервер, виконати синхронізацію, вибрати потрібний сервер і повторити спробу синхронізації.
Після успішної синхронізації годинника в діалоговому вікні « Параметри часу в Інтернеті» з’явиться повідомлення .
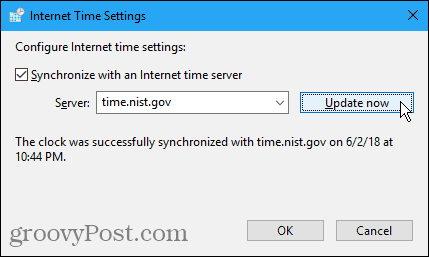
Якщо час або дата на вашому комп’ютері зміщені занадто сильно, ви можете отримати помилку під час спроби синхронізації. Якщо це так, ви можете повернутися до діалогового вікна « Дата й час» , клацнути вкладку «Дата й час» і встановити час і дату так, щоб вони були близькі до поточного часу й дати. Потім клацніть «Змінити налаштування» на вкладці «Час в Інтернеті» та спробуйте синхронізувати годинник знову в діалоговому вікні «Налаштування часу в Інтернеті ».
Синхронізація годинника з сервером часу в Інтернеті за допомогою командного рядка
Якщо ви віддаєте перевагу використанню командного рядка, ви можете скористатися командним рядком , щоб синхронізувати годинник комп’ютера з часом в Інтернеті.
Найкраще було б відкрити командний рядок як адміністратор. Тому знайдіть «командний рядок» за допомогою Cortana або Пошук поруч із меню «Пуск».
Клацніть правою кнопкою миші командний рядок у розділі Найкращий відповідник і виберіть Запуск від імені адміністратора .
Якщо з’явиться діалогове вікно «Контроль облікових записів користувачів» , натисніть « Так» , щоб надати дозвіл і продовжити.
Введіть наступну команду в рядок і натисніть Enter .
w32tm /повторна синхронізація
Ви можете побачити повідомлення про те, що службу не запущено. Щоб виправити цю помилку, виконайте таку команду.
net start w32time
Потім повторіть попередню команду, щоб спробувати синхронізувати годинник. У цей момент ви можете побачити помилку про те, що комп’ютер не синхронізувався повторно, оскільки відсутні дані про час. Продовжуйте вводити команду «w32tm /resync», доки не побачите, що команда виконана успішно.
Щоб отримати довідку щодо використання команди або прочитати про додаткові параметри, які можна використовувати з командою, виконайте таку команду.
w32tm /?
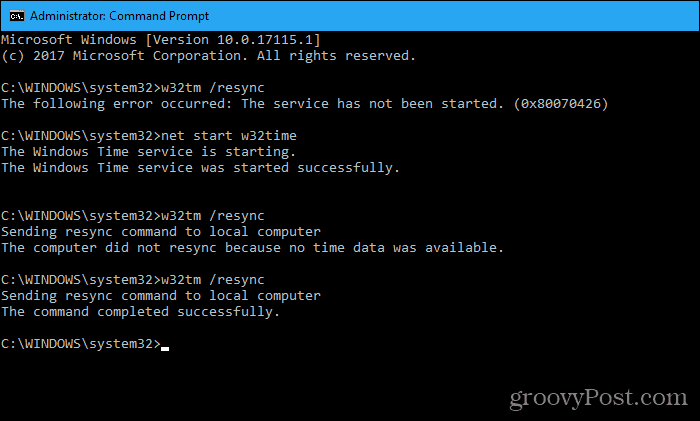
Інструменти сторонніх розробників, які автоматично синхронізують годинник комп’ютера з Інтернетом або атомним часом
Ось декілька інструментів сторонніх розробників, які надають додаткові параметри та дозволяють автоматично синхронізувати годинник комп’ютера з часом в Інтернеті або атомним часом.
Розмір 4
Dimension 4 — популярна програма корекції часу для Windows, безкоштовна для особистого користування. Програма поставляється з великим списком серверів часу на вибір. Ви також можете завантажувати Dimension 4 під час запуску Windows, один раз синхронізувати годинник ПК, а потім автоматично вийти з програми.
Завантаживши та встановивши Dimension 4, відкрийте меню « Пуск» і запустіть програму. Ви не побачите значок на робочому столі для Dimension 4.
Під час налаштування Dimension 4 ви можете побачити діалогове вікно «Контроль облікових записів користувачів» кілька разів. Щоразу, коли буде запропоновано, клацніть « Так» , щоб дозволити програмі самоналаштуватися.
Ви повинні зупинити службу часу Windows, щоб Dimension 4 міг запустити власну службу. Натисніть «Дозволити» у наступному діалоговому вікні.
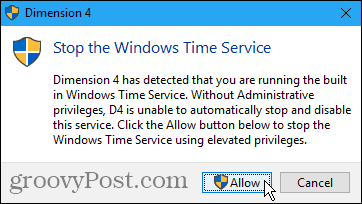
Ще раз натисніть «Дозволити» , щоб запустити службу Dimension 4.
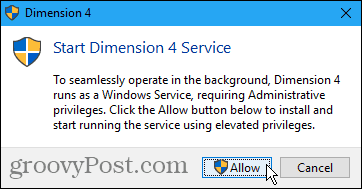
У головному діалоговому вікні Dimension 4 натисніть «Параметри» .
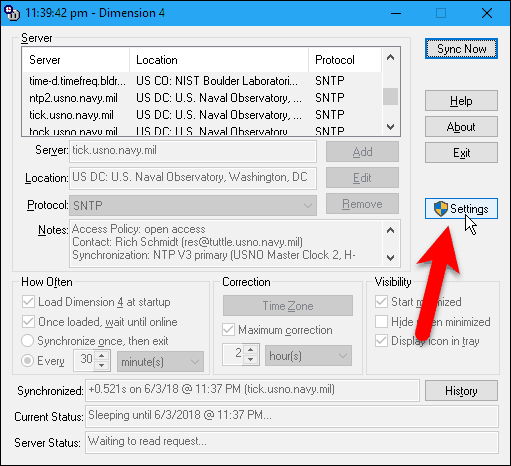
Ми налаштуємо Dimension 4 на завантаження під час запуску Windows, синхронізацію годинника та вихід з програми.
У верхній частині діалогового вікна є список серверів, з яких можна вибрати.
У розділі «Як часто» встановіть прапорці « Завантажувати параметр 4 під час запуску» та «Після завантаження — зачекайте, поки він буде онлайн» . Потім виберіть Синхронізувати один раз, а потім вийти .
Зніміть прапорець Максимальна корекція в розділі Корекція . Якщо ви не знімете цей прапорець, це не працюватиме. Цей параметр оновлює час, лише якщо час на комп’ютері знаходиться в межах зазначеного діапазону часу.
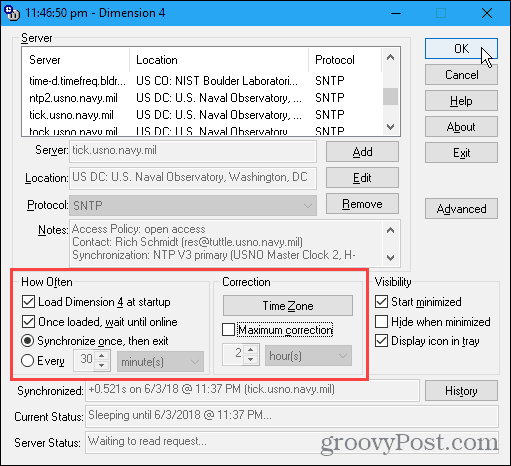
За замовчуванням Dimension 4 автоматично використовує інший сервер під час кожної синхронізації. Якщо ви вибрали певний сервер і хочете щоразу використовувати той самий сервер, клацніть « Додатково» праворуч у головному вікні Dimensions 4.
У розділі «Вибір сервера» діалогового вікна «Додаткові параметри» виберіть « Використовувати вибраний сервер» . Змініть будь-які інші налаштування, які потрібно налаштувати, і натисніть OK .
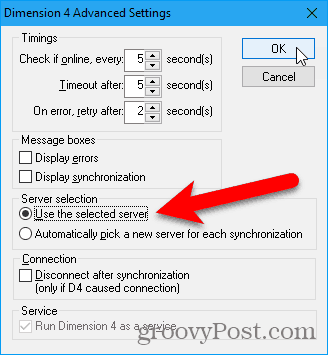
Тепер щоразу, коли ви запускаєте Windows, годинник вашого комп’ютера синхронізуватиметься з сервером, який ви вибрали, або сервером, який вибирає Dimension 4 під час кожної синхронізації.
Синхронізація атомного годинника
Атомні годинники вважаються найточнішими. Безкоштовний інструмент, Atomic Clock Sync, пропонує простий спосіб синхронізувати годинник вашого ПК з атомним часом через регулярні проміжки часу.
Ця програма дозволяє автоматично синхронізувати час вашого комп’ютера з атомними серверами часу, які підтримує Національний інститут стандартів і технологій (NIST) у Сполучених Штатах. Ці сервери вважаються найбільш точними і правильними серверами атомного часу.
Завантажте Atomic Clock Sync і двічі клацніть файл .exe , щоб запустити програму. Інсталяція не потрібна.
Якщо з’явиться діалогове вікно «Контроль облікових записів користувачів» , натисніть « Так» , щоб надати дозвіл і продовжити.
На вкладці «Поточні налаштування» відображаються поточні параметри дати та часу в Windows. Щоб синхронізація часу працювала належним чином, на вашому комп’ютері має бути вибрано правильний часовий пояс і правильні правила переходу на літній час.
Якщо потрібно змінити параметри дати й часу, натисніть «Змінити» на вкладці «Поточні налаштування» .
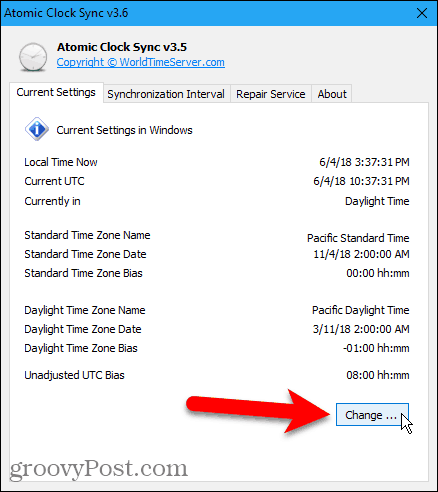
За потреби використовуйте діалогове вікно «Дата й час» , щоб змінити дату й час або змінити часовий пояс .
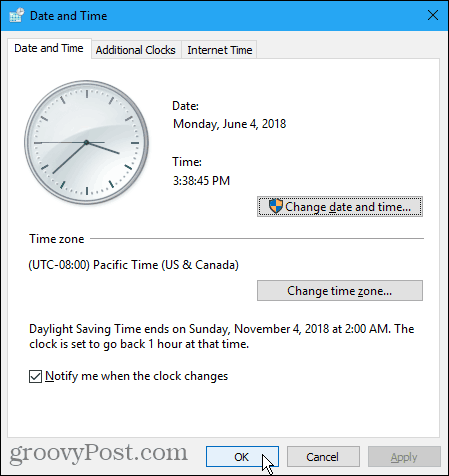
Щоб указати частоту синхронізації годинника ПК, клацніть вкладку «Інтервал синхронізації» .
Інтервал за замовчуванням становить 604 800 секунд, тобто один тиждень. Використовуйте розкривний список, щоб вибрати тип інтервалу (секунди, хвилини, години або дні). Введіть число для цього інтервалу в поле ліворуч від розкривного списку. Потім натисніть Застосувати .
Наприклад, ми змінили інтервал на один день.
Ви також можете вручну синхронізувати годинник, натиснувши «Синхронізувати зараз» .
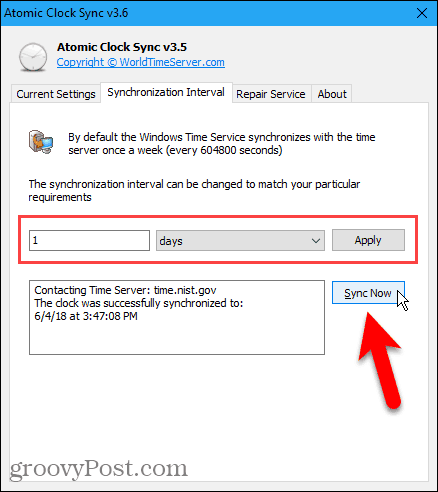
Якщо у вас виникли проблеми із синхронізацією годинника, натисніть вкладку «Ремонтні послуги» та виконайте дії, наведені на пронумерованих кнопках, щоб вирішити проблему.
Програма також надає посилання на покроковий посібник із усунення несправностей, якщо проблеми не зникнуть.
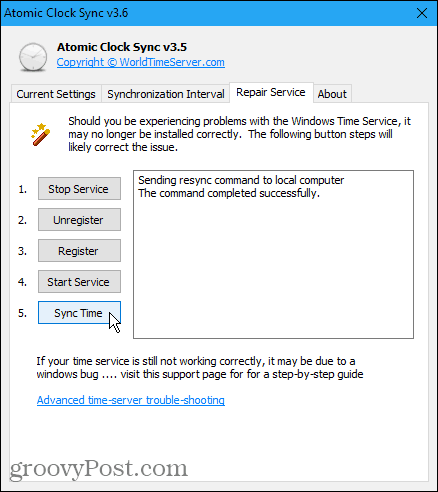
Нехай ваш комп’ютер веде точний час
У вас вдома є годинники, які синхронізуються з атомним часом? А як щодо годинника, який синхронізується з атомним часом, чи розумного годинника? Тепер ви можете включити свій комп'ютер до своїх колекцій пристроїв, які ведуть точний час.
Дізнайтеся, як експортувати нотатки в Apple Notes як PDF на будь-якому пристрої. Це просто та зручно.
Як виправити помилку показу екрана в Google Meet, що робити, якщо ви не ділитеся екраном у Google Meet? Не хвилюйтеся, у вас є багато способів виправити помилку, пов’язану з неможливістю поділитися екраном
Дізнайтеся, як легко налаштувати мобільну точку доступу на ПК з Windows 11, щоб підключати мобільні пристрої до Wi-Fi.
Дізнайтеся, як ефективно використовувати <strong>диспетчер облікових даних</strong> у Windows 11 для керування паролями та обліковими записами.
Якщо ви зіткнулися з помилкою 1726 через помилку віддаленого виклику процедури в команді DISM, спробуйте обійти її, щоб вирішити її та працювати з легкістю.
Дізнайтеся, як увімкнути просторовий звук у Windows 11 за допомогою нашого покрокового посібника. Активуйте 3D-аудіо з легкістю!
Отримання повідомлення про помилку друку у вашій системі Windows 10, тоді дотримуйтеся виправлень, наведених у статті, і налаштуйте свій принтер на правильний шлях…
Ви можете легко повернутися до своїх зустрічей, якщо запишете їх. Ось як записати та відтворити запис Microsoft Teams для наступної зустрічі.
Коли ви відкриваєте файл або клацаєте посилання, ваш пристрій Android вибирає програму за умовчанням, щоб відкрити його. Ви можете скинути стандартні програми на Android за допомогою цього посібника.
ВИПРАВЛЕНО: помилка сертифіката Entitlement.diagnostics.office.com



![[ВИПРАВЛЕНО] Помилка 1726: Помилка виклику віддаленої процедури в Windows 10/8.1/8 [ВИПРАВЛЕНО] Помилка 1726: Помилка виклику віддаленої процедури в Windows 10/8.1/8](https://img2.luckytemplates.com/resources1/images2/image-3227-0408150324569.png)
![Як увімкнути просторовий звук у Windows 11? [3 способи] Як увімкнути просторовий звук у Windows 11? [3 способи]](https://img2.luckytemplates.com/resources1/c42/image-171-1001202747603.png)
![[100% вирішено] Як виправити повідомлення «Помилка друку» у Windows 10? [100% вирішено] Як виправити повідомлення «Помилка друку» у Windows 10?](https://img2.luckytemplates.com/resources1/images2/image-9322-0408150406327.png)


