Як експортувати нотатки в Apple Notes як PDF на будь-якому пристрої

Дізнайтеся, як експортувати нотатки в Apple Notes як PDF на будь-якому пристрої. Це просто та зручно.
Ви можете робити знімки екрана анонімно в Chrome, Edge, Opera та Firefox на Android.

Ви абсолютно можете робити знімки екрана під час анонімного перегляду веб-сторінок на Android
Режим анонімного перегляду в Google Chrome та інших веб-переглядачах на Android дає змогу конфіденційно переглядати веб-сторінки. Однак це також обмежує деякі функції пристрою для забезпечення безпеки, як правило, функцію захоплення екрана.
Якщо ви хочете робити знімки екрана під час анонімного перегляду на Android, ось кілька способів обійти обмеження Chrome, Firefox, Edge та Opera.
Як робити знімки екрана в режимі анонімного перегляду в Chrome
Ви можете експериментально позначити анонімний знімок екрана в Chrome, щоб робити знімки екрана в режимі анонімного перегляду:
Тепер ви можете відкрити нову анонімну вкладку та зробити знімок екрана. Він також покаже анонімну мініатюру.
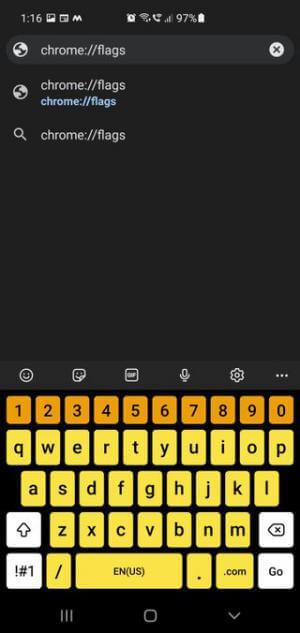
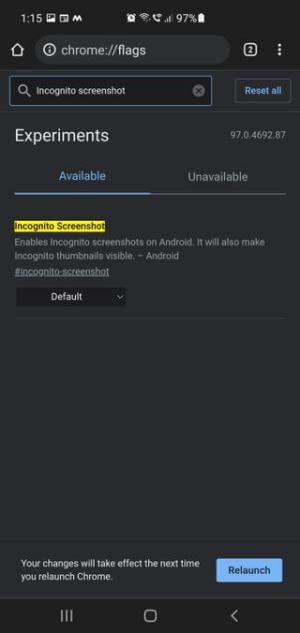
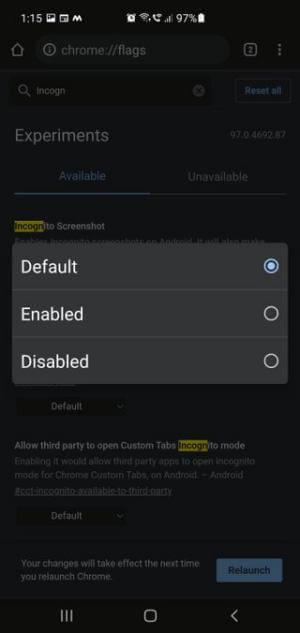
Налаштуйте робити знімки екрана в режимі анонімного перегляду в Chrome
Як робити знімки екрана в режимі анонімного перегляду в Microsoft Edge
На відміну від Chrome, Edge має вбудований інструмент для скріншотів, за допомогою якого ви можете робити скріншоти в режимі анонімного перегляду. єдине обмеження полягає в тому, що він не дозволяє використовувати фізичні кнопки телефону або вбудовану функцію знімка екрана Android.
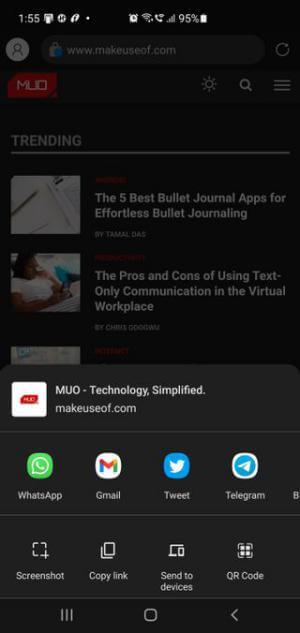
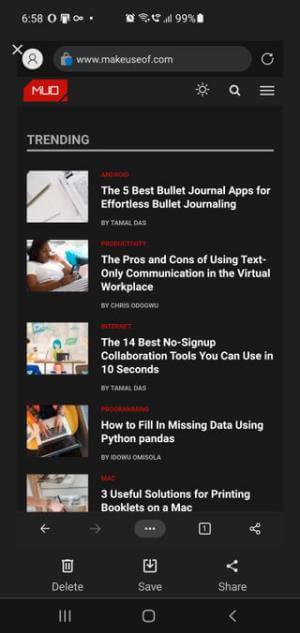
Як робити знімки екрана в режимі анонімного перегляду в Edge
Як робити знімки екрана в режимі анонімного перегляду у Firefox
Firefox має вбудовану функцію, яка дозволяє робити знімки екрана в приватному режимі, який можна ввімкнути в налаштуваннях. Після ввімкнення ви можете використовувати вбудовані в телефон інструменти для створення знімків екрана.
Щоб увімкнути знімки екрана в приватному режимі Firefox:
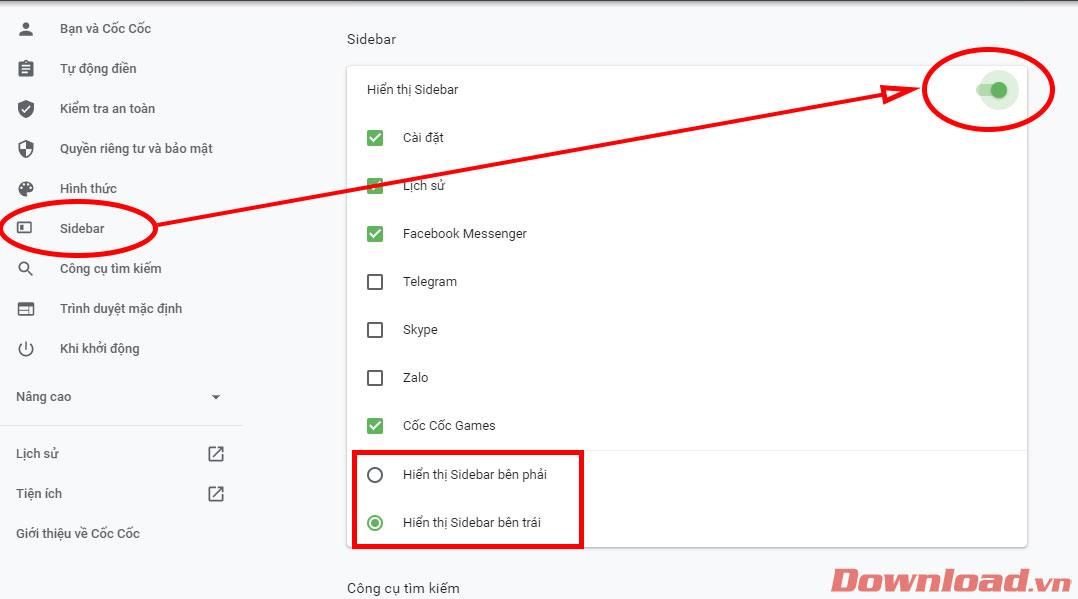
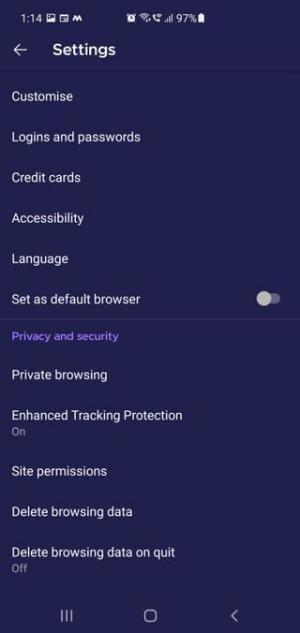
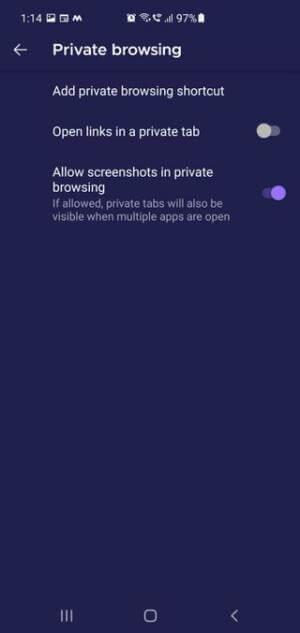
Кроки для створення знімків екрана в режимі анонімного перегляду у Firefox
Зауважте, що коли ви вмикаєте екран під час функції анонімного перегляду у Firefox, анонімні вкладки також відображатимуться, коли відкрито кілька програм.
Як робити скріншоти в режимі інкогніто в браузері Opera
Як і Microsoft Edge, Opera не дозволяє використовувати функцію знімка екрана iPhone. Однак ви можете використовувати вбудовану функцію «Зробити знімок», щоб робити знімки екрана в приватному режимі.
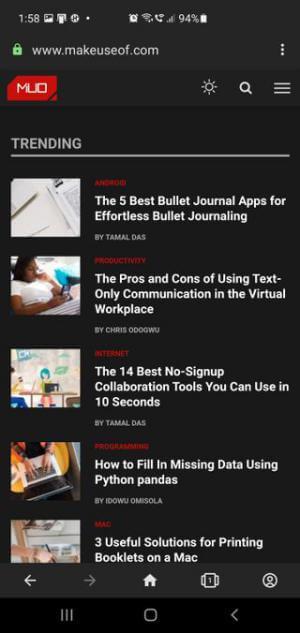
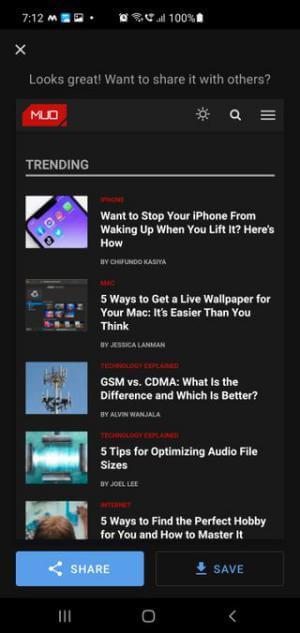
Робіть знімки екрана в режимі анонімного перегляду в браузері Opera
Чи варто мені використовувати сторонню програму для створення скріншотів, щоб робити анонімні фотографії?
Я думаю, НЕ. Після спроби кількох програм для створення скріншотів у Google Play усі зроблені фотографії виявилися повністю чорними чи білими.
Зробити висновок
З міркувань безпеки браузери Android не дозволяють робити знімки екрана в режимі анонімного перегляду. Однак, якщо ви хочете, ви можете зробити це, дотримуючись інструкцій вище.
Дізнайтеся, як експортувати нотатки в Apple Notes як PDF на будь-якому пристрої. Це просто та зручно.
Як виправити помилку показу екрана в Google Meet, що робити, якщо ви не ділитеся екраном у Google Meet? Не хвилюйтеся, у вас є багато способів виправити помилку, пов’язану з неможливістю поділитися екраном
Дізнайтеся, як легко налаштувати мобільну точку доступу на ПК з Windows 11, щоб підключати мобільні пристрої до Wi-Fi.
Дізнайтеся, як ефективно використовувати <strong>диспетчер облікових даних</strong> у Windows 11 для керування паролями та обліковими записами.
Якщо ви зіткнулися з помилкою 1726 через помилку віддаленого виклику процедури в команді DISM, спробуйте обійти її, щоб вирішити її та працювати з легкістю.
Дізнайтеся, як увімкнути просторовий звук у Windows 11 за допомогою нашого покрокового посібника. Активуйте 3D-аудіо з легкістю!
Отримання повідомлення про помилку друку у вашій системі Windows 10, тоді дотримуйтеся виправлень, наведених у статті, і налаштуйте свій принтер на правильний шлях…
Ви можете легко повернутися до своїх зустрічей, якщо запишете їх. Ось як записати та відтворити запис Microsoft Teams для наступної зустрічі.
Коли ви відкриваєте файл або клацаєте посилання, ваш пристрій Android вибирає програму за умовчанням, щоб відкрити його. Ви можете скинути стандартні програми на Android за допомогою цього посібника.
ВИПРАВЛЕНО: помилка сертифіката Entitlement.diagnostics.office.com



![[ВИПРАВЛЕНО] Помилка 1726: Помилка виклику віддаленої процедури в Windows 10/8.1/8 [ВИПРАВЛЕНО] Помилка 1726: Помилка виклику віддаленої процедури в Windows 10/8.1/8](https://img2.luckytemplates.com/resources1/images2/image-3227-0408150324569.png)
![Як увімкнути просторовий звук у Windows 11? [3 способи] Як увімкнути просторовий звук у Windows 11? [3 способи]](https://img2.luckytemplates.com/resources1/c42/image-171-1001202747603.png)
![[100% вирішено] Як виправити повідомлення «Помилка друку» у Windows 10? [100% вирішено] Як виправити повідомлення «Помилка друку» у Windows 10?](https://img2.luckytemplates.com/resources1/images2/image-9322-0408150406327.png)


