Як експортувати нотатки в Apple Notes як PDF на будь-якому пристрої

Дізнайтеся, як експортувати нотатки в Apple Notes як PDF на будь-якому пристрої. Це просто та зручно.
Ви вставили фотографію в Google Slides і хочете красиво її відредагувати? Ось як редагувати, обрізати та додавати рамки до фотографій у Google Презентаціях .
Презентації Google – чудовий інструмент, який допоможе вам створювати професійні презентації. Важливою і незамінною частиною, якщо ви хочете, щоб ваша промова привернула увагу аудиторії, є зображення. Якщо ви використовуєте неправильне зображення або розміщуєте його в невідповідному місці, ви можете викликати протилежну реакцію. Щоб уникнути цього, ви можете перефарбувати, відформатувати та редагувати фотографії в Google Презентаціях, щоб все виглядало максимально професійно.
По суті, використання Google Slides схоже на Microsoft PowerPoint. Тут ви знайдете багато знайомих функцій від вибору шрифтів, форматування полів, вставки переходів до додавання діаграм тощо.
У 2014 році Google Slides представив кілька цікавих функцій редагування, таких як обрізка, створення накладень і додавання рамок до фотографій. До 2022 року ці функції стали найбільш «привабливими» пунктами Slides. Як викладач, ви можете використовувати їх для створення красивих візуальних ефектів для лекцій у класі чи онлайн.
Ви можете спробувати багато різних типів ефектів. Однак перше, що вам потрібно навчитися, це редагувати фотографії в Google Slides. Цей крок нескладний, і вам не потрібно покладатися на інструменти сторонніх розробників. Нижче наведено докладні інструкції.
Інструкції з редагування фотографій у Google Презентаціях
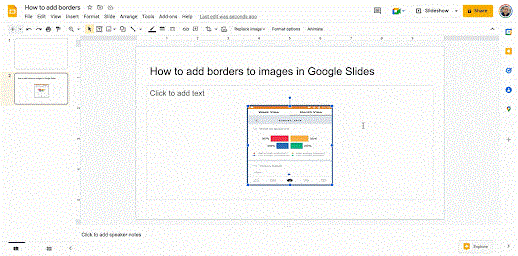
Щоб обрізати зображення до певної форми, виберіть маску зі спадного меню поруч із піктограмою «Обрізати». У вас є багато варіантів форм, стрілок та інших дизайнів виносок, які можна вставити в Google Презентації, як показано нижче.
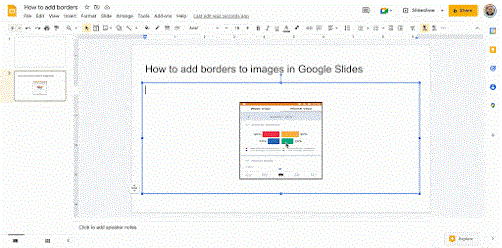
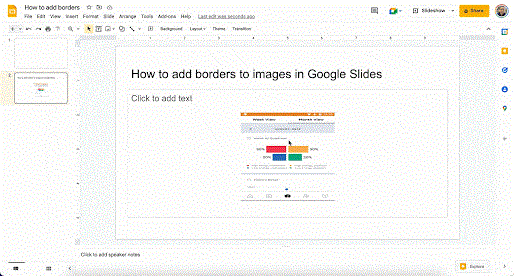
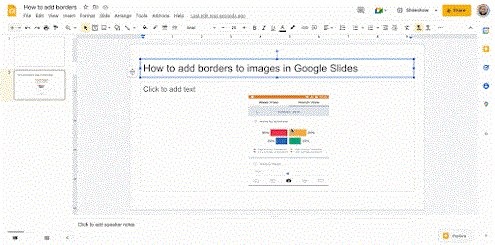
Готово! Вище описано, як редагувати фотографії в Google Презентаціях . Як бачите, це не так вже й складно, чи не так?
Дізнайтеся, як експортувати нотатки в Apple Notes як PDF на будь-якому пристрої. Це просто та зручно.
Як виправити помилку показу екрана в Google Meet, що робити, якщо ви не ділитеся екраном у Google Meet? Не хвилюйтеся, у вас є багато способів виправити помилку, пов’язану з неможливістю поділитися екраном
Дізнайтеся, як легко налаштувати мобільну точку доступу на ПК з Windows 11, щоб підключати мобільні пристрої до Wi-Fi.
Дізнайтеся, як ефективно використовувати <strong>диспетчер облікових даних</strong> у Windows 11 для керування паролями та обліковими записами.
Якщо ви зіткнулися з помилкою 1726 через помилку віддаленого виклику процедури в команді DISM, спробуйте обійти її, щоб вирішити її та працювати з легкістю.
Дізнайтеся, як увімкнути просторовий звук у Windows 11 за допомогою нашого покрокового посібника. Активуйте 3D-аудіо з легкістю!
Отримання повідомлення про помилку друку у вашій системі Windows 10, тоді дотримуйтеся виправлень, наведених у статті, і налаштуйте свій принтер на правильний шлях…
Ви можете легко повернутися до своїх зустрічей, якщо запишете їх. Ось як записати та відтворити запис Microsoft Teams для наступної зустрічі.
Коли ви відкриваєте файл або клацаєте посилання, ваш пристрій Android вибирає програму за умовчанням, щоб відкрити його. Ви можете скинути стандартні програми на Android за допомогою цього посібника.
ВИПРАВЛЕНО: помилка сертифіката Entitlement.diagnostics.office.com



![[ВИПРАВЛЕНО] Помилка 1726: Помилка виклику віддаленої процедури в Windows 10/8.1/8 [ВИПРАВЛЕНО] Помилка 1726: Помилка виклику віддаленої процедури в Windows 10/8.1/8](https://img2.luckytemplates.com/resources1/images2/image-3227-0408150324569.png)
![Як увімкнути просторовий звук у Windows 11? [3 способи] Як увімкнути просторовий звук у Windows 11? [3 способи]](https://img2.luckytemplates.com/resources1/c42/image-171-1001202747603.png)
![[100% вирішено] Як виправити повідомлення «Помилка друку» у Windows 10? [100% вирішено] Як виправити повідомлення «Помилка друку» у Windows 10?](https://img2.luckytemplates.com/resources1/images2/image-9322-0408150406327.png)


