Як експортувати нотатки в Apple Notes як PDF на будь-якому пристрої

Дізнайтеся, як експортувати нотатки в Apple Notes як PDF на будь-якому пристрої. Це просто та зручно.
Вам не потрібне дороге програмне забезпечення для редагування фотографій, наприклад Photoshop, щоб редагувати фотографії та інші зображення для документів Microsoft Word. Незважаючи на те, що програму Microsoft Office Picture Manager припинено, у Word все ще є багато вбудованих інструментів для редагування зображень.
Microsoft Word дозволяє форматувати кольори та яскравість, додавати рамки, обрізати розміри зображень, додавати спеціальні ефекти тощо, тож ось як це зробити. Хоча інструкції можуть відрізнятися, ці інструкції мають працювати для Word 2016 і новіших версій, включаючи Microsoft 365 (раніше O365) і Online.
Обрізання зображень у Microsoft Word
Є кілька способів обрізати зображення в Microsoft Word. Почніть із вставлення зображення в документ Word ( «Вставити» > «Зображення» ) і вибору зображення.
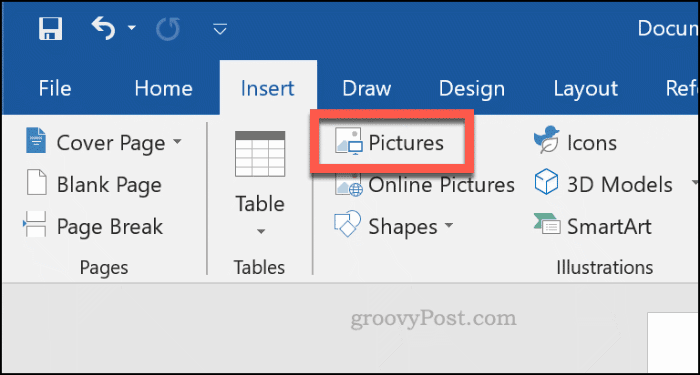
Щоб розпочати форматування вибраного зображення, натисніть «Формат» > « Обрізати» (або «Формат» > «Обрізати» > «Обрізати» ). Ви також можете перейти в режим кадрування зображення, клацнувши зображення правою кнопкою миші та вибравши «Обрізати» .
Це змінить контур навколо вашого зображення зі зміни розміру на обрізання.
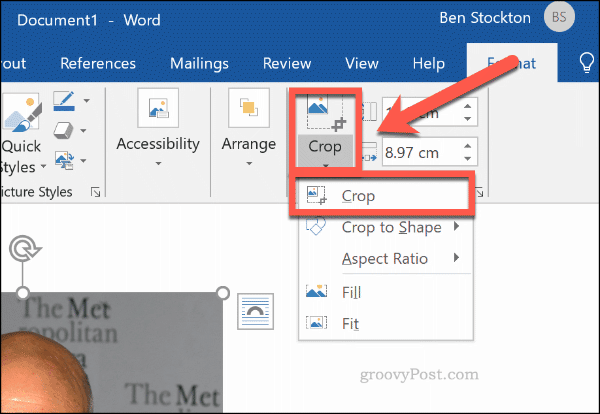
Перемістіть інструменти контуру кадрування навколо зображення, щоб зменшити область зображення до остаточного розміру. Після підтвердження редагування кадрування з остаточного зображення буде видалено сірі ділянки.
Коли ви задоволені, натисніть один раз за межами зображення або натисніть Enter на клавіатурі.
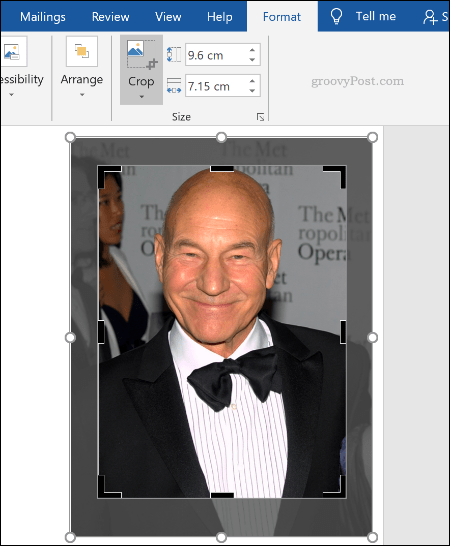
Форматування кольорів зображення
Word дозволяє форматувати кольори, які використовуються у вашому зображенні, не експортуючи їх у фоторедактор. Ви можете налаштувати різкість зображення, яскравість, насиченість, тон і рівні контрастності вручну або за допомогою одного з кількох попередньо встановлених фільтрів.
Щоб отримати доступ до інструментів форматування зображення, клацніть правою кнопкою миші на своєму зображенні та натисніть Форматувати зображення внизу.
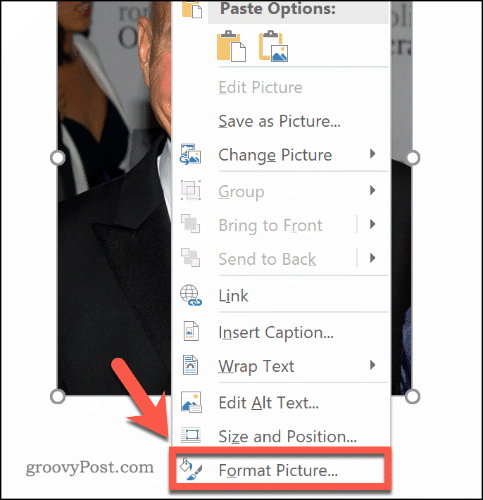
Це відкриє меню «Форматувати зображення» праворуч. Натисніть піктограму «Зображення» (крайній праворуч), щоб отримати доступ до інструментів редагування кольорів зображення.
У розділі «Виправлення зображення » пересувайте повзунки для кожної категорії, щоб збільшити або пом’якшити зображення або збільшити чи зменшити рівні яскравості та контрастності. Ви також можете клацнути Попередні налаштування для кожної категорії, вибравши одну з ескізів, щоб застосувати ці зміни до свого зображення.
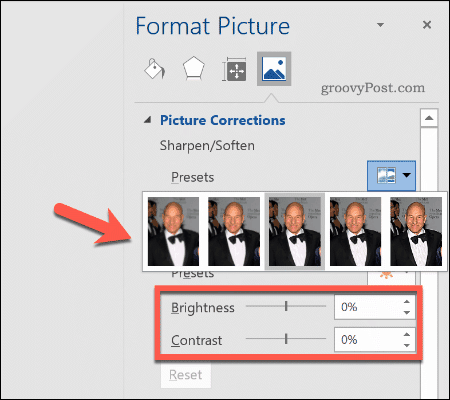
У розділі «Колір зображення» ви можете змінити рівні тону та насиченості вибраного зображення. Перемістіть повзунки для кожного параметра вліво або вправо, щоб збільшити або зменшити кожен рівень.
Клацніть «Попередні налаштування» , щоб установити ці рівні за допомогою одного з запропонованих параметрів.
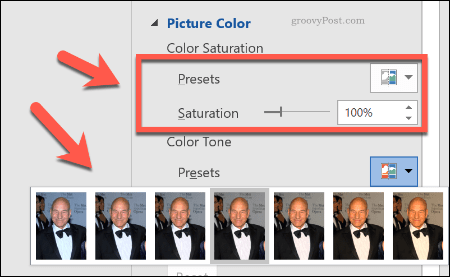
Якщо ви не задоволені будь-якими внесеними вами змінами кольору, натисніть кнопку «Скинути» під кожною категорією, щоб повернути зображення до початкового стану.
Додавання спеціальних ефектів до зображень
Microsoft Word також містить кілька спеціальних ефектів, які можна легко застосувати до зображень. До них відносяться тінь зображення, світіння та відображення, м’які краї та ефект 3D скосу.
Щоб додати ці спеціальні ефекти, увійдіть у меню «Форматувати зображення» ( клацніть правою кнопкою миші > «Форматувати зображення» ) і клацніть значок « Ефекти» (другий зліва). Натисніть кожну підкатегорію, щоб отримати доступ до кожного налаштування.
Щоб додати тінь до свого зображення, клацніть «Тінь» і пересувайте повзунки, щоб установити прозорість, розмір, кут, колір тощо. Ви також можете клацнути « Попереднє налаштування» , щоб переглянути та замість цього додати тінь, визначену Word.
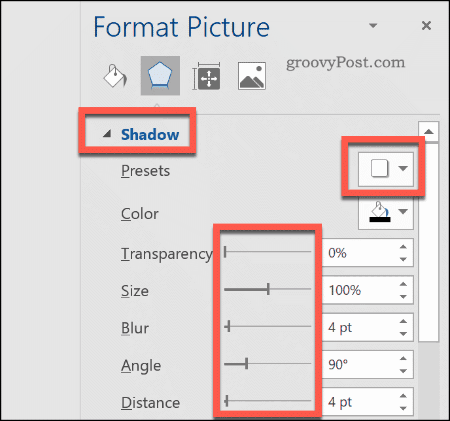
Клацніть «Віддзеркалення» та дотримуйтеся тих самих інструкцій, щоб додати до свого зображення власне або попередньо встановлене відображення. Зробіть те саме для Glow , щоб додати світіння зображення, і Soft Edges , щоб пом’якшити краї навколо вашого зображення.
Щоб додати 3D-ефект скосу до свого зображення, клацніть 3-D Format . Виберіть потрібний ефект як для верхньої, так і для нижньої частин зображення, натиснувши Верхній скіс і Нижній скіс , вибравши один із попередньо визначених параметрів.
Ви також можете налаштувати глибину, контур, ефект матеріалу та рівні освітлення для ефекту 3D-скосу за допомогою спадних меню та полів параметрів.
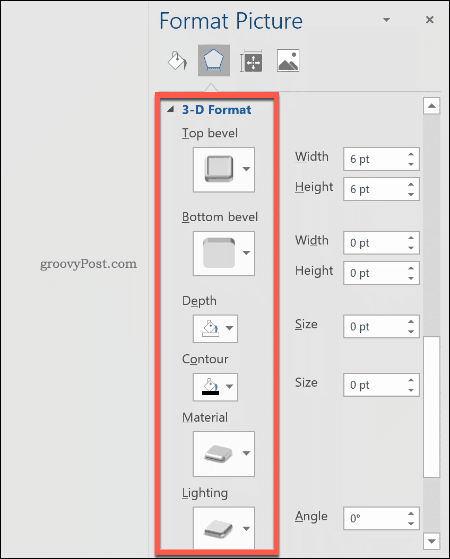
Ви також можете додати до свого зображення один із кількох попередньо встановлених художніх ефектів. Вони поєднують кілька ефектів в один, щоб змінити дизайн вашого зображення.
Для цього клацніть підкатегорію «Художні ефекти» , а потім клацніть піктограму «Художні ефекти» . Виберіть один із попередньо встановлених параметрів за допомогою миші, щоб застосувати його до свого зображення.
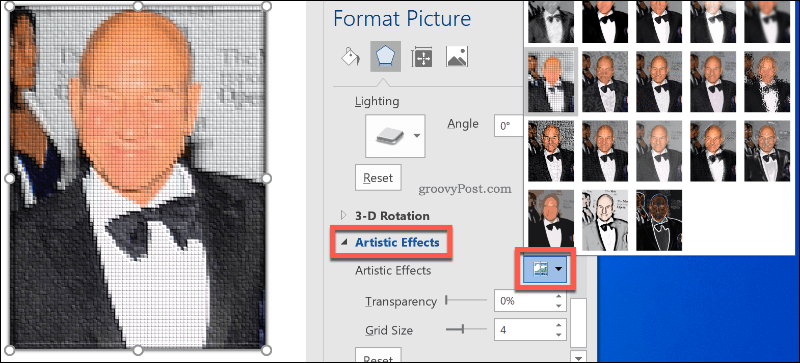
Стиснення зображень у Microsoft Word
Додавання зображень до документа Word може значно збільшити його розмір. Стискаючи зображення , ви можете зменшити розмір файлу вашого документа в цілому.
Щоб відформатувати одне зображення, натисніть «Формат» > «Стиснути зображення» та переконайтеся, що прапорець «Застосувати лише до цього зображення» встановлено. Якщо ви хочете стиснути всі додані зображення, зніміть прапорець.
Стиснення зображень зменшить якість за ковзною шкалою від якості HD ( 330 пікселів на дюйм ) до базової якості електронної пошти ( 96 пікселів на дюйм ).
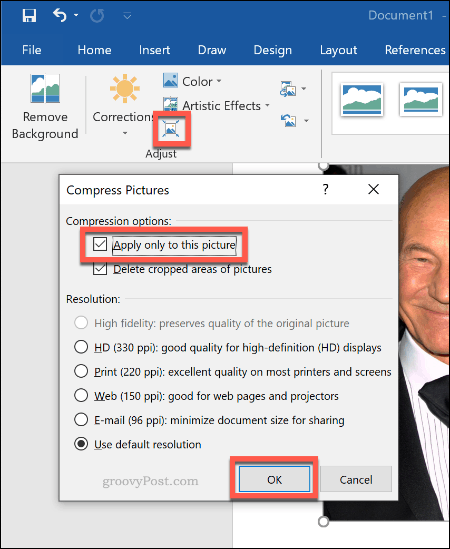
Що вища якість, то більший файл Word, тому виберіть потрібну якість і натисніть « ОК» , щоб стиснути зображення.
Базове редагування зображень стало простим
Ці інструменти редагування спрощують внесення основних змін до зображень у Microsoft Word. Ви також можете змінювати розмір зображень у Windows 10, не потребуючи редактора зображень.
Якщо вам потрібно внести більші зміни до ваших зображень, ви можете спробувати деякі з цих безкоштовних альтернатив Photoshop .
Дізнайтеся, як експортувати нотатки в Apple Notes як PDF на будь-якому пристрої. Це просто та зручно.
Як виправити помилку показу екрана в Google Meet, що робити, якщо ви не ділитеся екраном у Google Meet? Не хвилюйтеся, у вас є багато способів виправити помилку, пов’язану з неможливістю поділитися екраном
Дізнайтеся, як легко налаштувати мобільну точку доступу на ПК з Windows 11, щоб підключати мобільні пристрої до Wi-Fi.
Дізнайтеся, як ефективно використовувати <strong>диспетчер облікових даних</strong> у Windows 11 для керування паролями та обліковими записами.
Якщо ви зіткнулися з помилкою 1726 через помилку віддаленого виклику процедури в команді DISM, спробуйте обійти її, щоб вирішити її та працювати з легкістю.
Дізнайтеся, як увімкнути просторовий звук у Windows 11 за допомогою нашого покрокового посібника. Активуйте 3D-аудіо з легкістю!
Отримання повідомлення про помилку друку у вашій системі Windows 10, тоді дотримуйтеся виправлень, наведених у статті, і налаштуйте свій принтер на правильний шлях…
Ви можете легко повернутися до своїх зустрічей, якщо запишете їх. Ось як записати та відтворити запис Microsoft Teams для наступної зустрічі.
Коли ви відкриваєте файл або клацаєте посилання, ваш пристрій Android вибирає програму за умовчанням, щоб відкрити його. Ви можете скинути стандартні програми на Android за допомогою цього посібника.
ВИПРАВЛЕНО: помилка сертифіката Entitlement.diagnostics.office.com



![[ВИПРАВЛЕНО] Помилка 1726: Помилка виклику віддаленої процедури в Windows 10/8.1/8 [ВИПРАВЛЕНО] Помилка 1726: Помилка виклику віддаленої процедури в Windows 10/8.1/8](https://img2.luckytemplates.com/resources1/images2/image-3227-0408150324569.png)
![Як увімкнути просторовий звук у Windows 11? [3 способи] Як увімкнути просторовий звук у Windows 11? [3 способи]](https://img2.luckytemplates.com/resources1/c42/image-171-1001202747603.png)
![[100% вирішено] Як виправити повідомлення «Помилка друку» у Windows 10? [100% вирішено] Як виправити повідомлення «Помилка друку» у Windows 10?](https://img2.luckytemplates.com/resources1/images2/image-9322-0408150406327.png)


