Як експортувати нотатки в Apple Notes як PDF на будь-якому пристрої

Дізнайтеся, як експортувати нотатки в Apple Notes як PDF на будь-якому пристрої. Це просто та зручно.
Ви забули розмити конфіденційний вміст у відео, опублікованих на YouTube . Не хвилюйтеся, ось як редагувати відео, опубліковане на YouTube, без втрати переглядів .

Ви можете редагувати відео, розміщені на YouTube
Видаліть помилки у відео YouTube
YouTube не хоче, щоб творці змінювали занадто багато опублікованого вмісту, особливо якщо він уже має перегляди. Ось чому завантаження нового відео замінить старий ролик, навіть якщо атрибути залишаться незмінними, що може ввести в оману глядачів і алгоритм YouTube.
Однак YouTube також розуміє, що уникнути дрібних помилок важко. Тому ця відома відеосоціальна мережа дозволила користувачам вирізати потрібні сцени без скидання специфікацій відео.
Як вирізати початок або кінець відео на YouTube
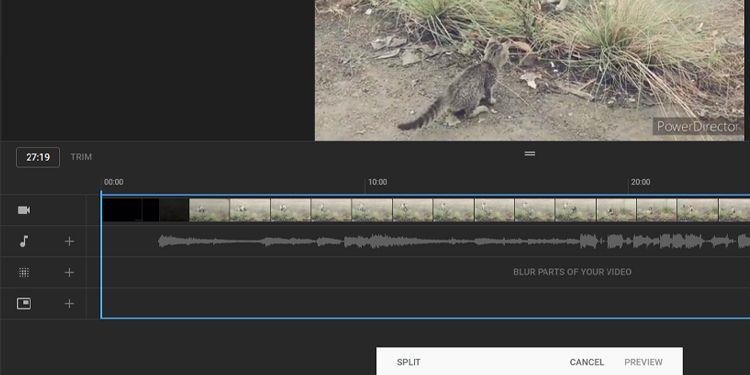
Обріжте початок і кінець відео YouTube
По-перше, ви повинні ввійти у свій обліковий запис YouTube Studio, щоб редагувати кліп. Потім виконайте наведені нижче прості інструкції.
Щоб підтвердити внесені зміни, натисніть «Зберегти» у верхньому правому куті вікна попереднього перегляду відео.
Як вирізати частину відео на YouTube
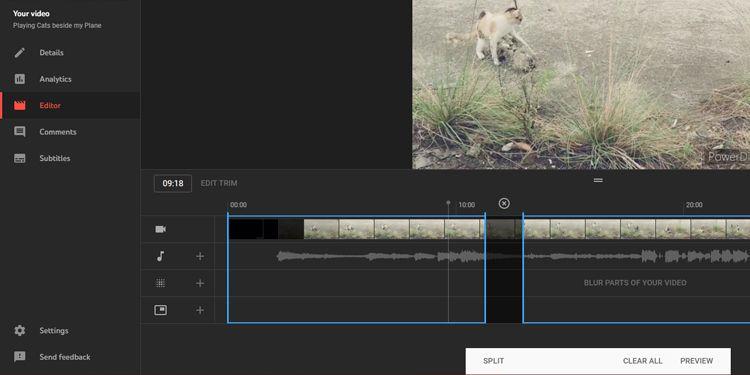
Вирізати частини відео YouTube
Якщо ви хочете видалити середню частину відео, процес аналогічний. Нижче наведено покрокові деталі:
Тепер, як і раніше, натисніть «Попередній перегляд» , щоб побачити остаточний результат, а потім натисніть «Зберегти» , щоб оновити зміни на YouTube.
Як скасувати обрізання в YouTube Studio
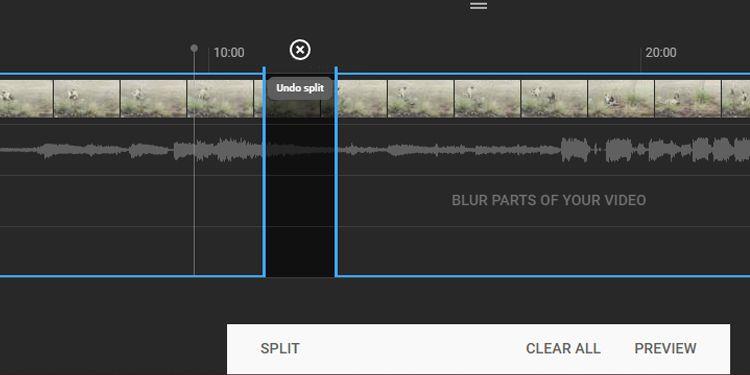
Скасувати розділення
Якщо ви хочете скасувати обрізання, виконане на початку та в кінці відео, просто перетягніть синє поле на попереднє місце. Однак, якщо ви хочете видалити виріз, зроблений посередині відео, вам потрібно клацнути позначку xпрямо над частиною, яку потрібно видалити.
Якщо ви хочете скасувати всі внесені зміни, натисніть Очистити все внизу екрана. Якщо ви натиснули «Попередній перегляд» , виберіть «Скасувати зміни» замість «Зберегти» . Ви також можете натиснути піктограму з трьома крапками біля пункту «Зберегти» та натиснути «Повернутись до оригіналу» , щоб скасувати всі незбережені зміни.
Розмийте частини відео YouTube
Якщо хтось хоче, щоб ви видалили його зображення у відео, але це важлива сцена, яку ви не можете змінити, розмийте обличчя або цю частину відео є хорошим способом. Для цього потрібно вибрати кліп, отримати доступ до розділу редагування в YouTube Studio.
Автоматично розмивайте обличчя в YouTube Studio
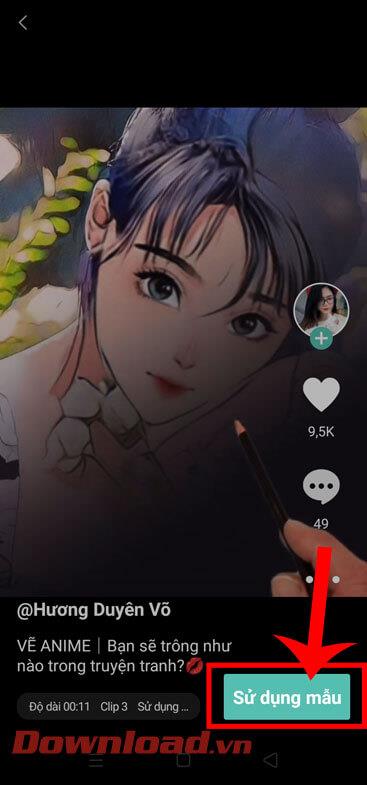
Розмийте обличчя в кліпах YouTube
Натисніть «Розмити частини відео на часовій шкалі», а потім виберіть «Розмиття обличчя» . Тоді YouTube автоматично обробить кліп, знайшовши обличчя. Після завершення цього процесу ви можете вибрати обличчя, яке хочете розмити, а потім натиснути «Застосувати» .
Ви можете змінити часові рамки ефекту розмиття, змінивши початкову та кінцеву віхи. Ви також можете вручну змінити його розмір, щоб точно розмити обличчя, яке потрібно приховати.
Задовольнившись ефектом, натисніть «Зберегти» . Однак, якщо ви хочете видалити ефект розмиття, клацніть значок «Кошик» поруч із міткою часу або виберіть «Скасувати зміни» , щоб скасувати весь ефект.
Застосуйте ефект розмиття до відео YouTube
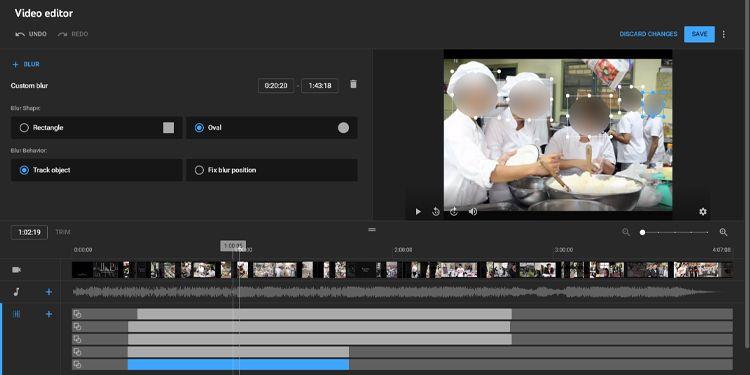
Застосуйте ефект розмиття до відео YouTube
Якщо YouTube не розпізнає обличчя, яке потрібно автоматично розмити, виконайте такі дії:
Коли ви будете задоволені результатом, натисніть «Зберегти» . Якщо ні, натисніть значок кошика , щоб усунути ефект розмиття.
Вище описано, як редагувати відео, опубліковане на YouTube, без зменшення кількості переглядів . Сподіваємось, стаття буде для вас корисною.
Дізнайтеся, як експортувати нотатки в Apple Notes як PDF на будь-якому пристрої. Це просто та зручно.
Як виправити помилку показу екрана в Google Meet, що робити, якщо ви не ділитеся екраном у Google Meet? Не хвилюйтеся, у вас є багато способів виправити помилку, пов’язану з неможливістю поділитися екраном
Дізнайтеся, як легко налаштувати мобільну точку доступу на ПК з Windows 11, щоб підключати мобільні пристрої до Wi-Fi.
Дізнайтеся, як ефективно використовувати <strong>диспетчер облікових даних</strong> у Windows 11 для керування паролями та обліковими записами.
Якщо ви зіткнулися з помилкою 1726 через помилку віддаленого виклику процедури в команді DISM, спробуйте обійти її, щоб вирішити її та працювати з легкістю.
Дізнайтеся, як увімкнути просторовий звук у Windows 11 за допомогою нашого покрокового посібника. Активуйте 3D-аудіо з легкістю!
Отримання повідомлення про помилку друку у вашій системі Windows 10, тоді дотримуйтеся виправлень, наведених у статті, і налаштуйте свій принтер на правильний шлях…
Ви можете легко повернутися до своїх зустрічей, якщо запишете їх. Ось як записати та відтворити запис Microsoft Teams для наступної зустрічі.
Коли ви відкриваєте файл або клацаєте посилання, ваш пристрій Android вибирає програму за умовчанням, щоб відкрити його. Ви можете скинути стандартні програми на Android за допомогою цього посібника.
ВИПРАВЛЕНО: помилка сертифіката Entitlement.diagnostics.office.com



![[ВИПРАВЛЕНО] Помилка 1726: Помилка виклику віддаленої процедури в Windows 10/8.1/8 [ВИПРАВЛЕНО] Помилка 1726: Помилка виклику віддаленої процедури в Windows 10/8.1/8](https://img2.luckytemplates.com/resources1/images2/image-3227-0408150324569.png)
![Як увімкнути просторовий звук у Windows 11? [3 способи] Як увімкнути просторовий звук у Windows 11? [3 способи]](https://img2.luckytemplates.com/resources1/c42/image-171-1001202747603.png)
![[100% вирішено] Як виправити повідомлення «Помилка друку» у Windows 10? [100% вирішено] Як виправити повідомлення «Помилка друку» у Windows 10?](https://img2.luckytemplates.com/resources1/images2/image-9322-0408150406327.png)


