Як експортувати нотатки в Apple Notes як PDF на будь-якому пристрої

Дізнайтеся, як експортувати нотатки в Apple Notes як PDF на будь-якому пристрої. Це просто та зручно.
Календар погоди раніше був у Календарі Google , але сьогодні для його копіювання потрібно використовувати деякі сторонні служби. Google є Google. На щастя, додати погоду до Календаря Google неважко, і ми подбали про те, щоб надати нашим читачам докладні інструкції нижче.
Як отримати прогноз погоди в календарі Google?
Ви можете отримувати інформацію про погоду у своєму Календарі Google за допомогою простої підписки. Існує кілька доступних послуг, деякі безкоштовні, а деякі платні. Але ми вибрали найпростіше рішення, яке є безкоштовним.
Ви можете купити каву у розробника, але сама послуга абсолютно безкоштовна. Він називається Прогноз погоди в календарях і використовує OpenWeather як службу прогнозу для показу значків погоди до 16 днів наперед. Ви також будете
Для цього вам знадобиться отримати доступ до веб-клієнта Календаря Google. В ідеалі ви зробите це в браузері ПК, але ви також можете використовувати режим сайту робочого столу в Chrome для Android.
Ось як отримати прогноз погоди в календарі Google:
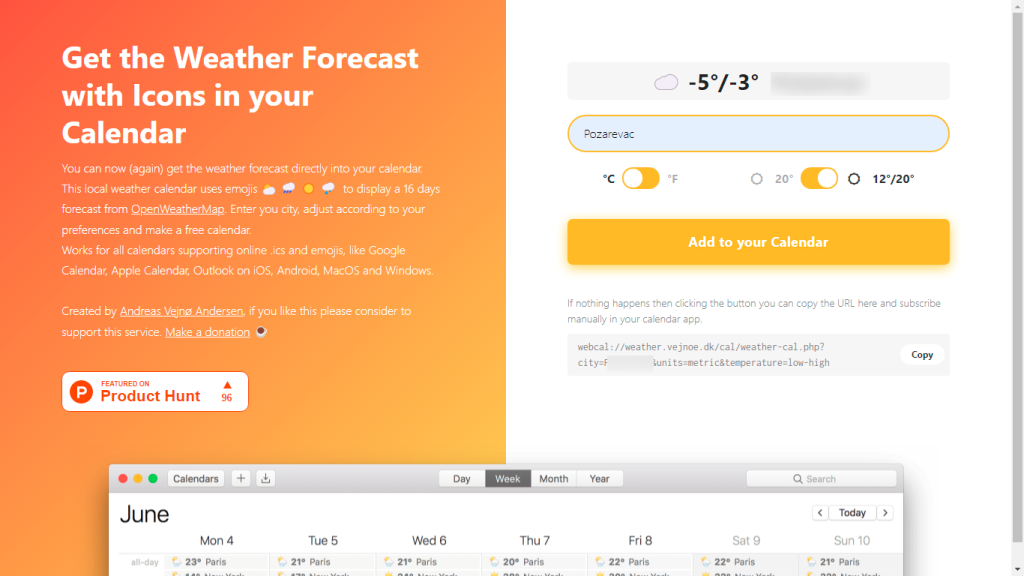
Якщо ви хочете переглянути прогноз погоди в Календарі Google для Android, дотримуйтесь цих інструкцій:
І це повинно зробити це. Ось як додати погоду до календаря Google. Дякуємо за прочитання та не забудьте поділитися своїми думками, запитаннями чи пропозиціями з нами в розділі коментарів нижче. Ми з нетерпінням чекаємо від вас. Також перегляньте наші та .
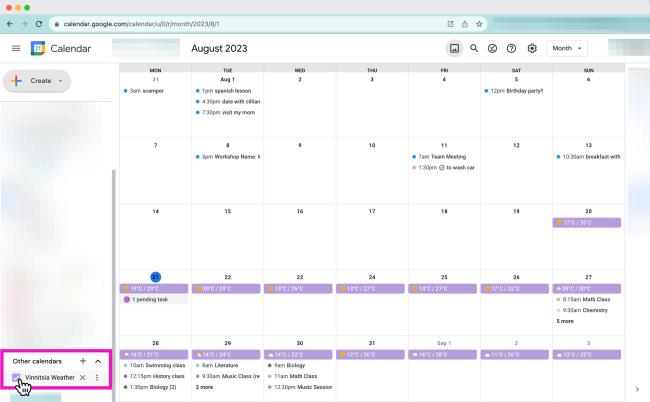
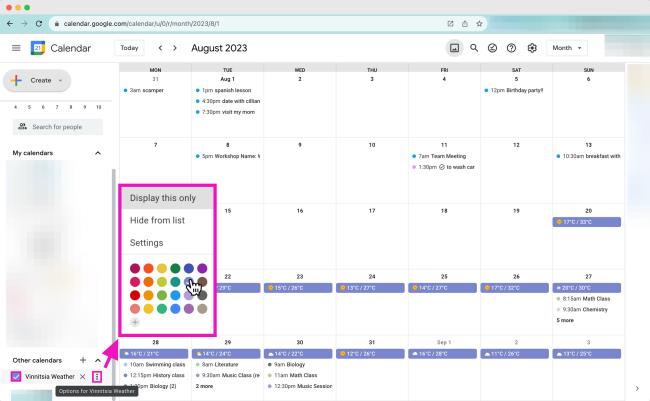
Дізнайтеся, як експортувати нотатки в Apple Notes як PDF на будь-якому пристрої. Це просто та зручно.
Як виправити помилку показу екрана в Google Meet, що робити, якщо ви не ділитеся екраном у Google Meet? Не хвилюйтеся, у вас є багато способів виправити помилку, пов’язану з неможливістю поділитися екраном
Дізнайтеся, як легко налаштувати мобільну точку доступу на ПК з Windows 11, щоб підключати мобільні пристрої до Wi-Fi.
Дізнайтеся, як ефективно використовувати <strong>диспетчер облікових даних</strong> у Windows 11 для керування паролями та обліковими записами.
Якщо ви зіткнулися з помилкою 1726 через помилку віддаленого виклику процедури в команді DISM, спробуйте обійти її, щоб вирішити її та працювати з легкістю.
Дізнайтеся, як увімкнути просторовий звук у Windows 11 за допомогою нашого покрокового посібника. Активуйте 3D-аудіо з легкістю!
Отримання повідомлення про помилку друку у вашій системі Windows 10, тоді дотримуйтеся виправлень, наведених у статті, і налаштуйте свій принтер на правильний шлях…
Ви можете легко повернутися до своїх зустрічей, якщо запишете їх. Ось як записати та відтворити запис Microsoft Teams для наступної зустрічі.
Коли ви відкриваєте файл або клацаєте посилання, ваш пристрій Android вибирає програму за умовчанням, щоб відкрити його. Ви можете скинути стандартні програми на Android за допомогою цього посібника.
ВИПРАВЛЕНО: помилка сертифіката Entitlement.diagnostics.office.com



![[ВИПРАВЛЕНО] Помилка 1726: Помилка виклику віддаленої процедури в Windows 10/8.1/8 [ВИПРАВЛЕНО] Помилка 1726: Помилка виклику віддаленої процедури в Windows 10/8.1/8](https://img2.luckytemplates.com/resources1/images2/image-3227-0408150324569.png)
![Як увімкнути просторовий звук у Windows 11? [3 способи] Як увімкнути просторовий звук у Windows 11? [3 способи]](https://img2.luckytemplates.com/resources1/c42/image-171-1001202747603.png)
![[100% вирішено] Як виправити повідомлення «Помилка друку» у Windows 10? [100% вирішено] Як виправити повідомлення «Помилка друку» у Windows 10?](https://img2.luckytemplates.com/resources1/images2/image-9322-0408150406327.png)


