Як експортувати нотатки в Apple Notes як PDF на будь-якому пристрої

Дізнайтеся, як експортувати нотатки в Apple Notes як PDF на будь-якому пристрої. Це просто та зручно.
Потрібно швидко знайти файл на ПК з Windows 11? Ви можете зробити це з меню «Пуск». За умовчанням панель пошуку дозволяє знаходити файли в папках «Робочий стіл», «Зображення», «Музика», «Завантаження», «Документи» та «Відео». Він також шукає програми, повідомлення електронної пошти та інші важливі файли.
Проблема з доступністю всіх важливих файлів і папок полягає в тому, що є файли, які ви хочете приховати. Якщо це так, ви можете налаштувати Windows на пропуск певних прихованих файлів і папок. У цьому посібнику ми пояснимо, як приховати файли та папки від пошуку Windows 11.
Як приховати файли та папки від пошуку в Windows 11
Перше, що ми розглянемо, це налаштування того, де Windows шукає файли. Пропустивши ці конкретні місця, ви побачите результати швидше, а також приховаєте всі файли, які хочете захистити.
Якщо ви хочете виключити файли та папки з пошуку в Windows 11, виконайте такі дії:
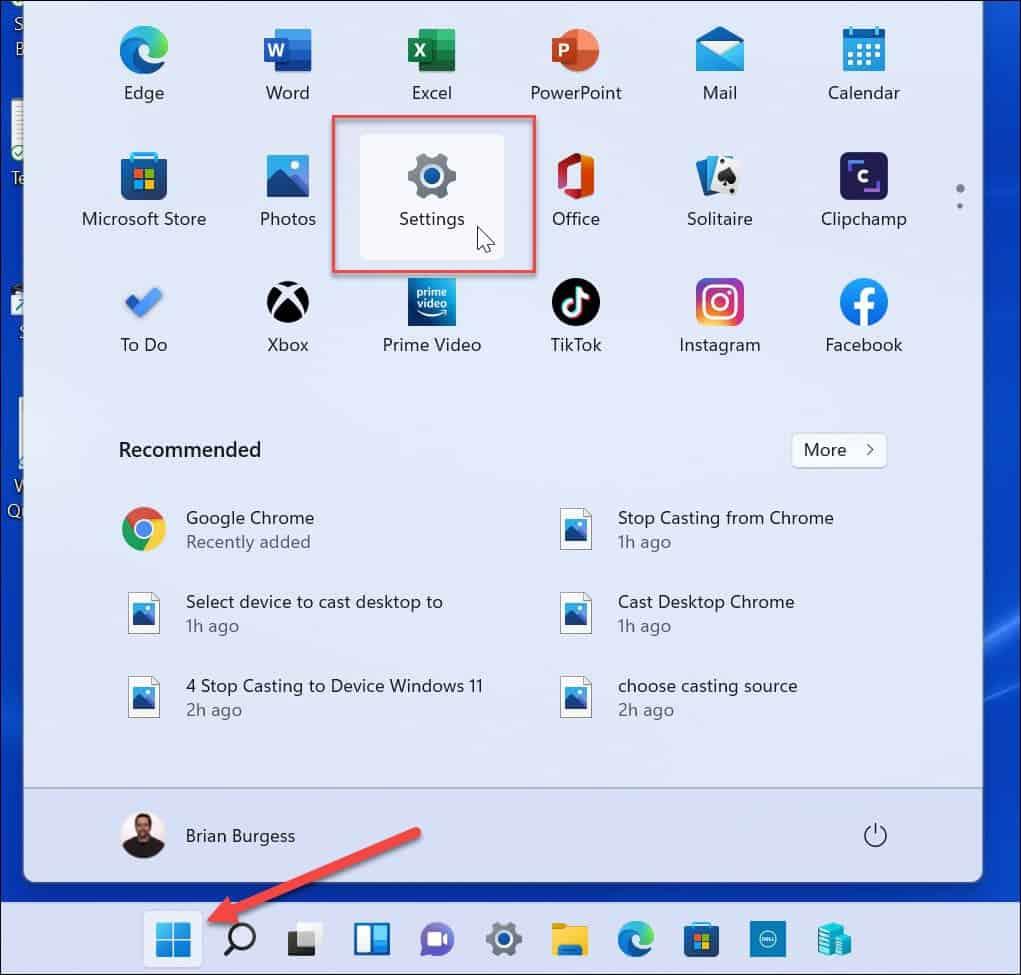
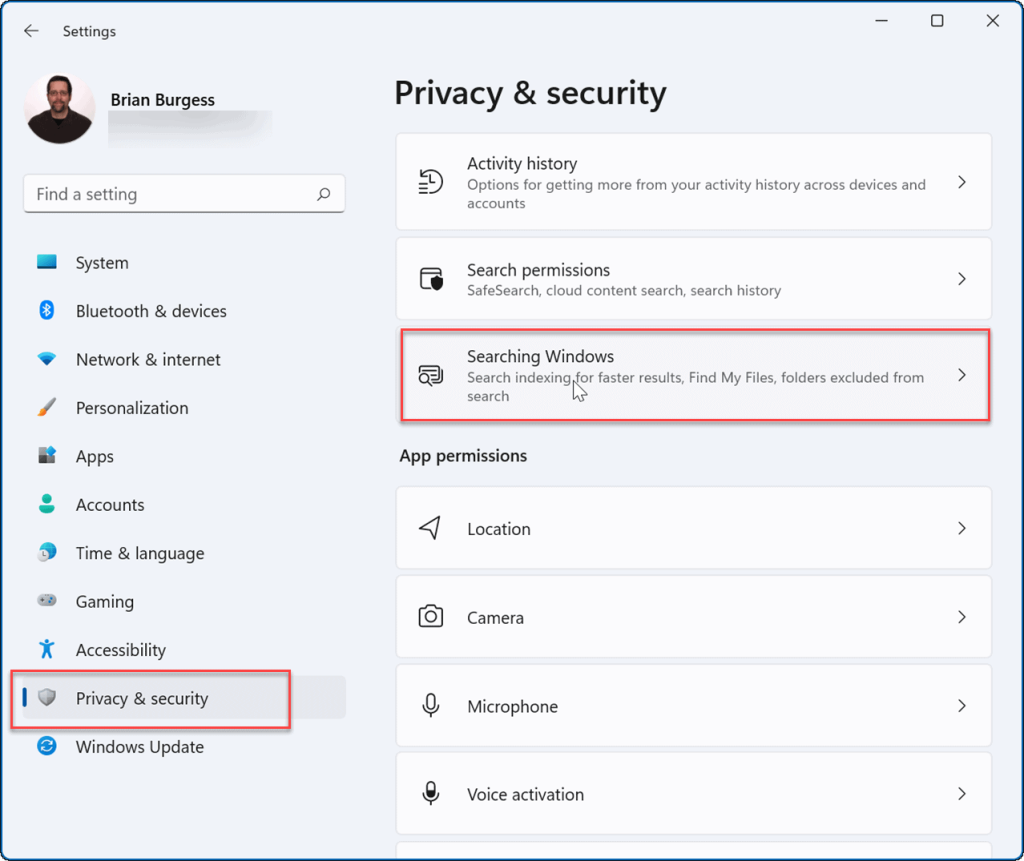
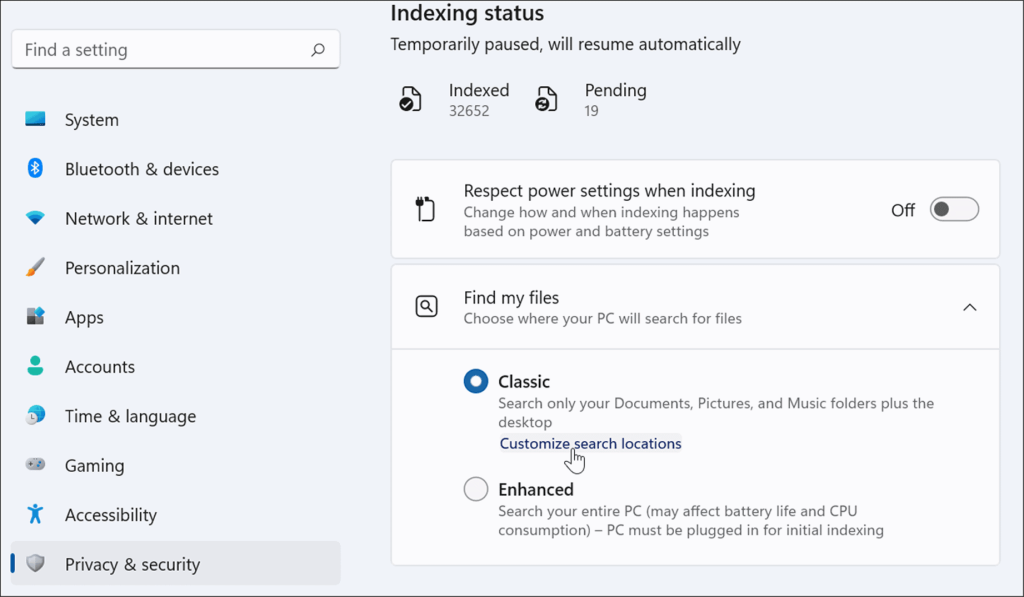
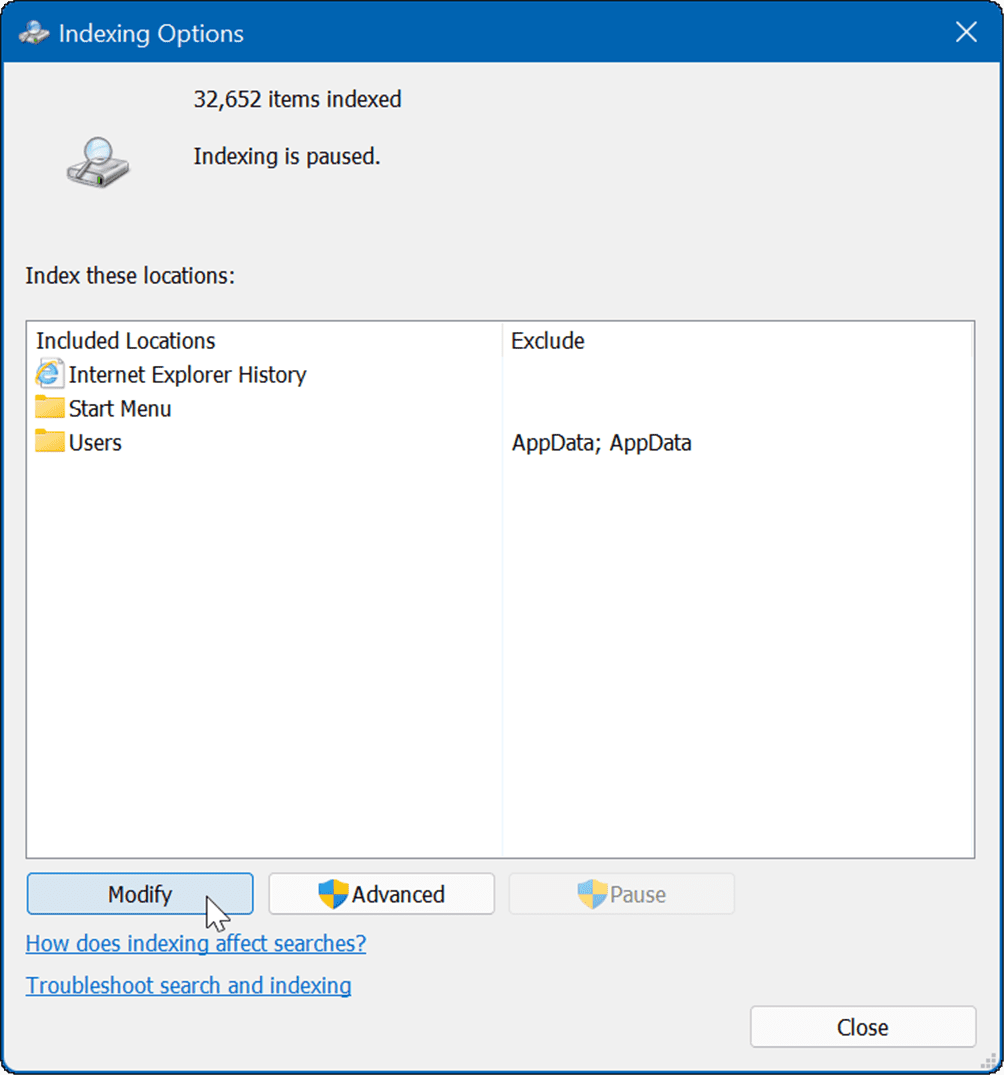
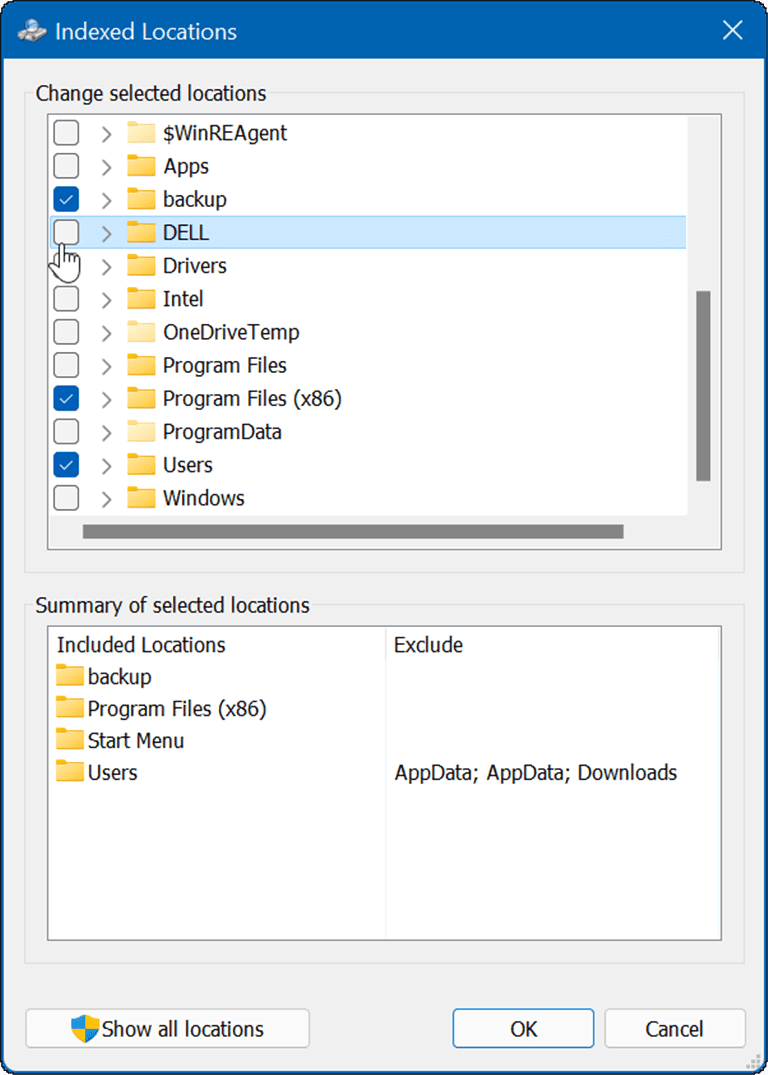
Тепер Windows здійснюватиме пошук лише у вказаних вами проіндексованих папках.
Як приховати папки від пошуку в Windows 11
Щоб приховати певні папки від пошуку Windows, виконайте такі дії:
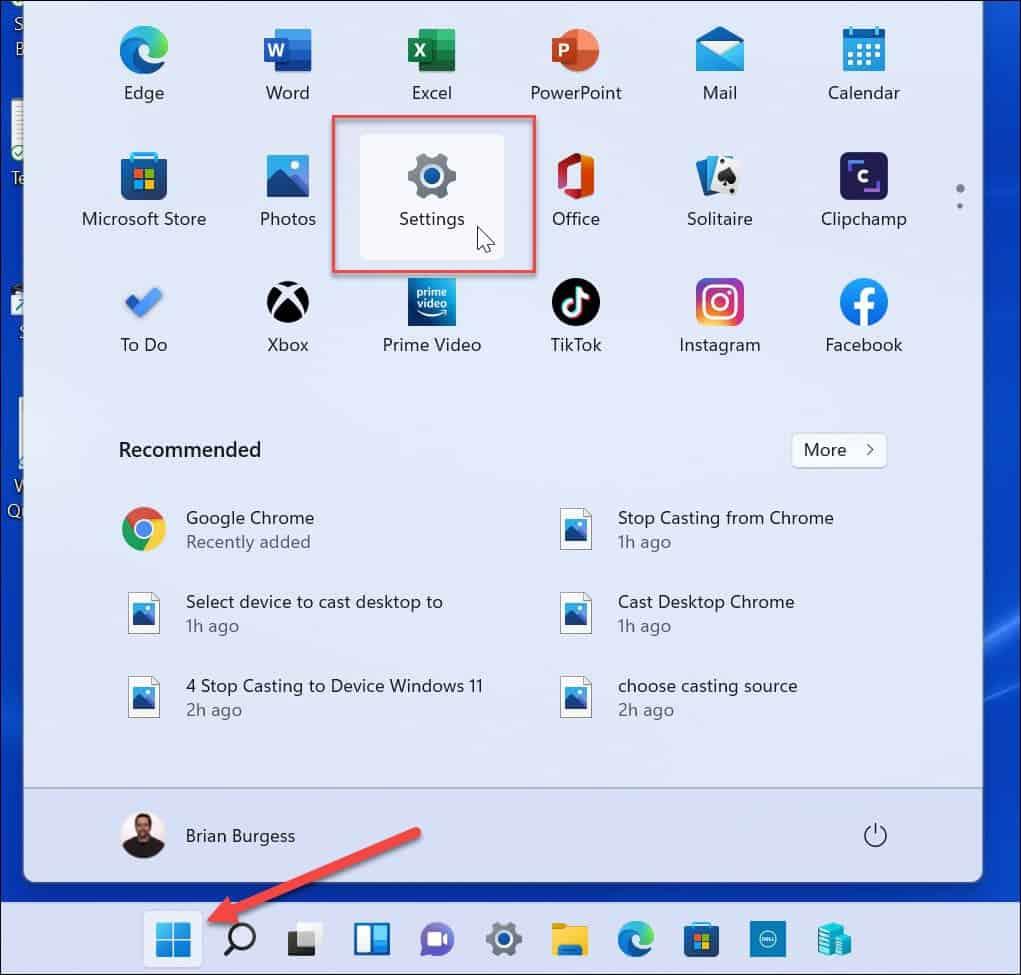
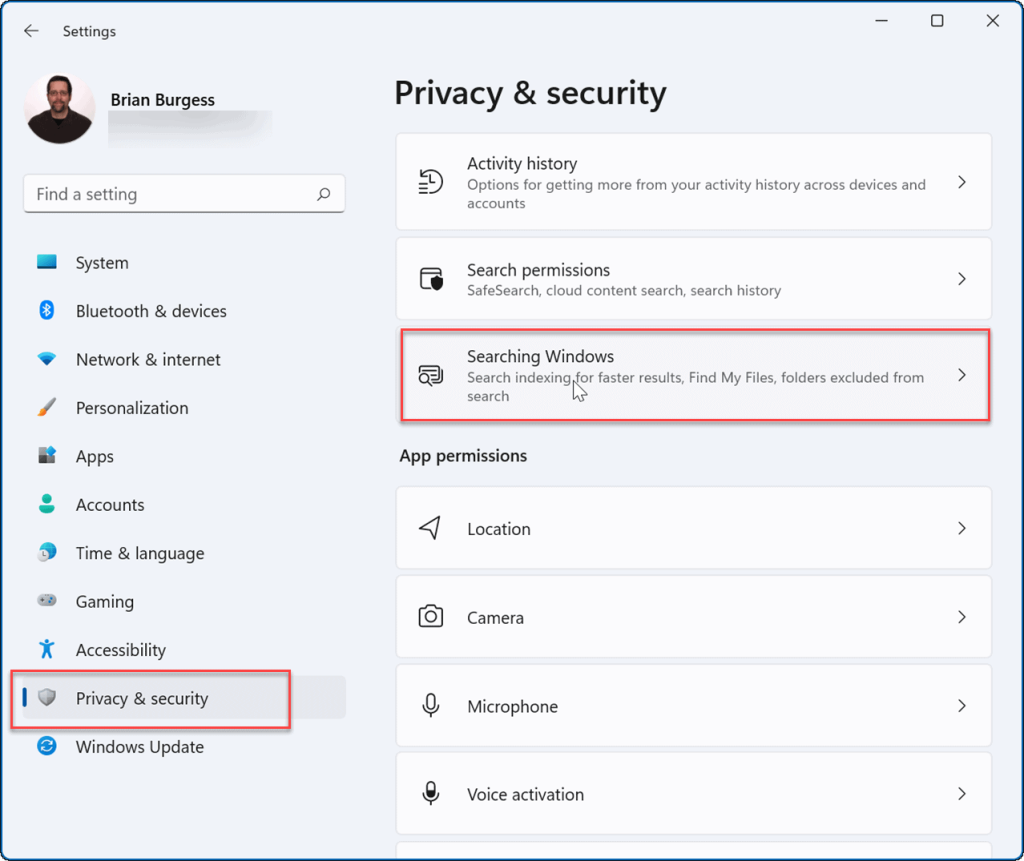
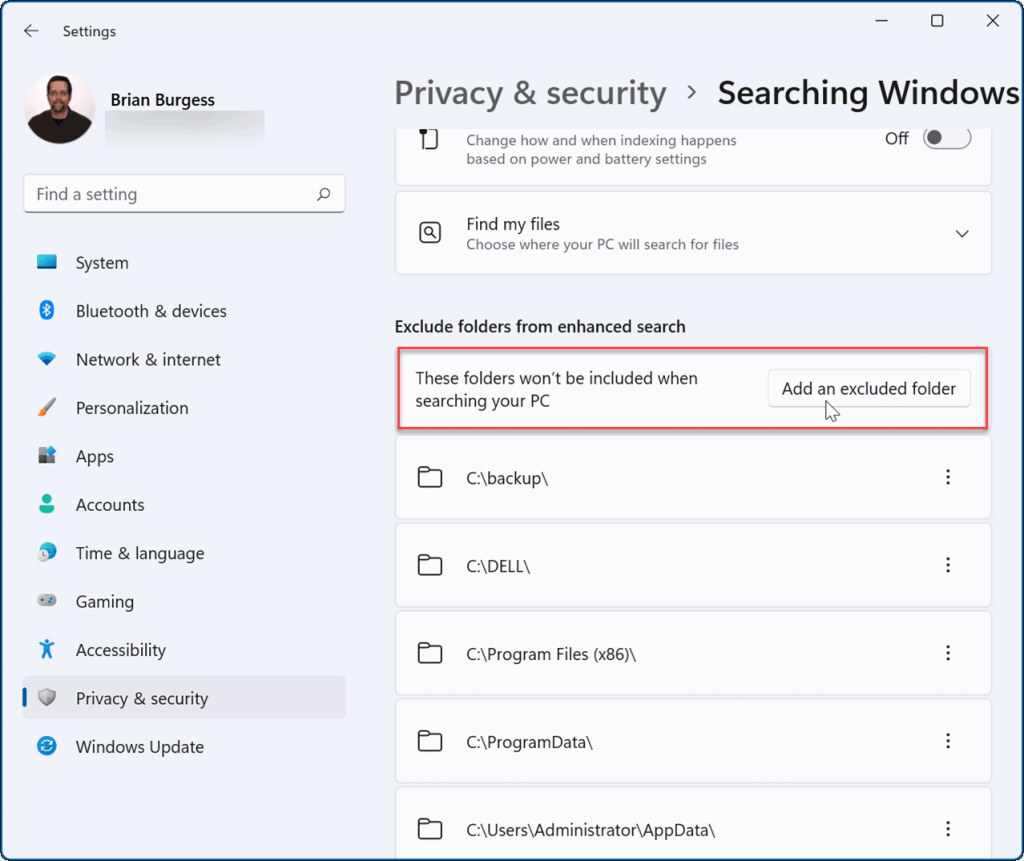
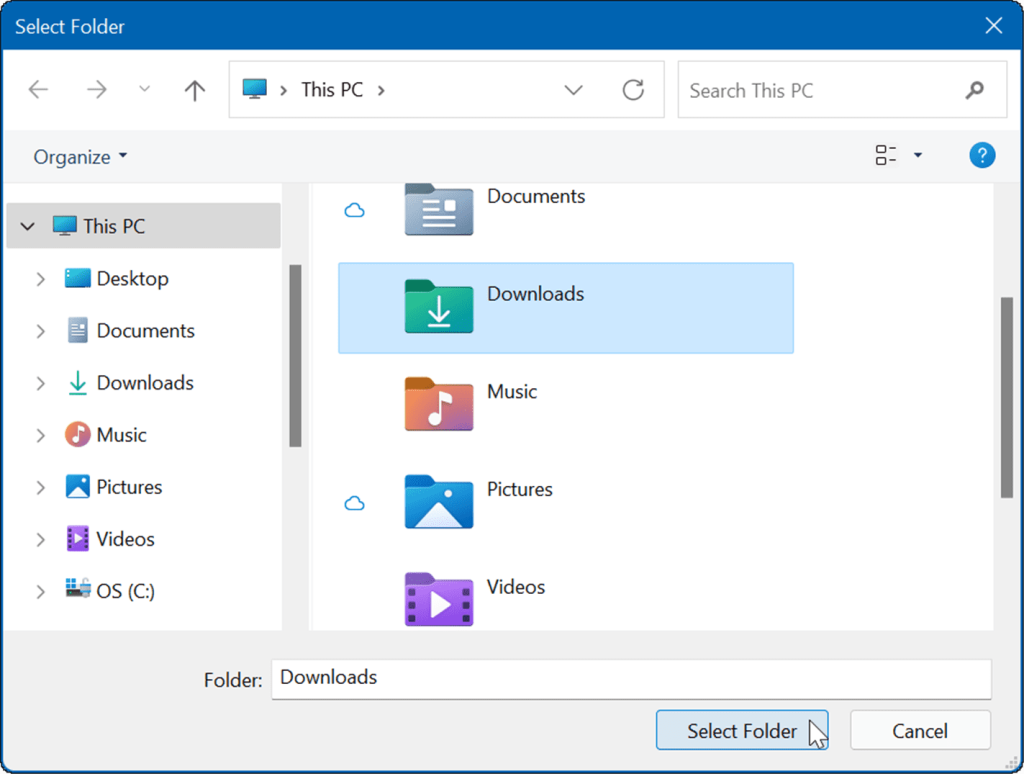
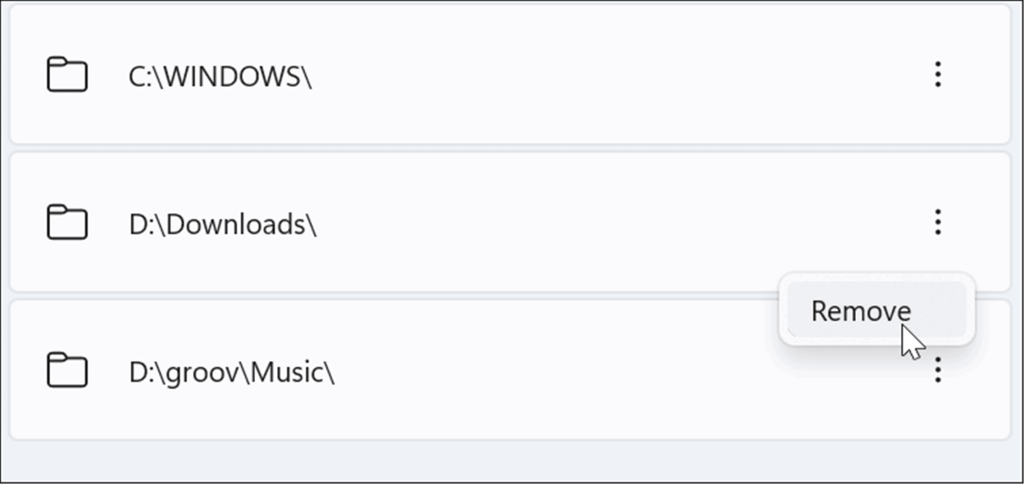
Як приховати файли від пошуку в Windows 11
У Windows 11 ви можете вибрати будь-який тип файлу та припинити його показ у результатах пошуку.
Щоб приховати певні типи файлів у результатах пошуку Windows 11:
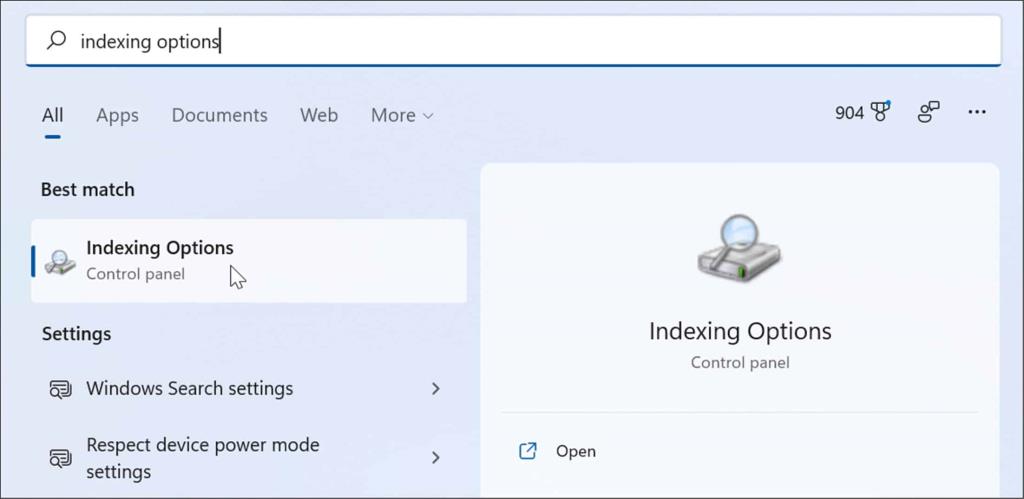
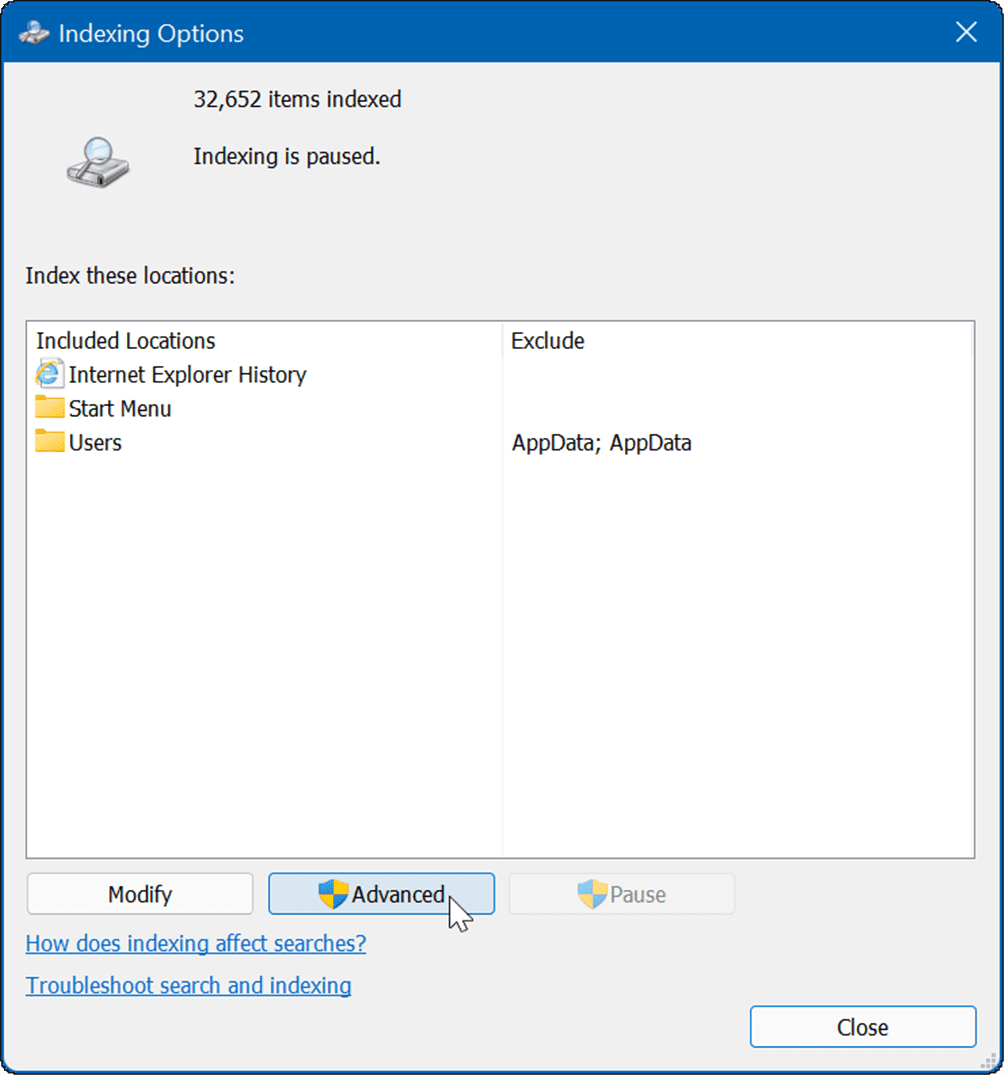
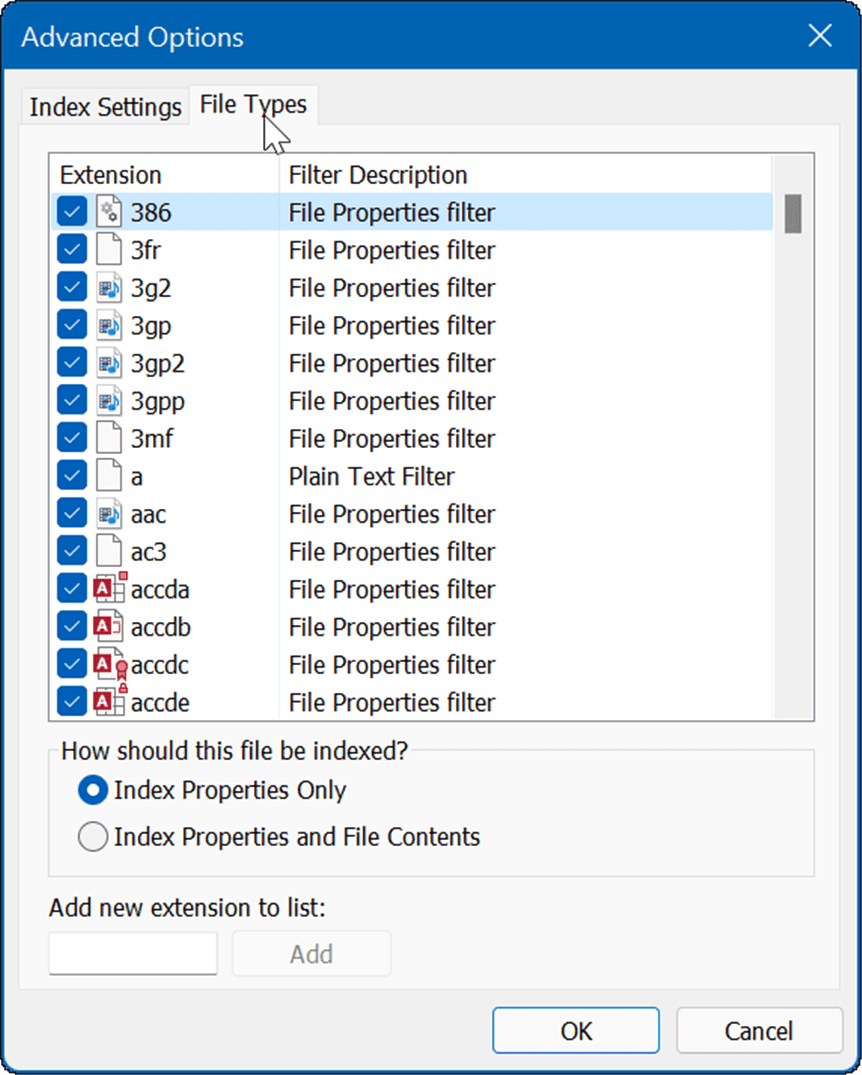
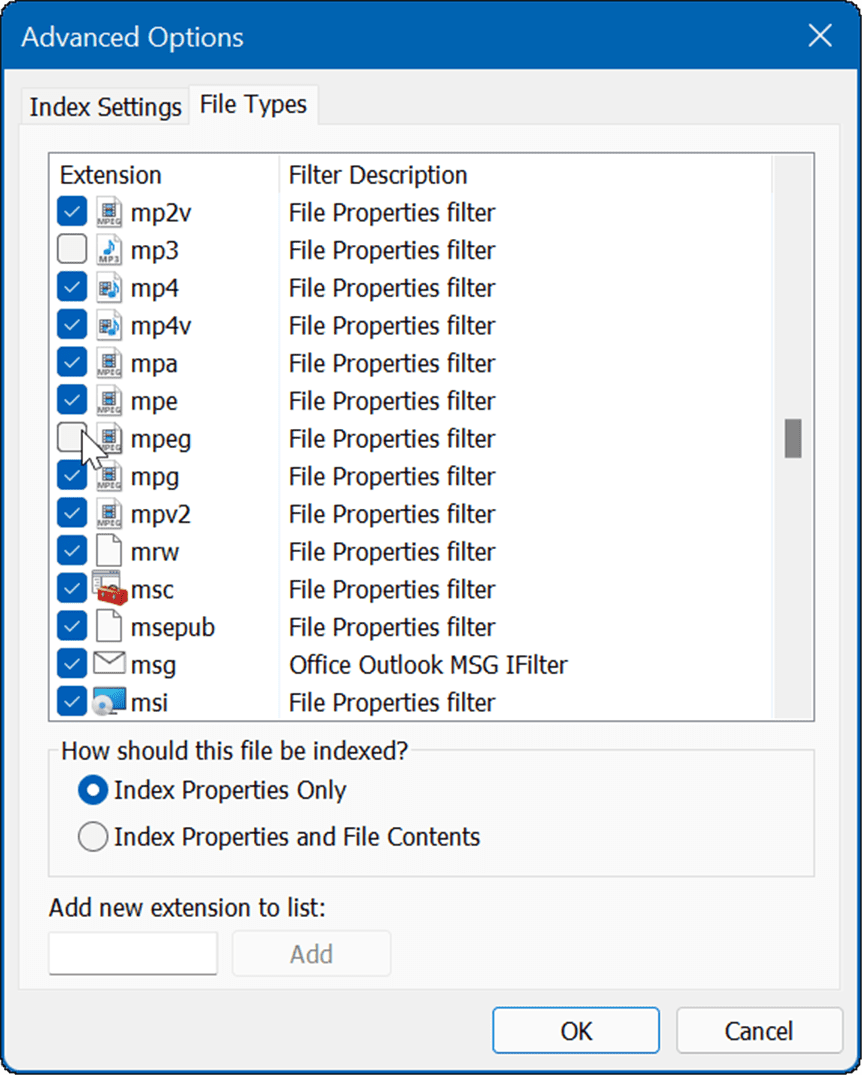
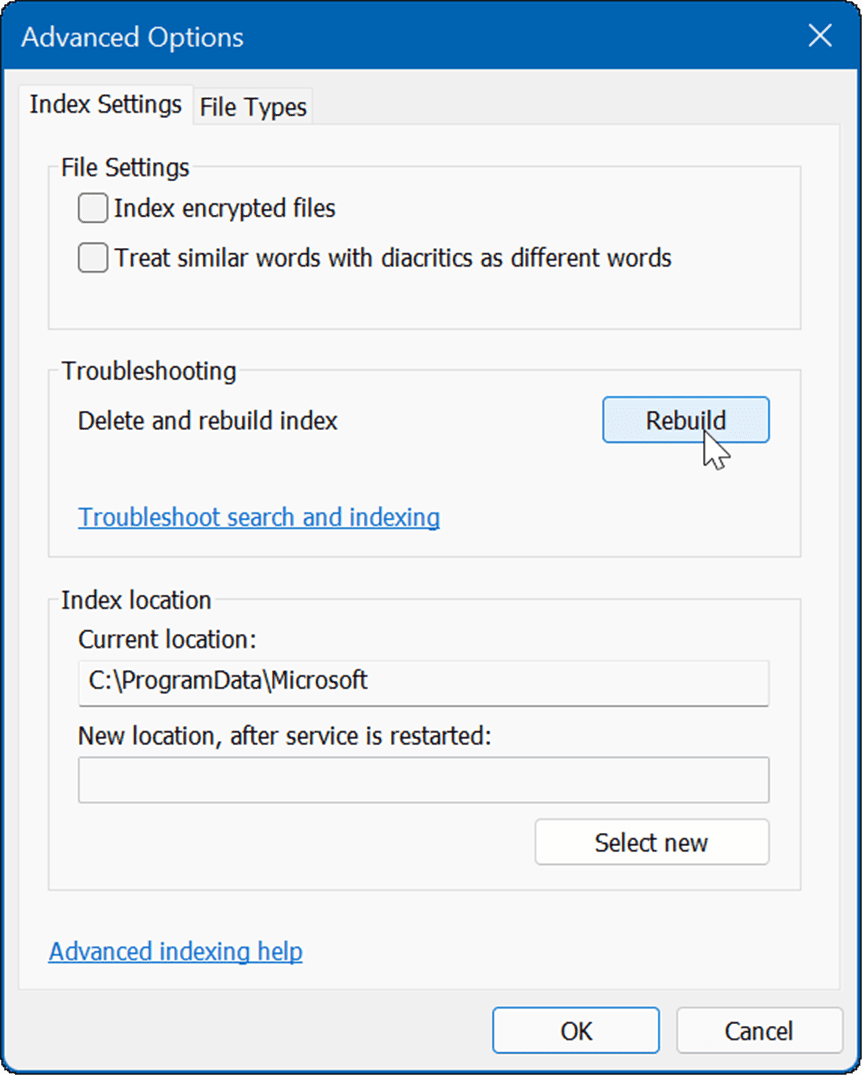
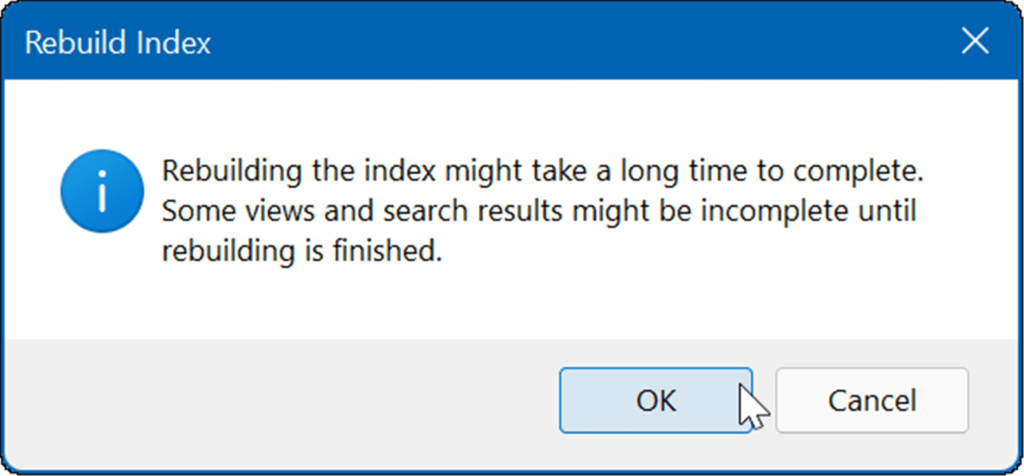
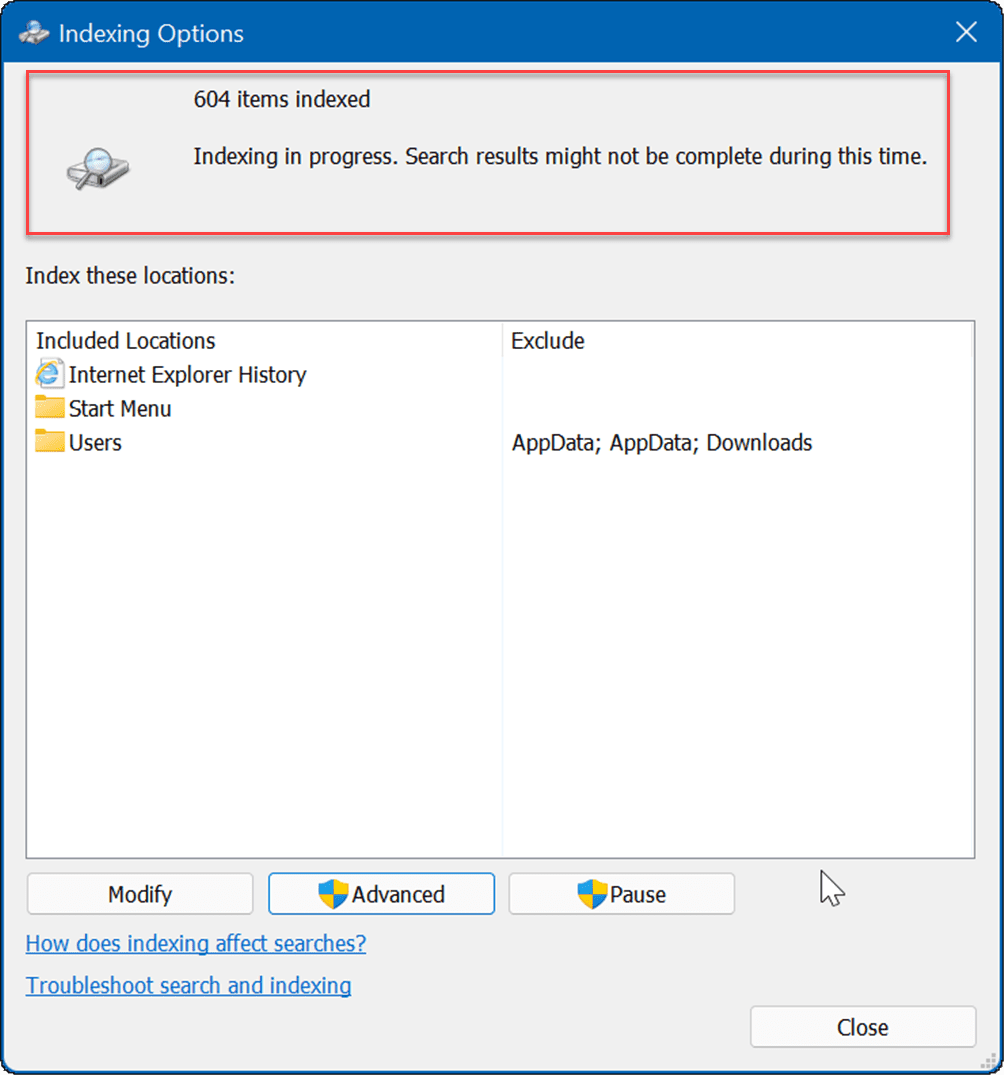
Після перебудови індексу виключені типи файлів більше не відображатимуться в результатах пошуку.
Розширений пошук Windows
Важливо зауважити, що коли ви приховуєте файли та папки від пошуку в Windows 11, ви можете отримати неправильні результати під час спроби знайти певний елемент. Якщо ви зіткнетеся з такою ситуацією, ви можете ввімкнути розширений пошук для ширшого пошуку на вашому ПК.
Розширена функція пошуку просканує весь комп’ютер. Пошук буде повільніше, але ваші результати пошуку покращаться та пропонуватимуть ширший діапазон результатів.
Щоб увімкнути розширений пошук у Windows 11, виконайте такі дії:
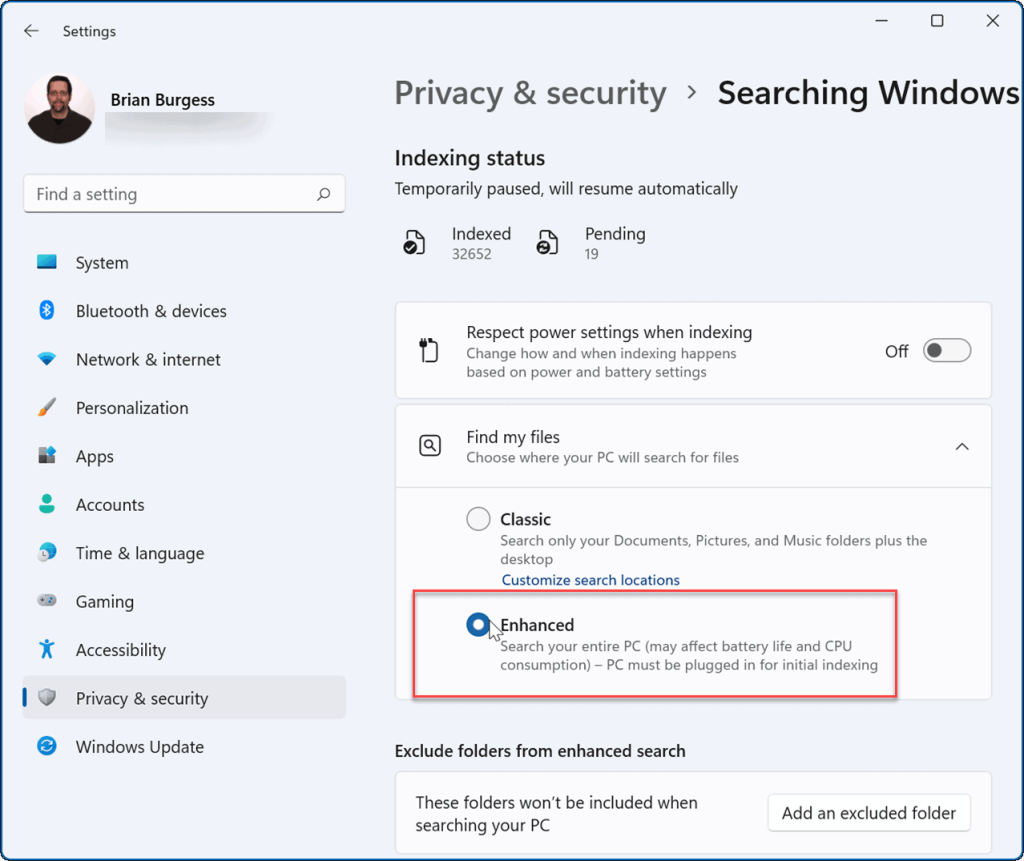
З цього моменту, коли ви виконуєте пошуковий запит, сканується вся ваша система, за винятком файлів і папок, які ви приховали.
Покращення пошуку Windows 11
У Windows 11 є кілька способів пошуку файлів та інших елементів. Наприклад, ви можете натиснути кнопку «Пуск» або натиснути клавішу Windows і ввести свій запит. Праворуч від кнопки «Пуск» також є піктограма пошуку, якою можна скористатися.
Оскільки кнопка «Пуск» і піктограма пошуку розташовані близько один до одного, ви можете приховати пошук на панелі завдань . Ще один трюк для отримання кращих результатів пошуку — вимкнути веб-результати в Windows 11 .
Якщо ви ще не використовуєте Windows 11, ви також можете видалити поле пошуку з панелі завдань Windows 10 .
Дізнайтеся, як експортувати нотатки в Apple Notes як PDF на будь-якому пристрої. Це просто та зручно.
Як виправити помилку показу екрана в Google Meet, що робити, якщо ви не ділитеся екраном у Google Meet? Не хвилюйтеся, у вас є багато способів виправити помилку, пов’язану з неможливістю поділитися екраном
Дізнайтеся, як легко налаштувати мобільну точку доступу на ПК з Windows 11, щоб підключати мобільні пристрої до Wi-Fi.
Дізнайтеся, як ефективно використовувати <strong>диспетчер облікових даних</strong> у Windows 11 для керування паролями та обліковими записами.
Якщо ви зіткнулися з помилкою 1726 через помилку віддаленого виклику процедури в команді DISM, спробуйте обійти її, щоб вирішити її та працювати з легкістю.
Дізнайтеся, як увімкнути просторовий звук у Windows 11 за допомогою нашого покрокового посібника. Активуйте 3D-аудіо з легкістю!
Отримання повідомлення про помилку друку у вашій системі Windows 10, тоді дотримуйтеся виправлень, наведених у статті, і налаштуйте свій принтер на правильний шлях…
Ви можете легко повернутися до своїх зустрічей, якщо запишете їх. Ось як записати та відтворити запис Microsoft Teams для наступної зустрічі.
Коли ви відкриваєте файл або клацаєте посилання, ваш пристрій Android вибирає програму за умовчанням, щоб відкрити його. Ви можете скинути стандартні програми на Android за допомогою цього посібника.
ВИПРАВЛЕНО: помилка сертифіката Entitlement.diagnostics.office.com



![[ВИПРАВЛЕНО] Помилка 1726: Помилка виклику віддаленої процедури в Windows 10/8.1/8 [ВИПРАВЛЕНО] Помилка 1726: Помилка виклику віддаленої процедури в Windows 10/8.1/8](https://img2.luckytemplates.com/resources1/images2/image-3227-0408150324569.png)
![Як увімкнути просторовий звук у Windows 11? [3 способи] Як увімкнути просторовий звук у Windows 11? [3 способи]](https://img2.luckytemplates.com/resources1/c42/image-171-1001202747603.png)
![[100% вирішено] Як виправити повідомлення «Помилка друку» у Windows 10? [100% вирішено] Як виправити повідомлення «Помилка друку» у Windows 10?](https://img2.luckytemplates.com/resources1/images2/image-9322-0408150406327.png)


