Як експортувати нотатки в Apple Notes як PDF на будь-якому пристрої

Дізнайтеся, як експортувати нотатки в Apple Notes як PDF на будь-якому пристрої. Це просто та зручно.
Як презентувати презентації PowerPoint у Teams досить просто. Давайте навчимося з EU.LuckyTemplates презентувати слайди в Microsoft Teams !

Окрім Zoom, Microsoft Teams є не менш корисним програмним забезпеченням для дистанційного онлайн-навчання та зустрічей. Крім того, він ще більш видатний з точки зору безпеки. Тому після багатьох скандалів щодо конфіденційності багато людей видалили Zoom, щоб перейти на Microsoft Teams. Зокрема, користувачам Office 365 також доступне це програмне забезпечення. Це означає, що їм не потрібно завантажувати та встановлювати, як іншим звичайним користувачам.
У Microsoft Teams є майже всі функції, які пропонує Zoom, включаючи спільний доступ до екрана. Багато людей віддають перевагу цьому варіанту, який є надзвичайно необхідним для дистанційного викладання чи представлення робіт чи презентацій усім учасникам сеансу. Програмне забезпечення надає вам 4 варіанти показу екрана, зокрема:
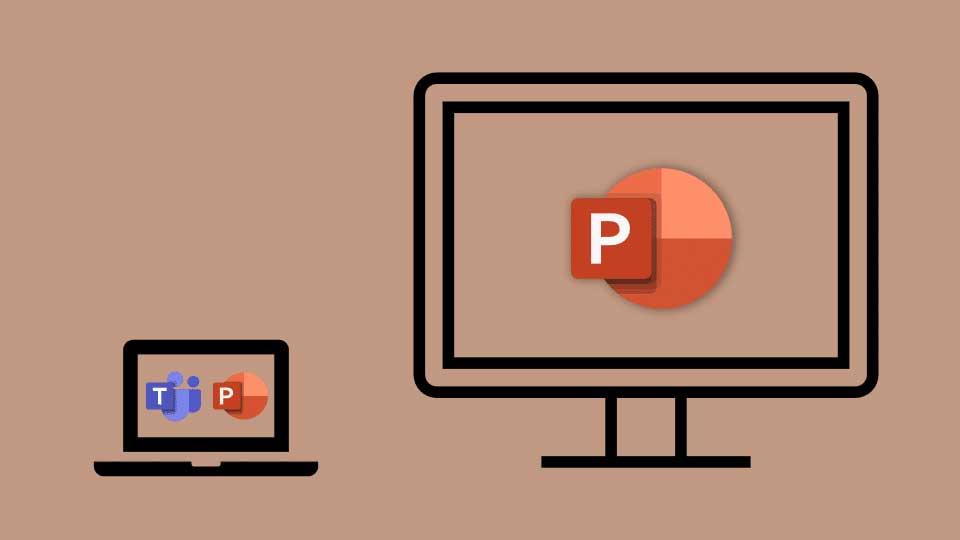
У цій статті ми дізнаємося, як презентувати або ділитися PowerPoint у Microsoft Teams. Це чудова функція, яку MS Teams пропонує користувачам, особливо корисна для вчителів і тих, кому доводиться часто проводити презентації. Однак багато людей скаржаться, що вікно Teams часто згортається, коли вони натискають кнопку «Поділитися» , що ускладнює стеження за обговоренням або запитаннями аудиторії.
Не хвилюйтеся, у нас завжди є спосіб відкрити вікно чату під час презентації PowerPoint у Microsoft Teams .
Як презентувати презентації PowerPoint у Microsoft Teams і при цьому відображати фрейм чату
Крок 1 : як зазвичай натисніть кнопку «Поділитися» .
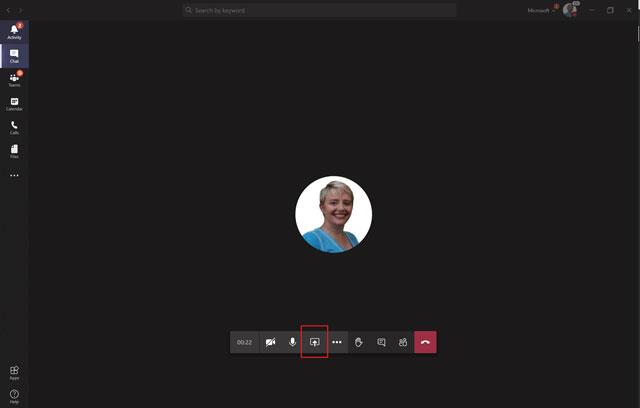
Крок 2. Однак замість того, щоб натискати, щоб надати доступ до всього екрана робочого столу або певного вікна в розділі Windows , виберіть файл у розділі PowerPoint . Якщо ви не можете знайти файл PowerPoint, ви можете натиснути «Огляд» і завантажити його зі свого комп’ютера.
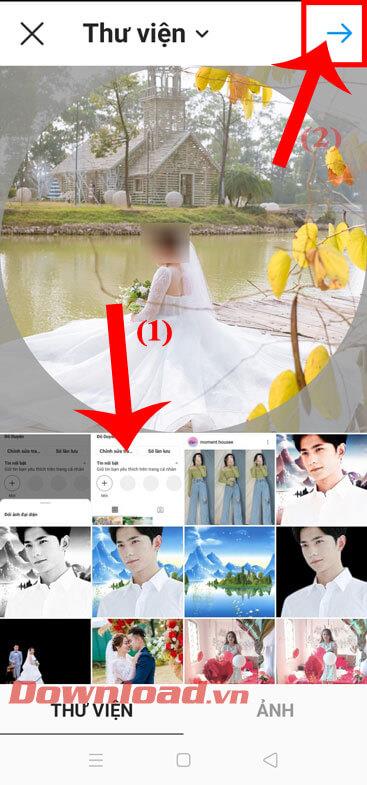
Крок 3 : на цьому етапі ви побачите екран презентації PowerPoint, який відображається прямо у вікні Microsoft Teams.
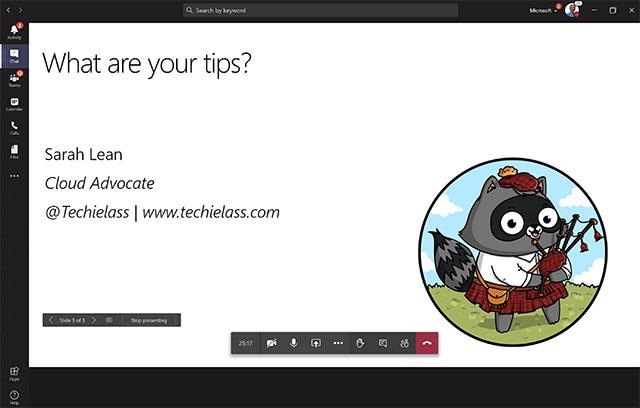
Крок 4 : натисніть значок «Показати розмову» на панелі керування, щоб відкрити вікно чату.
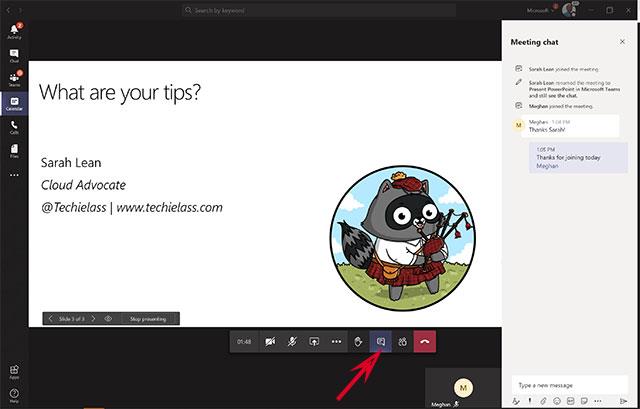
Тепер ви можете ділитися PowerPoint, маючи доступ до вікна чату та відео кожного учасника групи (якщо вони ведуть відеодзвінок).
Поради щодо представлення презентацій PowerPoint у Teams
Переміщення по слайдах
Щоб представити слайди в порядку в Microsoft Teams, використовуйте навігаційні стрілки в нижній лівій частині поточного слайда.
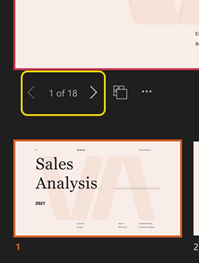
Щоб перейти до наступного слайда або повернутися до попереднього слайда, виберіть слайд у рядку ескізів у нижній частині екрана.
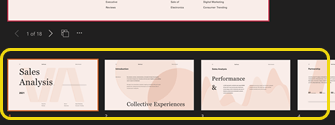
Щоб вибрати сітку для всіх слайдів презентації, виберіть Перейти до слайда поруч із стрілками навігації (або виберіть G на клавіатурі).
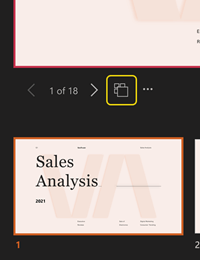
Спростіть програму перегляду
Якщо потрібно, видаліть мініатюри доповідача та смужку приміток, щоб ви могли зосередитися на поточному слайді.
Виберіть «Інші параметри» під поточним слайдом і виберіть «Сховати подання доповідача» . Ви також можете вибрати вікно спільного доступу та натиснути Ctrl+Shift+x .
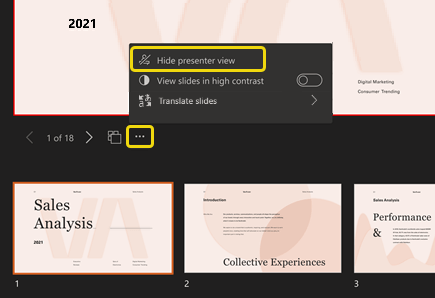
Установіть високий контраст для PowerPoint у Teams
Переключіться на висококонтрастний режим перегляду цих слайдів, щоб допомогти доповідачам із слабким зором бачити краще. Це налаштування не впливає на вміст презентації.
Виберіть Додаткові параметри під поточним слайдом і виберіть Перегляд слайдів із високим контрастом .
Вас може зацікавити:
Дізнайтеся, як експортувати нотатки в Apple Notes як PDF на будь-якому пристрої. Це просто та зручно.
Як виправити помилку показу екрана в Google Meet, що робити, якщо ви не ділитеся екраном у Google Meet? Не хвилюйтеся, у вас є багато способів виправити помилку, пов’язану з неможливістю поділитися екраном
Дізнайтеся, як легко налаштувати мобільну точку доступу на ПК з Windows 11, щоб підключати мобільні пристрої до Wi-Fi.
Дізнайтеся, як ефективно використовувати <strong>диспетчер облікових даних</strong> у Windows 11 для керування паролями та обліковими записами.
Якщо ви зіткнулися з помилкою 1726 через помилку віддаленого виклику процедури в команді DISM, спробуйте обійти її, щоб вирішити її та працювати з легкістю.
Дізнайтеся, як увімкнути просторовий звук у Windows 11 за допомогою нашого покрокового посібника. Активуйте 3D-аудіо з легкістю!
Отримання повідомлення про помилку друку у вашій системі Windows 10, тоді дотримуйтеся виправлень, наведених у статті, і налаштуйте свій принтер на правильний шлях…
Ви можете легко повернутися до своїх зустрічей, якщо запишете їх. Ось як записати та відтворити запис Microsoft Teams для наступної зустрічі.
Коли ви відкриваєте файл або клацаєте посилання, ваш пристрій Android вибирає програму за умовчанням, щоб відкрити його. Ви можете скинути стандартні програми на Android за допомогою цього посібника.
ВИПРАВЛЕНО: помилка сертифіката Entitlement.diagnostics.office.com



![[ВИПРАВЛЕНО] Помилка 1726: Помилка виклику віддаленої процедури в Windows 10/8.1/8 [ВИПРАВЛЕНО] Помилка 1726: Помилка виклику віддаленої процедури в Windows 10/8.1/8](https://img2.luckytemplates.com/resources1/images2/image-3227-0408150324569.png)
![Як увімкнути просторовий звук у Windows 11? [3 способи] Як увімкнути просторовий звук у Windows 11? [3 способи]](https://img2.luckytemplates.com/resources1/c42/image-171-1001202747603.png)
![[100% вирішено] Як виправити повідомлення «Помилка друку» у Windows 10? [100% вирішено] Як виправити повідомлення «Помилка друку» у Windows 10?](https://img2.luckytemplates.com/resources1/images2/image-9322-0408150406327.png)


