Як експортувати нотатки в Apple Notes як PDF на будь-якому пристрої

Дізнайтеся, як експортувати нотатки в Apple Notes як PDF на будь-якому пристрої. Це просто та зручно.
Word відображає невеликі спливаючі вікна, які називаються екранними підказками, коли ви наводите курсор миші на кнопку або команду на стрічці. Екранні підказки містять короткі описи, які вказують на те, що робить кнопка, а також можуть відображати комбінацію клавіш для цієї команди.
Ви можете контролювати кількість деталей, що відображаються на екранних підказках, і вимикати їх, якщо ви не хочете їх бачити. Ви також можете створювати власні екранні підказки щодо вмісту документа, щоб відображати корисну інформацію про текст або зображення.
Сьогодні ми покажемо вам, як увімкнути та вимкнути екранні підказки, відобразити розширені екранні підказки, показати або приховати комбінації клавіш у екранних підказках, а також кілька способів створити власні власні екранні підказки.
Увімкнути та вимкнути екранні підказки або відобразити розширені екранні підказки
Вбудовані екранні підказки, які відображаються для кнопок на стрічці, увімкнено та покращено (показувати описи функцій) за умовчанням. Але ви можете змінити те, що відображатимуть підказки, або повністю вимкнути їх.
Щоб налаштувати стиль екранних підказок, перейдіть до «Файл» > «Параметри» та переконайтеся, що на правій панелі вибрано «Загальні» . Параметр «Показувати описи функцій у підказках» за замовчуванням вибрано в розкривному списку «Стилі підказок» . У ньому відображаються розширені підказки з описом функцій кожної кнопки.
Щоб показувати підказки без опису функцій, виберіть Не показувати описи функцій у підказках .
Щоб повністю вимкнути екранні підказки, виберіть Не показувати екранні підказки .
Натисніть OK .
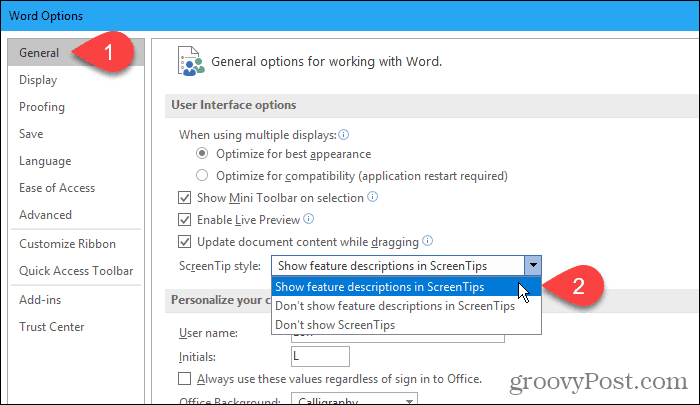
Ці параметри не впливають на будь-які спеціальні екранні підказки, які ви створюєте для тексту чи зображень у своєму документі.
Відображати або приховувати комбінації клавіш у вбудованих екранних підказках
Якщо ви любите використовувати комбінації клавіш, але часто забуваєте про них, ви можете скористатися вбудованими екранними підказками, щоб переглянути комбінації клавіш для кнопок на стрічці. Або, якщо ви не хочете бачити комбінації клавіш, ви можете їх приховати.
За замовчуванням Word показує комбінації клавіш у екранних підказках на стрічці. Щоб приховати ярлики, перейдіть до «Файл» > «Параметри» та натисніть «Додатково» на правій панелі діалогового вікна «Параметри Word».
Потім зніміть прапорець «Показувати комбінації клавіш у підказках» у розділі «Дисплей» . Натисніть OK .
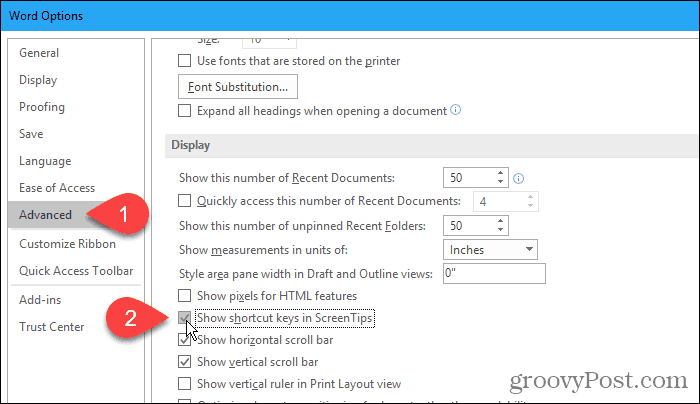
Тепер ви побачите комбінації клавіш у підказках для кнопок на стрічці (які мають комбінації клавіш), коли ви наводите курсор миші на кнопки.
Цей параметр застосовується лише до екранних підказок, вбудованих у Word.
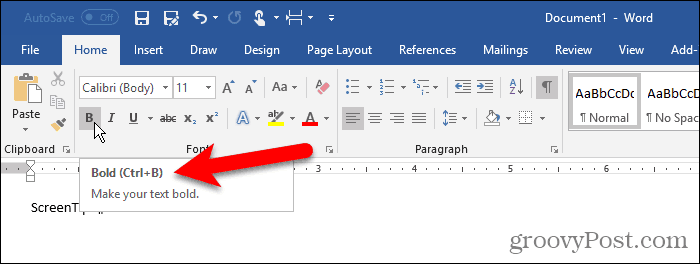
Створіть спеціальну екранну підказку у своєму документі
Ви можете створити спеціальну екранну підказку для тексту чи зображень у своєму документі за допомогою закладки та гіперпосилання або за допомогою кінцевої виноски.
У використання кожного методу є переваги та недоліки.
Коли ви використовуєте закладку та гіперпосилання:
Коли ви використовуєте кінцеву виноску:
На основі наведених вище списків ви можете вирішити, який метод ви хочете використовувати.
Використання закладки та гіперпосилання
Для цього методу ми створимо закладку, а потім створимо гіперпосилання на той самий текст, яке повертає прямо до закладки, тобто посилання нікуди не приведе.
Перейдіть на вкладку «Вставлення» та натисніть «Закладка» в розділі «Посилання» . Якщо ваше вікно Word недостатньо широке, щоб відобразити весь розділ посилань , натисніть кнопку «Посилання» , а потім клацніть «Закладка» .
Коли ви наводите курсор на кнопку «Закладка» , ви можете побачити розширену підказку, якщо ви залишили стиль підказки за замовчуванням, який ми обговорювали в розділі «Увімкнути та вимкнути підказки або показати розширені підказки» вище.
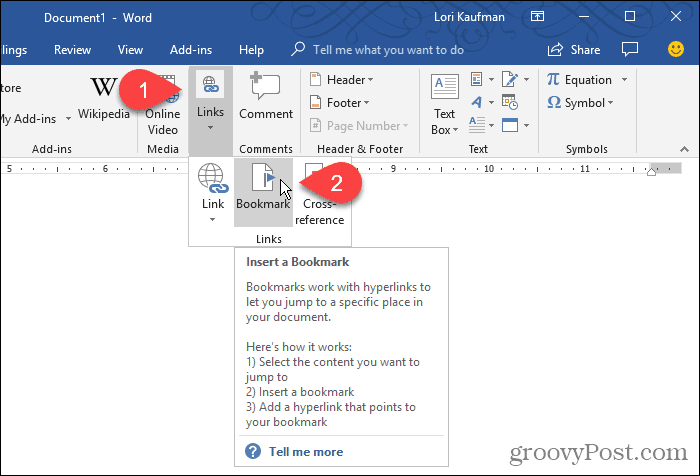
У діалоговому вікні «Закладка» введіть назву без пробілів у полі «Назва закладки» .
Натисніть Додати . Word додає закладку до виділеного тексту та закриває діалогове вікно «Закладка» .
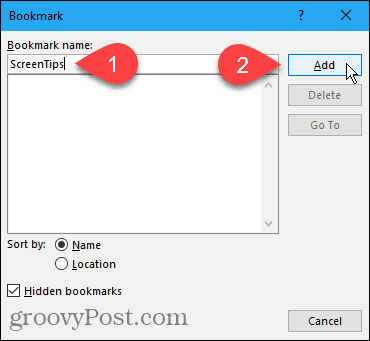
Тепер ми збираємося додати гіперпосилання до тексту закладки.
Залиште текст виділеним і натисніть Ctrl + K, щоб відкрити діалогове вікно «Вставити гіперпосилання» .
Натисніть «Розмістити в цьому документі» у полі «Посилання на », а потім клацніть закладку, яку ви створили в розділі « Закладки» у полі «Вибрати місце в цьому документі ». Якщо ви не бачите своєї закладки, натисніть знак плюс ліворуч від закладок .
Потім клацніть підказку .
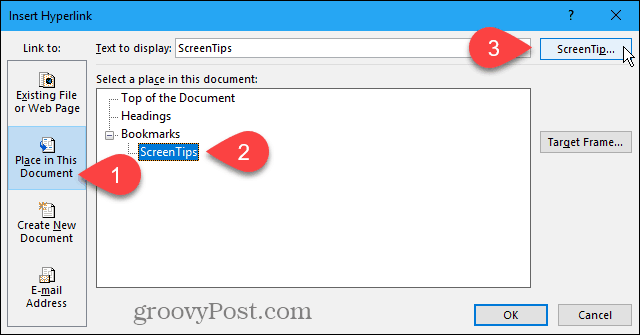
Введіть текст підказки в діалоговому вікні «Установити підказку гіперпосилання» та натисніть «ОК» .
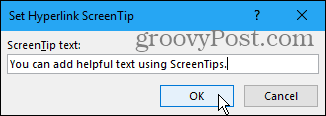
Натисніть «ОК» у діалоговому вікні «Вставити гіперпосилання» .
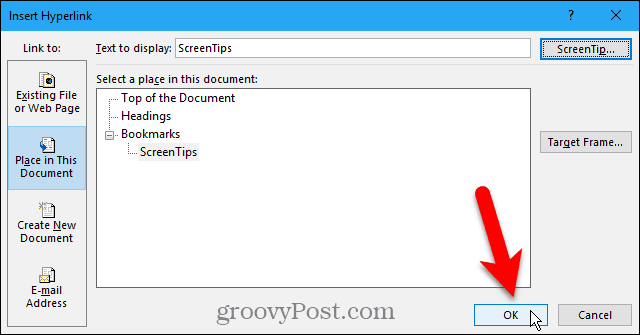
Коли ви наводите курсор миші на текст, до якого застосовано підказку, з’являється спливаюче вікно, що містить ваш настроюваний текст.
Ви можете використовувати цей метод, щоб додати екранну підказку до звичайного гіперпосилання, не створюючи спочатку закладку для посилання. Екранна підказка містить ваш настроюваний текст і текст із повідомленням про натискання клавіш Ctrl + клацання , щоб перейти за посиланням.
Ви не можете повністю видалити інструкції для переходу за посиланням. Але, якщо ви створюєте звичайне посилання, ви можете змінити його, щоб вам не потрібно було натискати Ctrl, коли ви клацаєте посилання, щоб перейти за ним.
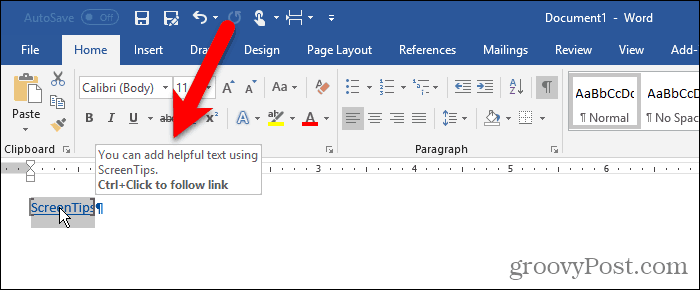
Word форматує текст як типове гіперпосилання з синім підкресленим текстом. Якщо ви хочете, щоб гіперпосилання виглядало так, як решта тексту навколо нього, ви можете змінити форматування.
Виділіть текст і скористайтеся кнопкою кольору тексту в розділі «Шрифт» на вкладці «Головна» , щоб змінити колір тексту. Потім натисніть кнопку Підкреслити , щоб видалити підкреслення.
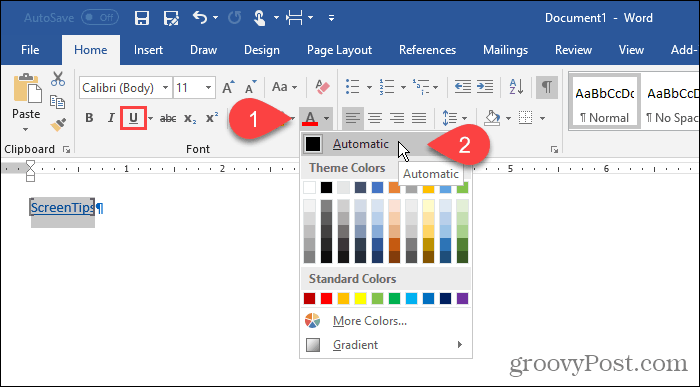
Ви також можете видалити дужки, які Word ставить навколо тексту закладок.
Перейдіть до «Файл» > «Параметри» та клацніть «Додатково» на лівій панелі діалогового вікна «Параметри Word» . Зніміть прапорець Показати закладки в розділі Показати вміст документа , щоб приховати дужки закладок. Поставте прапорець знову, щоб показати їх.
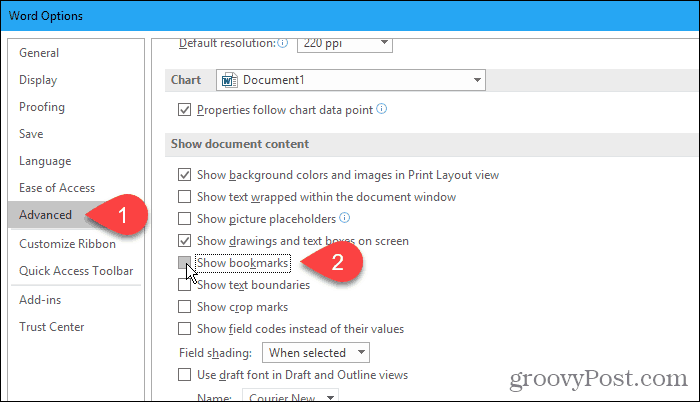
Ось текст із спеціальною екранною підказкою.
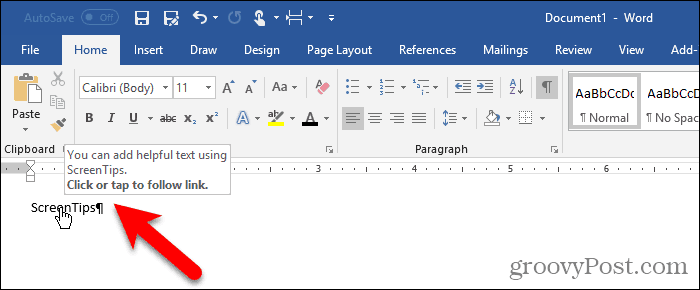
Використання кінцевої виноски
Ви також можете створити власну екранну підказку за допомогою кінцевої виноски.
Помістіть курсор після тексту там, де має з’явитися екранна підказка. Потім клацніть « Вставити кінцеву виноску» в розділі «Виноски» на вкладці «Посилання» .
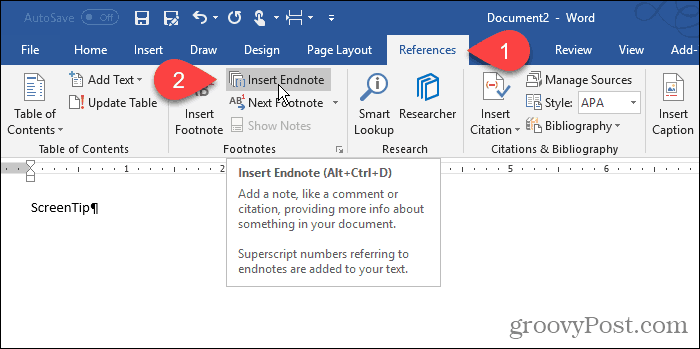
Word додає маленьку римську цифру (або малу літеру «i») на місце, де був курсор, і розміщує курсор у кінцевій виносці.
Введіть текст, який потрібно відобразити на екранній підказці, у кінцевій виносці.
Коли ви наводите вказівник миші на цифру, відображається екранна підказка.
Щоб відредагувати екранну підказку, двічі клацніть цифру, щоб перейти до кінцевої виноски та змінити текст.
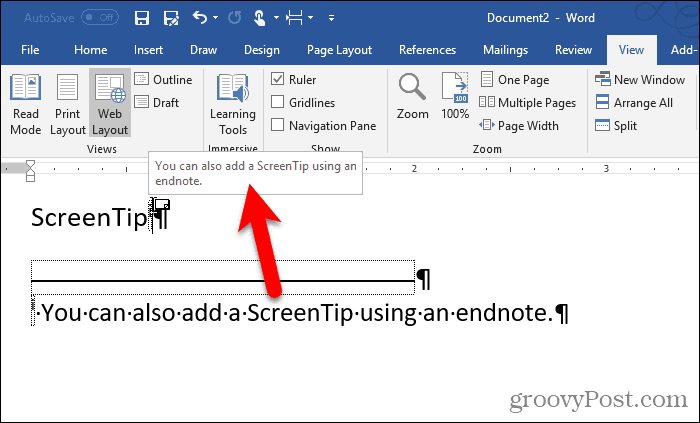
Якщо ви хочете приховати цифру в тексті, виділіть її та клацніть правою кнопкою миші.
На міні-панелі інструментів змініть колір цифри на білий або на колір фону в документі. Ви також можете скористатися кнопкою кольору тексту в розділі «Шрифт» на вкладці «Головна» , щоб змінити колір.
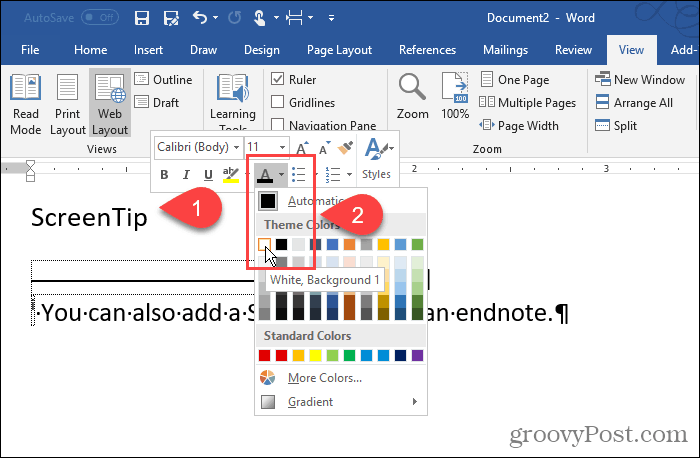
Ми змінили колір цифри на білий, щоб вона зливалася з фоном.
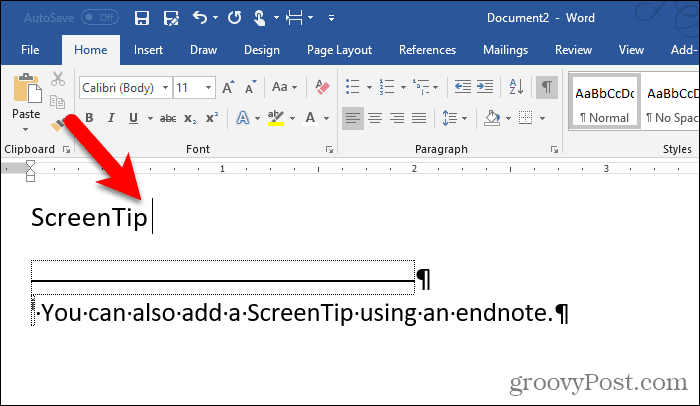
Ви також можете вручну змінити цифру в кінцевій виносці. Або ви можете застосувати зміну форматування до стилю посилання на кінцеву виноску та автоматично застосувати її до всіх цифр у кінцевій виносці.
Щоб змінити стиль, натисніть кнопку «Стилі» в розділі «Стилі» на вкладці «Головна» .
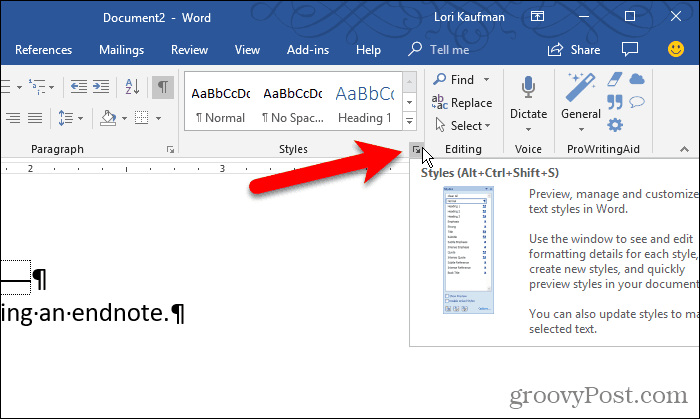
На панелі «Стилі» ви можете не побачити у списку стиль посилання на кінцеву виноску . Якщо ні, натисніть «Параметри» внизу панелі.
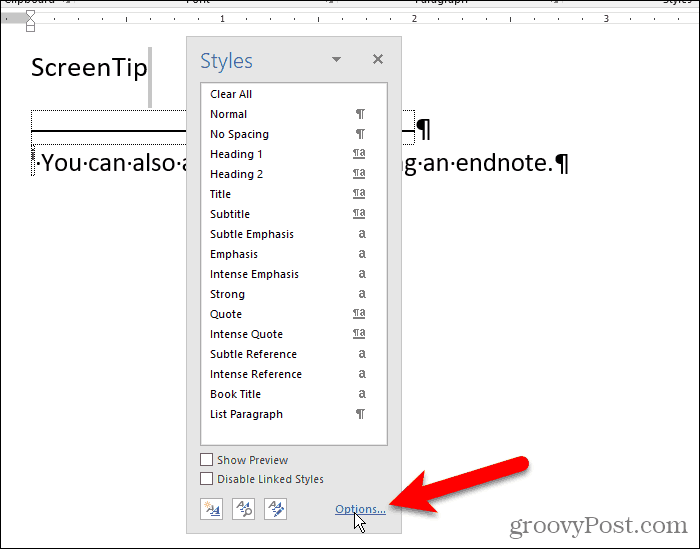
Виберіть «Усі стилі» зі спадного списку «Вибрати стилі для відображення» та натисніть «ОК» .
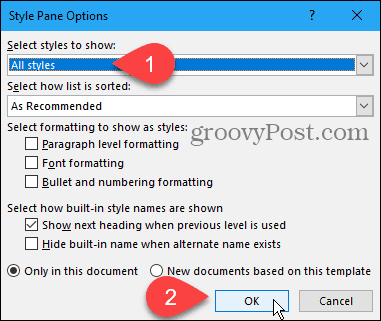
Знайдіть у списку на вкладці «Стилі» стиль посилання на кінцеву виноску . Наведіть курсор миші на стиль, щоб відкрити стрілку спадного меню. Клацніть стрілку та виберіть Оновити посилання на кінцеву виноску відповідно до вибраного .
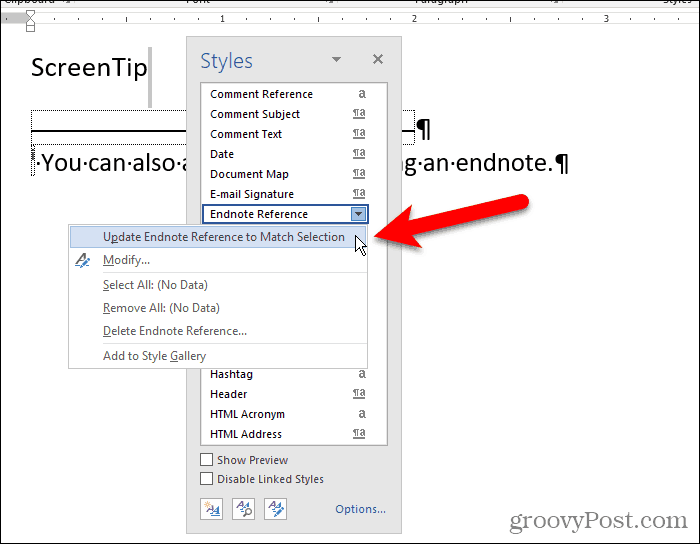
Тепер цифра виглядає прихованою в тексті та в кінцевій виносці.
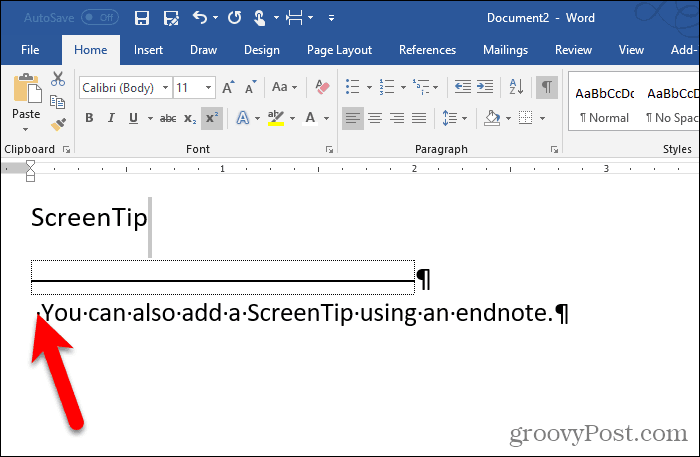
Ви можете «приховати» кінцеву виноску, розмістивши її на окремій сторінці від останньої сторінки вашого документа.
Натисніть Enter після останнього рядка. Потім натисніть «Розриви» в розділі «Параметри сторінки» на вкладці «Макет сторінки» .
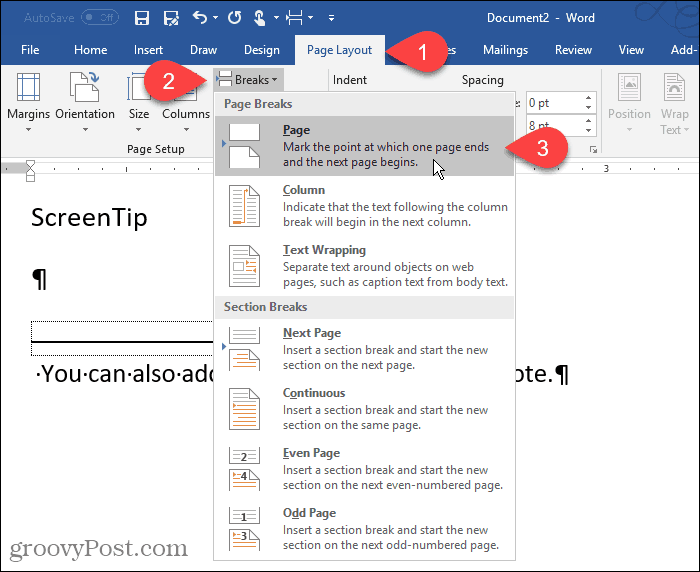
Додайте корисні поради до своїх документів
Користувацькі екранні підказки корисні для надання корисних порад іншим, хто читає ваш документ, без необхідності додавати вміст до самого документа.
Дізнайтеся, як експортувати нотатки в Apple Notes як PDF на будь-якому пристрої. Це просто та зручно.
Як виправити помилку показу екрана в Google Meet, що робити, якщо ви не ділитеся екраном у Google Meet? Не хвилюйтеся, у вас є багато способів виправити помилку, пов’язану з неможливістю поділитися екраном
Дізнайтеся, як легко налаштувати мобільну точку доступу на ПК з Windows 11, щоб підключати мобільні пристрої до Wi-Fi.
Дізнайтеся, як ефективно використовувати <strong>диспетчер облікових даних</strong> у Windows 11 для керування паролями та обліковими записами.
Якщо ви зіткнулися з помилкою 1726 через помилку віддаленого виклику процедури в команді DISM, спробуйте обійти її, щоб вирішити її та працювати з легкістю.
Дізнайтеся, як увімкнути просторовий звук у Windows 11 за допомогою нашого покрокового посібника. Активуйте 3D-аудіо з легкістю!
Отримання повідомлення про помилку друку у вашій системі Windows 10, тоді дотримуйтеся виправлень, наведених у статті, і налаштуйте свій принтер на правильний шлях…
Ви можете легко повернутися до своїх зустрічей, якщо запишете їх. Ось як записати та відтворити запис Microsoft Teams для наступної зустрічі.
Коли ви відкриваєте файл або клацаєте посилання, ваш пристрій Android вибирає програму за умовчанням, щоб відкрити його. Ви можете скинути стандартні програми на Android за допомогою цього посібника.
ВИПРАВЛЕНО: помилка сертифіката Entitlement.diagnostics.office.com



![[ВИПРАВЛЕНО] Помилка 1726: Помилка виклику віддаленої процедури в Windows 10/8.1/8 [ВИПРАВЛЕНО] Помилка 1726: Помилка виклику віддаленої процедури в Windows 10/8.1/8](https://img2.luckytemplates.com/resources1/images2/image-3227-0408150324569.png)
![Як увімкнути просторовий звук у Windows 11? [3 способи] Як увімкнути просторовий звук у Windows 11? [3 способи]](https://img2.luckytemplates.com/resources1/c42/image-171-1001202747603.png)
![[100% вирішено] Як виправити повідомлення «Помилка друку» у Windows 10? [100% вирішено] Як виправити повідомлення «Помилка друку» у Windows 10?](https://img2.luckytemplates.com/resources1/images2/image-9322-0408150406327.png)


