Як експортувати нотатки в Apple Notes як PDF на будь-якому пристрої

Дізнайтеся, як експортувати нотатки в Apple Notes як PDF на будь-якому пристрої. Це просто та зручно.
Незважаючи на те, що OneDrive (Microsoft) і Google Drive (Google) через відповідні екосистеми, де вони є першими варіантами (Windows і Android), сторонні хмарні служби резервного копіювання все ще залишаються сильними. І Dropbox все ще досить популярний на досить конкурентному ринку. Сьогодні ми спробуємо пояснити, як показувати зображення Dropbox у Google Photos (і навпаки) і дамо наші два центи, який сервіс краще використовувати.
Dropbox — чудовий сервіс із конкурентоспроможною ціною, інтеграцією з кількома платформами та різноманітними параметрами обміну файлами. Однак, щоб максимально використати його, вам знадобиться послуга преміум-класу, а це має свою ціну. Google Photos більше не пропонує необмежену пам’ять для стиснутих фотографій, тому, якщо у вас є багато фотографій для збереження, вам, імовірно, доведеться заплатити за підписку GoogleOne на додаткові 100 ГБ або більше.
Резервне копіювання фотографій: Google Photos проти Dropbox
Почнемо з простору для зберігання даних Dropbox. Обсяг безкоштовного сховища досить обмежений і становить 3 ГБ, чого навряд чи вистачить для любителів фотографії. Оскільки сервіс не пропонує жодного виду автоматичного стиснення та враховуючи розмір звичайної фотографії, ви заповните цей простір для зберігання досить швидко.
З іншого боку, це саме той формат файлу, який дозволяє Google Drive (Google Photos) процвітати. Зокрема, Google Photos пропонує два варіанти завантаження фотографій — висока якість (економія пам’яті) та оригінал.
Параметр «Висока якість» дещо стисне ваші фотографії, щоб зменшити їх розмір. Візуально, порівняно з оригінальною якістю, стислі фотографії трохи відстають. І таким чином ви заощадите місце для зберігання, яке за замовчуванням становить 15 ГБ. Звичайно, цей простір для зберігання включає електронні листи, файли на Диску, але це все одно більше, ніж Dropbox.
Параметр «Оригінальний» дозволяє зберегти оригінальний розмір завантажених фотографій, але ви повільно вичерпаєте 15 ГБ вільного місця для зберігання. Якщо роздільна здатність ваших фотографій становить 16 МП (або менше), відмінності будуть ледь помітними порівняно з опцією високої якості. Можливо, оригінальний варіант краще підходить для професійної фотографії.
Отже, з огляду на все сказане, Google Photos виглядає набагато кращим варіантом. І багато хто погодиться, оскільки міграція фотографій з Dropbox/OneDrive в Google Photos сьогодні досить поширена.
Все це повільно веде до нашої сьогоднішньої теми. Як перенести фотографії з Dropbox в Google Photos і, сподіваюся, швидко? Що ж, ми подбали про те, щоб надати два шляхи (з плюсами та мінусами), щоб ви могли вибрати спосіб, якому ви віддаєте перевагу.
Використовуйте настільні клієнти для локального перенесення (повторного завантаження)
Необхідні настільні програми:
Цей варіант є кращим, оскільки він забезпечує надійність і дає вам більше свободи. Недоліки очевидні. Якщо у вас є десятки тисяч фотографій, їх тимчасове зберігання на ПК займе багато місця. Крім того, підготуйтеся до кількох днів завантаження, виходячи з величезної кількості фотографій і вашої швидкості пропускання.
Ось повні інструкції:
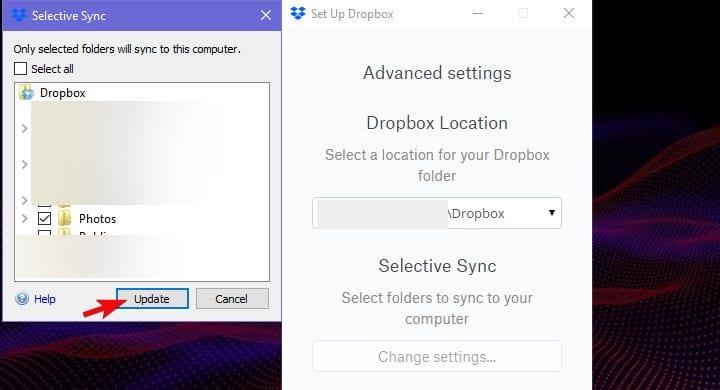
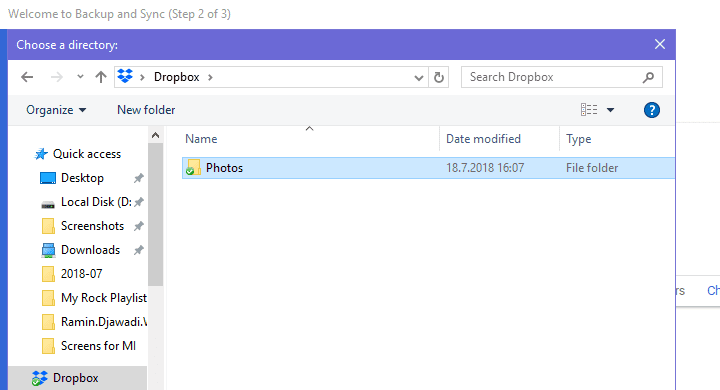
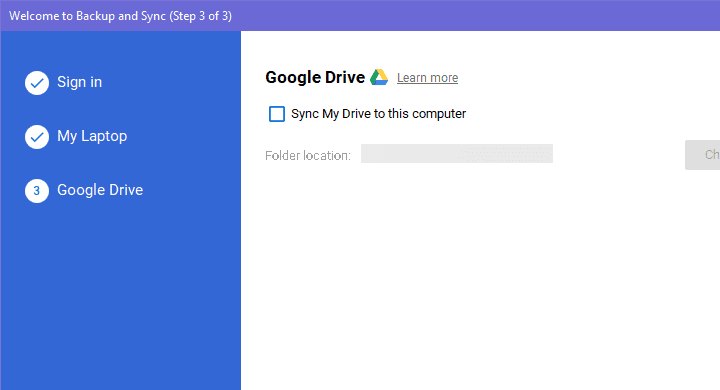
Зробити те саме у зворотному напрямку трохи складніше, але здійснимо. Ви можете завантажити всі свої Google Photos пакетом зі свого облікового запису Google і зберегти їх на своєму комп’ютері. На своєму ПК перейдіть тут до Google Takeout. Зніміть прапорці «Усі» та поставте прапорець у полі «Google Фото». Зробивши це, завантажте всі фотографії та збережіть їх локально. Завантажте їх у Dropbox за допомогою клієнта Dropbox.
Використовуйте MultiCloud для безпосередньої передачі фотографій
Необхідні програми:
Це дійсна альтернатива процедурі завантаження/повторного завантаження з першого варіанту. Однак ми перевірили його лише на обмеженій кількості фотографій, тому ми не можемо стверджувати, що MultiCloud справді швидший за вищезгадану процедуру. Ще одна річ під питанням – це порушення конфіденційності та даних, але, виходячи з перевірок сервісу, у нас не так багато причин вважати, що ваші особисті дані знаходяться під загрозою.
Виконайте такі дії, щоб перенести свої фотографії з Dropbox на Google Drive за допомогою MultiCloud:
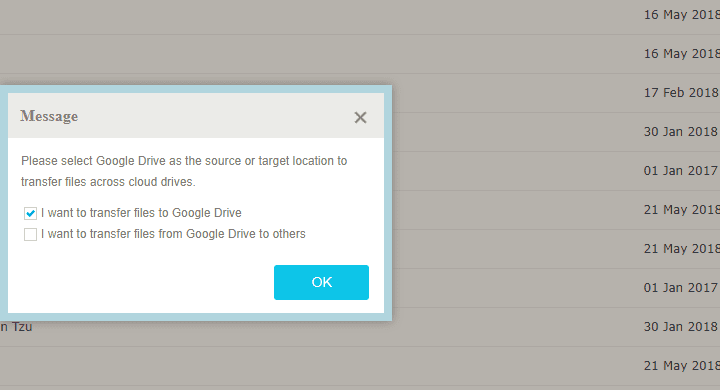
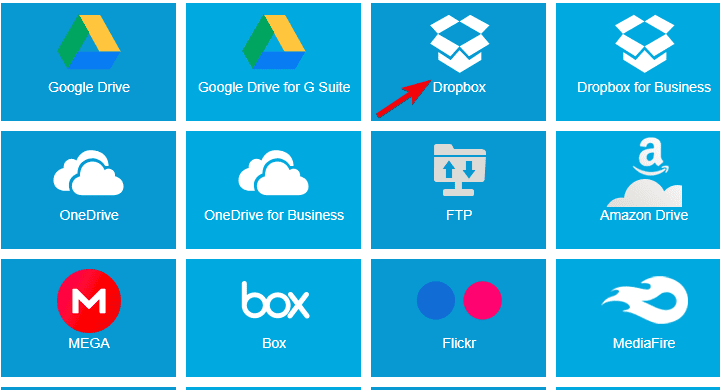
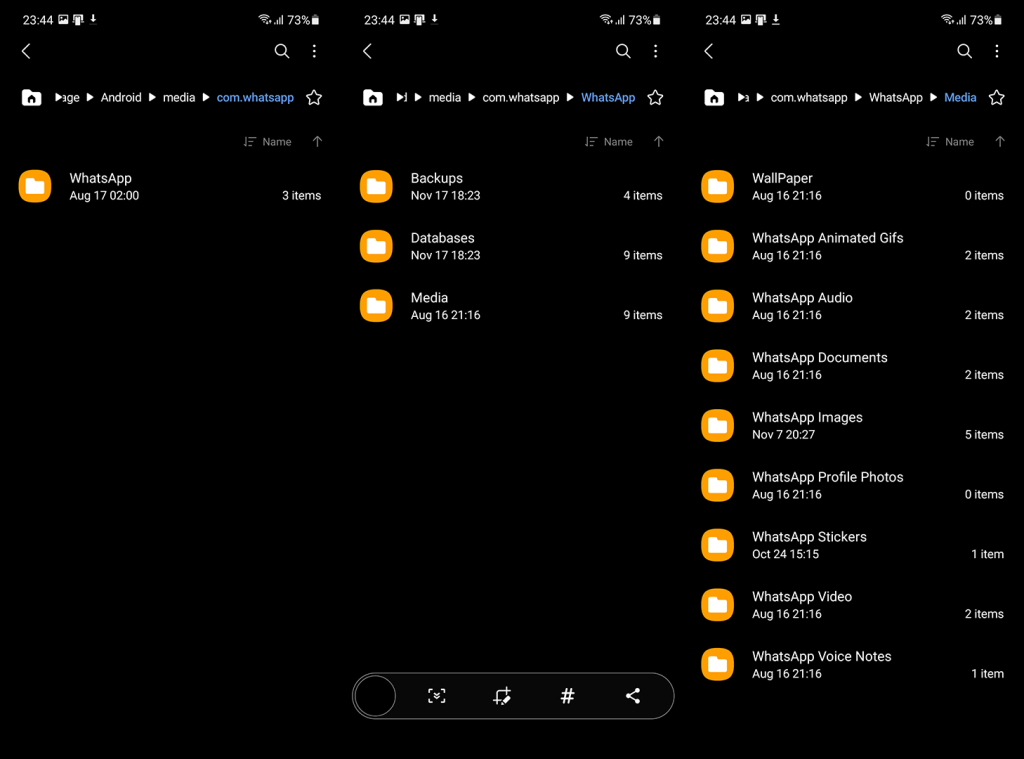
Це воно. Залишається лише сподіватися, що в майбутньому Google дозволить ділитися файлами безпосередньо зі сторонніх джерел, що значно спростить ці операції. До того часу випробуйте перелічені кроки та не забудьте поділитися своїм досвідом у розділі коментарів нижче.
Примітка. Ця стаття є частиною нашого огляду Google Фото . Якщо ви хочете дізнатися більше порад і хитрощів Google Photos або у вас є певні проблеми з цією програмою, відвідайте наш Google Photos Hub , щоб отримати більше вмісту.
Примітка редактора: ця стаття була вперше опублікована в липні 2018 року. Ми оновили її для свіжості та точності.
Дізнайтеся, як експортувати нотатки в Apple Notes як PDF на будь-якому пристрої. Це просто та зручно.
Як виправити помилку показу екрана в Google Meet, що робити, якщо ви не ділитеся екраном у Google Meet? Не хвилюйтеся, у вас є багато способів виправити помилку, пов’язану з неможливістю поділитися екраном
Дізнайтеся, як легко налаштувати мобільну точку доступу на ПК з Windows 11, щоб підключати мобільні пристрої до Wi-Fi.
Дізнайтеся, як ефективно використовувати <strong>диспетчер облікових даних</strong> у Windows 11 для керування паролями та обліковими записами.
Якщо ви зіткнулися з помилкою 1726 через помилку віддаленого виклику процедури в команді DISM, спробуйте обійти її, щоб вирішити її та працювати з легкістю.
Дізнайтеся, як увімкнути просторовий звук у Windows 11 за допомогою нашого покрокового посібника. Активуйте 3D-аудіо з легкістю!
Отримання повідомлення про помилку друку у вашій системі Windows 10, тоді дотримуйтеся виправлень, наведених у статті, і налаштуйте свій принтер на правильний шлях…
Ви можете легко повернутися до своїх зустрічей, якщо запишете їх. Ось як записати та відтворити запис Microsoft Teams для наступної зустрічі.
Коли ви відкриваєте файл або клацаєте посилання, ваш пристрій Android вибирає програму за умовчанням, щоб відкрити його. Ви можете скинути стандартні програми на Android за допомогою цього посібника.
ВИПРАВЛЕНО: помилка сертифіката Entitlement.diagnostics.office.com



![[ВИПРАВЛЕНО] Помилка 1726: Помилка виклику віддаленої процедури в Windows 10/8.1/8 [ВИПРАВЛЕНО] Помилка 1726: Помилка виклику віддаленої процедури в Windows 10/8.1/8](https://img2.luckytemplates.com/resources1/images2/image-3227-0408150324569.png)
![Як увімкнути просторовий звук у Windows 11? [3 способи] Як увімкнути просторовий звук у Windows 11? [3 способи]](https://img2.luckytemplates.com/resources1/c42/image-171-1001202747603.png)
![[100% вирішено] Як виправити повідомлення «Помилка друку» у Windows 10? [100% вирішено] Як виправити повідомлення «Помилка друку» у Windows 10?](https://img2.luckytemplates.com/resources1/images2/image-9322-0408150406327.png)


