Як експортувати нотатки в Apple Notes як PDF на будь-якому пристрої

Дізнайтеся, як експортувати нотатки в Apple Notes як PDF на будь-якому пристрої. Це просто та зручно.
Незважаючи на те, що Google Drive, заснований на всюдисущості Google, справляється досить добре, коли справа доходить до хмарних служб зберігання, він має деякі речі, які суперечать цьому . Одна така річ може бути незначною неприємністю для одних і серйозною проблемою для інших. Бажано, щоб більшість користувачів бажали бачити розмір папки на Диску Google безпосередньо в самій хмарі. На мій чесний погляд, це не надто багато. Однак це не вихід. На щастя, є кілька альтернативних способів дізнатися розмір папок Google Drive. Ми перерахували їх нижче.
Зміст:
Як детально переглянути розмір папки?
1. Спробуйте з Диском Google для ПК (резервне копіювання та синхронізація)
Через вищезгадану підступну практику Google нам доведеться покладатися на інструмент ПК , щоб фактично побачити розмір папок. Якщо ви не хочете вибрати найбільш очевидний варіант у кроці 3 цієї статті та завантажити папки на свій ПК, є простіший спосіб. Або, принаймні, менш громіздким і трудомістким. Особливо, якщо у вас не найшвидше з’єднання з Інтернетом.
Вам потрібно завантажити та налаштувати Диск Google для настільних комп’ютерів (раніше Backup & Sync). Так, комусь із вас може не сподобатися ідея встановлення накопичувача, і вони віддадуть перевагу веб-клієнту. На щастя, ви можете видалити його (якщо вважаєте це зайвим) пізніше. Сьогоднішня мета — дізнатися розмір папки, і це те, що ми збираємося зробити.
Ось точні кроки, які вам потрібно виконати, щоб дізнатися точний розмір ваших папок Google Диска:
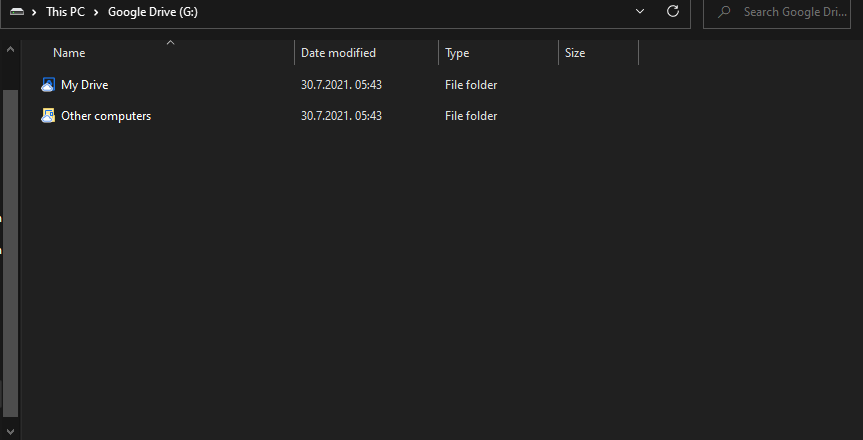
2. Перевірте загальний розмір файлів у налаштуваннях
Тепер, якщо ви не можете використовувати свій ПК, щоб дізнатися про точний розмір папок, і ви застрягли на своєму Android або iPhone, ви можете принаймні бачити всі великі файли. Ми усвідомлюємо, що це не бажано, але знову ж таки Google зробив це таким чином, і кінцеві користувачі можуть зробити дуже багато. Тим не менш, для цього вам потрібно буде використовувати опцію Desktop Site, оскільки програма для Android/iOS не покаже вам нічого, крім загальної інформації про сховище.
Ось як перевірити розмір файлів на Диску Google для Android, iPhone або веб-клієнта:
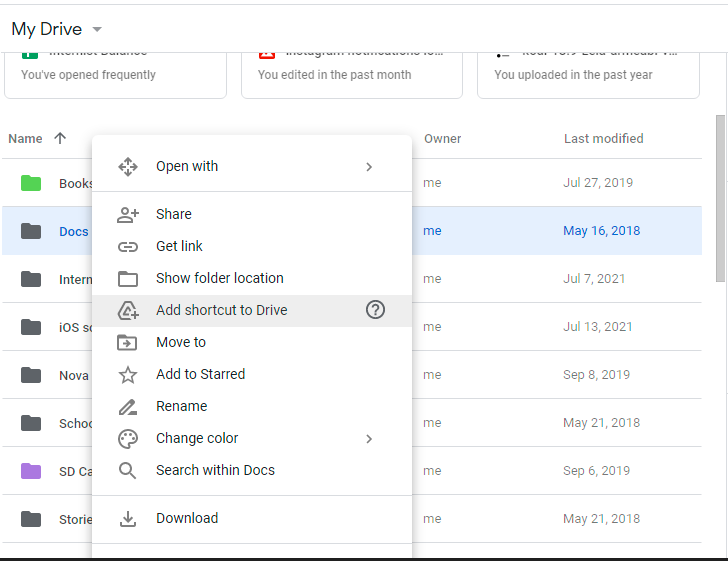
3. Завантажте папку на ПК або смартфон
І, нарешті, ви завжди можете завантажити папку (імовірно, що вона не дуже велика) на свій комп'ютер і побачити її точний розмір. Звичайно, це крайній засіб, і, ймовірно, це те, що вам слід зробити, лише якщо крок 1 для вас не підходить.
Як і в попередньому кроці, перейдіть до Диска в Інтернеті та виберіть папку, яку потрібно завантажити. У контекстному меню ви повинні побачити опцію Завантажити. Після завантаження ви можете використовувати будь-який файловий провідник на своєму пристрої, щоб перевірити розмір папки на Диску Google.
І на цьому ми можемо завершити цю статтю. Дякуємо, що прочитали, і сподіваємося, що ця стаття буде для вас корисною. Що ви думаєте про рішення Google не показувати розмір папок Диска? Розкажіть нам у коментарях нижче.
Резервне копіювання та синхронізація – це програма, яка синхронізує хмарне сховище Диска Google із вашим жорстким диском. Він відображає всі ваші файли та папки Диска Google у Провіднику файлів. Там можна переглянути кожну папку Google Диска та розмір файлу.
Щоб додати резервне копіювання та синхронізацію до Windows, натисніть тут кнопку «Завантажити» . Це збереже програму встановлення програмного забезпечення на вашому жорсткому диску. Відкрийте програму встановлення програмного забезпечення, щоб додати резервне копіювання та синхронізацію до Windows. Інсталятор проведе вас через три кроки для налаштування.
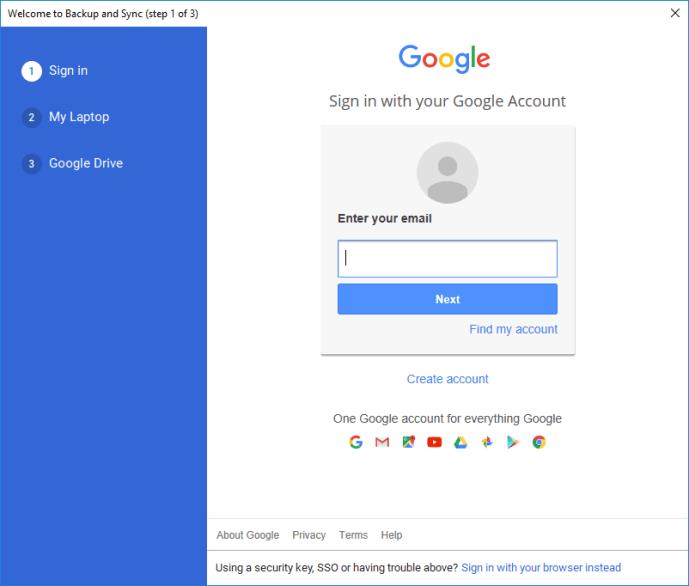
Дізнайтеся, як експортувати нотатки в Apple Notes як PDF на будь-якому пристрої. Це просто та зручно.
Як виправити помилку показу екрана в Google Meet, що робити, якщо ви не ділитеся екраном у Google Meet? Не хвилюйтеся, у вас є багато способів виправити помилку, пов’язану з неможливістю поділитися екраном
Дізнайтеся, як легко налаштувати мобільну точку доступу на ПК з Windows 11, щоб підключати мобільні пристрої до Wi-Fi.
Дізнайтеся, як ефективно використовувати <strong>диспетчер облікових даних</strong> у Windows 11 для керування паролями та обліковими записами.
Якщо ви зіткнулися з помилкою 1726 через помилку віддаленого виклику процедури в команді DISM, спробуйте обійти її, щоб вирішити її та працювати з легкістю.
Дізнайтеся, як увімкнути просторовий звук у Windows 11 за допомогою нашого покрокового посібника. Активуйте 3D-аудіо з легкістю!
Отримання повідомлення про помилку друку у вашій системі Windows 10, тоді дотримуйтеся виправлень, наведених у статті, і налаштуйте свій принтер на правильний шлях…
Ви можете легко повернутися до своїх зустрічей, якщо запишете їх. Ось як записати та відтворити запис Microsoft Teams для наступної зустрічі.
Коли ви відкриваєте файл або клацаєте посилання, ваш пристрій Android вибирає програму за умовчанням, щоб відкрити його. Ви можете скинути стандартні програми на Android за допомогою цього посібника.
ВИПРАВЛЕНО: помилка сертифіката Entitlement.diagnostics.office.com



![[ВИПРАВЛЕНО] Помилка 1726: Помилка виклику віддаленої процедури в Windows 10/8.1/8 [ВИПРАВЛЕНО] Помилка 1726: Помилка виклику віддаленої процедури в Windows 10/8.1/8](https://img2.luckytemplates.com/resources1/images2/image-3227-0408150324569.png)
![Як увімкнути просторовий звук у Windows 11? [3 способи] Як увімкнути просторовий звук у Windows 11? [3 способи]](https://img2.luckytemplates.com/resources1/c42/image-171-1001202747603.png)
![[100% вирішено] Як виправити повідомлення «Помилка друку» у Windows 10? [100% вирішено] Як виправити повідомлення «Помилка друку» у Windows 10?](https://img2.luckytemplates.com/resources1/images2/image-9322-0408150406327.png)


