Як експортувати нотатки в Apple Notes як PDF на будь-якому пристрої

Дізнайтеся, як експортувати нотатки в Apple Notes як PDF на будь-якому пристрої. Це просто та зручно.
Хочете зв’язатися зі своїм улюбленим YouTuber? Ось як надіслати повідомлення комусь на YouTube .

Чи хотіли ви приватно поділитися своїми думками з автором YouTube? Хоча Google видалив цю функцію, у вас все ще є спосіб це зробити.
Оскільки ви не можете надсилати повідомлення безпосередньо на YouTube, ви можете надіслати електронного листа або зв’язатися з автором чи адміністратором каналу через їхній профіль у соціальних мережах . Нижче описано, як надіслати повідомлення на YouTube електронною поштою або за посиланням у соціальній мережі.
Як відправляти повідомлення на YouTube
Щоб надіслати повідомлення на канал YouTube, потрібно лише кілька кліків. Введіть своє ім’я, увійдіть у свій обліковий запис YouTube і виконайте такі дії:
Як зв’язатися з каналом YouTube за допомогою електронної адреси
Щоб надіслати повідомлення електронною поштою, указаною на каналі YouTube:
1. Знайдіть канал або особу, якій хочете надіслати повідомлення, у рядку пошуку у верхній частині веб-сторінки YouTube. Натисніть ім’я користувача або банер під відео, щоб перейти на канал автора.
2. Перейдіть до Про .
3. Далі прокрутіть униз і натисніть ПЕРЕГЛЯНУТИ ЕЛЕКТРОННУ АДРЕСУ S. Ви побачите цю опцію, лише якщо автор пов’язав канал із адресою електронної пошти.
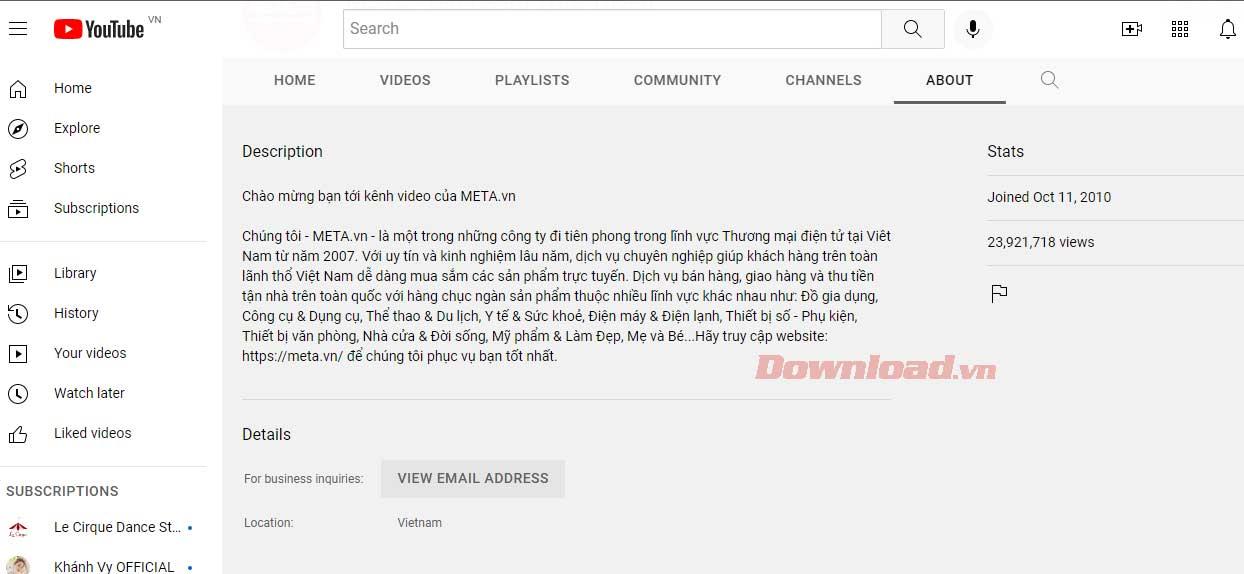
4. Якщо буде запропоновано, поставте прапорець «Я не робот» і натисніть «Надіслати» , щоб відкрити електронну адресу цього каналу.
5. Натисніть вказану електронну адресу або скопіюйте та вставте її в поштовий клієнт, щоб надіслати лист безпосередньо власнику каналу YouTube.
Як надсилати повідомлення на YouTube через облікові записи соціальних мереж
Якщо YouTuber не пов’язує електронну адресу зі своїм каналом, ви можете спробувати інший варіант. Більшість авторів додають посилання на облікові записи соціальних мереж, таких як LinkedIn, Twitter, Facebook... до своїх каналів YouTube. Тож ви можете легко отримати до них доступ, перейшовши на сторінку «Про програму» на їх каналі YouTube.
Прокрутіть униз і клацніть обліковий запис соціальної мережі в розділі «Посилання» , який переведе вас на їх сторінку. Крім того, ви можете побачити це в нижньому правому куті банера каналу вище.
Перейшовши на сторінку користувача YouTube у соціальних мережах, ви можете надіслати йому повідомлення безпосередньо.
Публічні текстові повідомлення на YouTube
Загальнодоступні повідомлення – ще один спосіб зв’язатися з власником каналу YouTube. Однак повідомлення, які ви надсилаєте, не будуть приватними, їх можуть бачити всі.
Щоб надіслати загальнодоступне повідомлення чи коментар на YouTube, перейдіть на домашню сторінку каналу та натисніть вкладку «Спільнота» (якщо доступна). Далі залиште коментар до будь-якого з їхніх опублікованих постів.
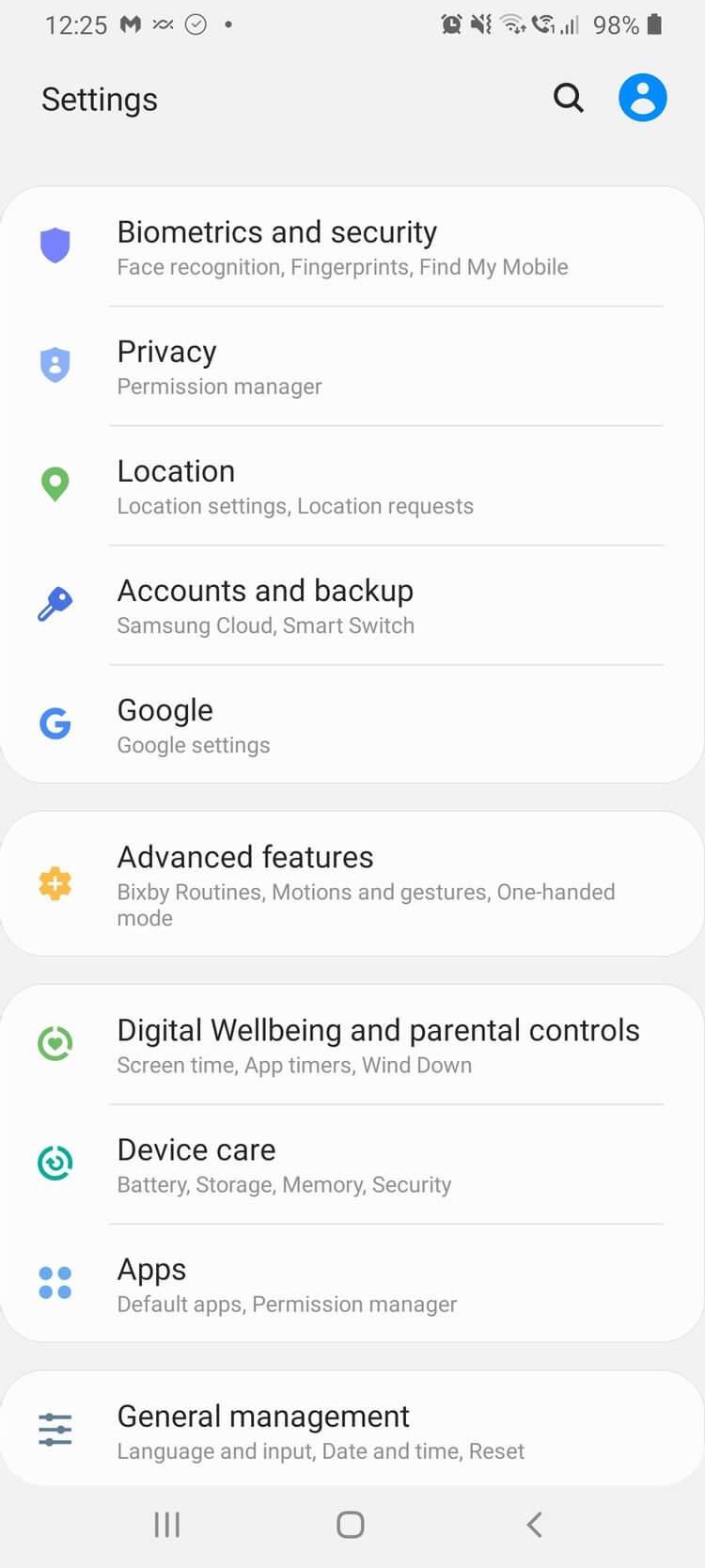
Якщо ви хочете знайти певне відео, ви можете скористатися значком пошуку у верхній частині каналу. Далі клацніть відповідний результат і прокрутіть вниз до розділу коментарів. Введіть вміст, який ви хочете надіслати, у поле коментаря та натисніть КОМЕНТАР .
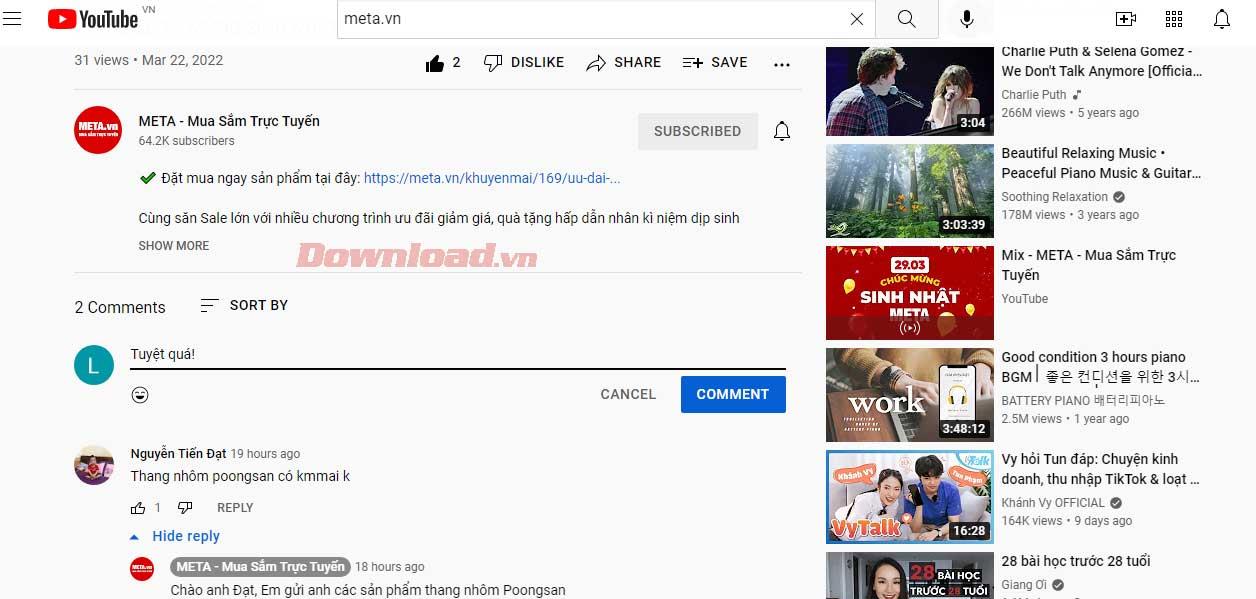
Вище наведено способи надсилання текстових повідомлень на YouTube . Сподіваємось, стаття буде для вас корисною.
Дізнайтеся, як експортувати нотатки в Apple Notes як PDF на будь-якому пристрої. Це просто та зручно.
Як виправити помилку показу екрана в Google Meet, що робити, якщо ви не ділитеся екраном у Google Meet? Не хвилюйтеся, у вас є багато способів виправити помилку, пов’язану з неможливістю поділитися екраном
Дізнайтеся, як легко налаштувати мобільну точку доступу на ПК з Windows 11, щоб підключати мобільні пристрої до Wi-Fi.
Дізнайтеся, як ефективно використовувати <strong>диспетчер облікових даних</strong> у Windows 11 для керування паролями та обліковими записами.
Якщо ви зіткнулися з помилкою 1726 через помилку віддаленого виклику процедури в команді DISM, спробуйте обійти її, щоб вирішити її та працювати з легкістю.
Дізнайтеся, як увімкнути просторовий звук у Windows 11 за допомогою нашого покрокового посібника. Активуйте 3D-аудіо з легкістю!
Отримання повідомлення про помилку друку у вашій системі Windows 10, тоді дотримуйтеся виправлень, наведених у статті, і налаштуйте свій принтер на правильний шлях…
Ви можете легко повернутися до своїх зустрічей, якщо запишете їх. Ось як записати та відтворити запис Microsoft Teams для наступної зустрічі.
Коли ви відкриваєте файл або клацаєте посилання, ваш пристрій Android вибирає програму за умовчанням, щоб відкрити його. Ви можете скинути стандартні програми на Android за допомогою цього посібника.
ВИПРАВЛЕНО: помилка сертифіката Entitlement.diagnostics.office.com



![[ВИПРАВЛЕНО] Помилка 1726: Помилка виклику віддаленої процедури в Windows 10/8.1/8 [ВИПРАВЛЕНО] Помилка 1726: Помилка виклику віддаленої процедури в Windows 10/8.1/8](https://img2.luckytemplates.com/resources1/images2/image-3227-0408150324569.png)
![Як увімкнути просторовий звук у Windows 11? [3 способи] Як увімкнути просторовий звук у Windows 11? [3 способи]](https://img2.luckytemplates.com/resources1/c42/image-171-1001202747603.png)
![[100% вирішено] Як виправити повідомлення «Помилка друку» у Windows 10? [100% вирішено] Як виправити повідомлення «Помилка друку» у Windows 10?](https://img2.luckytemplates.com/resources1/images2/image-9322-0408150406327.png)


