Як експортувати нотатки в Apple Notes як PDF на будь-якому пристрої

Дізнайтеся, як експортувати нотатки в Apple Notes як PDF на будь-якому пристрої. Це просто та зручно.
Якщо ви пишете документ, ви можете змінити шрифт, колір, розмір і інтервал, але вам не потрібно турбуватися про те, як буде представлено сам текст. Ви друкуєте, і слова з’являються так само, як у книзі чи на друкованій сторінці.
Те саме не вірно в Документах Google для певних типів символів, особливо тих, які є математичними. Наприклад, якщо ви хочете написати дроби в Документах Google, вам потрібно буде змінити спосіб відображення дробів, щоб вони відображалися правильно.
Якщо ви хочете писати дроби в Google Docs, ось що вам потрібно зробити.
Як додати дроби в Google Docs вручну
Якщо ви не турбуєтеся про форматування, ви можете використовувати скісну риску ( / ), щоб символізувати дробове значення у тексті. Наприклад, ви можете написати 1/2 . Це не ідеальне форматування, але для більшості людей воно виконує свою роботу.
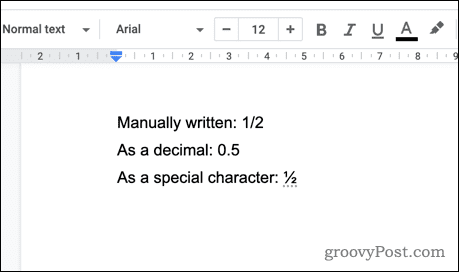
Якщо ви хочете піти далі, ви можете використовувати спеціальні символи . У Google Docs є ряд дробових значень, доступних як спеціальні символи, які ви можете вставляти у свої документи.
Щоб додати дріб за допомогою спеціальних символів у Документах Google:
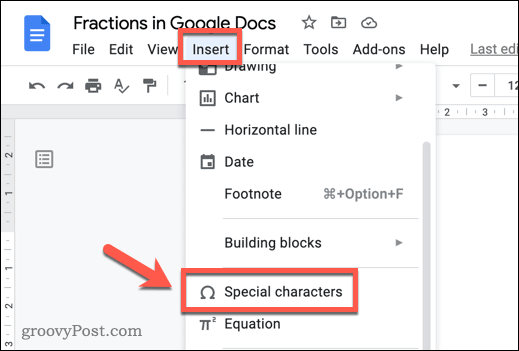
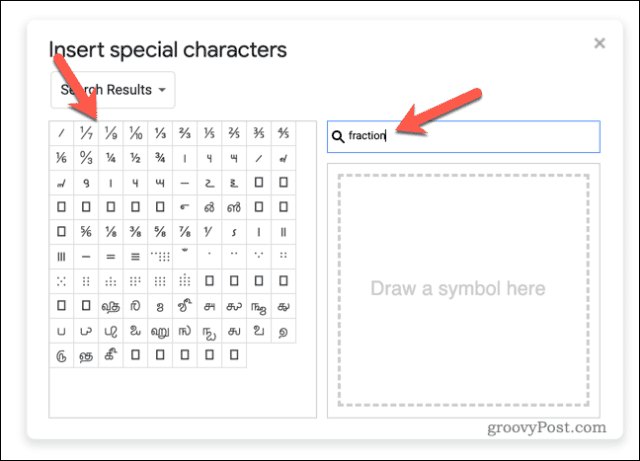
Якщо в Документах Google немає потрібного символу дробу, виконайте пошук у Google за кодами дробу , щоб знайти його. Після цього скопіюйте символ і вставте його в документ вручну.
Як автоматично додавати дроби в Google Docs
Якщо ви хочете пришвидшити процес, ви можете налаштувати Google Docs на автоматичну зміну введених вручну дробів на спеціальні символи. Цей метод використовує текстові заміни для перетворення будь-яких псевдодробів, які ви вводите (наприклад, 1/2), на еквівалентний спеціальний символ.
Документи Google вже налаштовані на перетворення деяких звичайних дробів, подібних до цих. Однак якщо ви хочете додати інші дроби, вам потрібно буде додати їх до списку замін.
Щоб написати дроби в Документах Google за допомогою цього методу:
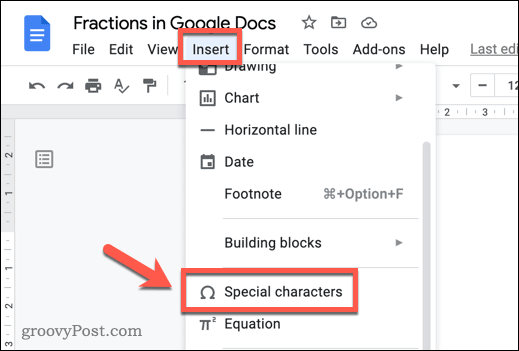
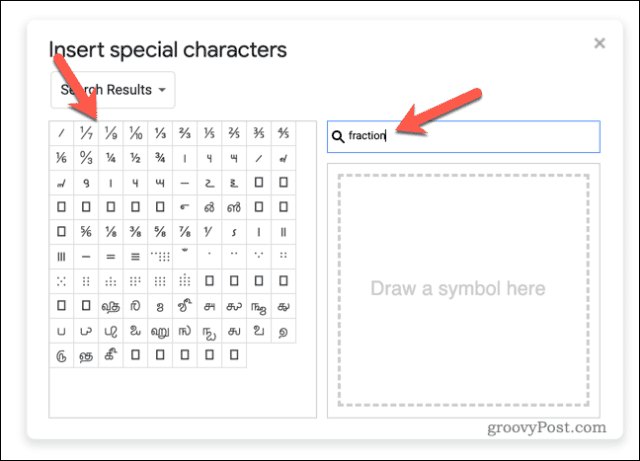
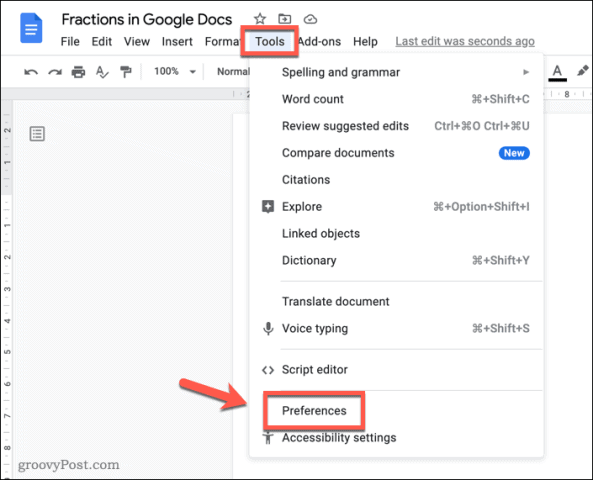
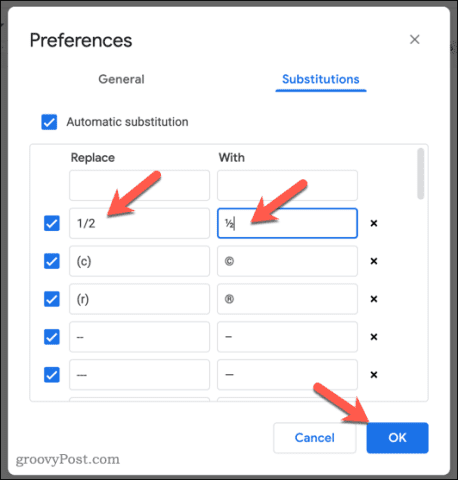
Вам потрібно буде повторити ці кроки для кожного дробу, який ви хочете додати. Щоб зробити це простіше, ви можете відкрити другий документ Документів Google як окрему вкладку у своєму браузері (або відкрити той самий документ знову).
Це дозволить вам швидко рухатися вперед і назад, щоб скопіювати кожен новий значок дробу в буфер обміну. Потім ви можете швидко вставити їх у меню «Параметри» , перш ніж зберегти зміни.
Використання спеціального форматування в Документах Google
Наведені вище кроки мають допомогти вам писати дроби в Google Docs, але є інші способи, якими ви можете налаштувати форматування документа. Наприклад, ви можете додати власні шрифти до свого документа. Ви також можете використовувати блокові лапки , щоб додати додатковий акцент на різні частини тексту.
Працюєте поза мережею? Ви завжди можете працювати в Документах Google у автономному режимі , якщо ви налаштували це робити. Вам просто знадобиться підключитися до Інтернету в якийсь момент, щоб синхронізувати ваші зміни з онлайн-версією документа.
Щоб скласти дріб у Документах Google за допомогою рівнянь, виконайте наведені нижче дії.
Відкрийте документ Google Docs.
Натисніть «Вставити», а потім виберіть «Рівняння.” Відкриється новий рядок інструментів на панелі інструментів із категоріями змінних рівняння.
Натисніть спадний список “Математичні операції” та виберіть перший варіант.
Вам буде запропоновано вручну ввести значення чисельника та знаменника дробу.
Введіть потрібний чисельник і натисніть «Enter». Потім введіть значення знаменника та натисніть ще раз Enter. Ви також можете скористатися клавішею «Стрілка вправо» або «Tab» щоб перейти до поля знаменника та завершити процес.
Щоб завершити, двічі натисніть клавішу “Enter” або скористайтеся “стрілкою вправо”< /span> . Це завершить створення дробу.Tab” або клавішу “
Якщо ви не хочете турбуватися про зміну будь-яких налаштувань або прокручування розкривних списків для створення дробів, ви можете використовувати для цього комбінації клавіш.
Це також ручний спосіб створення дробів, але трохи швидший. Тим не менш, вам рекомендується ввімкнути “Автоматичні заміни” (про які ми обговоримо пізніше), якщо ви плануєте працювати зі значною кількістю дробів.< /span>
Ось як створити дроби за допомогою “верхнього індексу” та “нижнього індексу” функції в Документах Google:
Відкрийте документ Google Docs.
Скористайтеся комбінацією клавіш “Ctrl + .”, щоб перейти в режим верхнього індексу, а потім введіть свій чисельник.
Повторіть комбінацію клавіш верхнього індексу (Ctrl + .), щоб повернутися до звичайного тексту.
Введіть скісну риску (/) щоб представити смугу дробу.
Скористайтеся комбінацією клавіш “Ctrl + ,”, щоб перейти до режиму нижнього індексу, а потім введіть свій знаменник .
Повторіть комбінацію клавіш (Ctrl + ,), щоб повернутися до звичайного тексту після завершення.
І ось воно! Після того, як ви виконаєте всі описані вище кроки, ви повинні отримати дріб, який виглядає так:

Додатки також можна використовувати, щоб значно полегшити написання дробів у Документах Google. Вони також можуть дозволити вам створювати більш складні рівняння, що містять дроби. Щоб отримати доступ до доповнень, ви можете встановити їх із Google Workspace Marketplace, безпечного джерела доповнень у веб-програмі Google Docs.
Щоб почати, виконайте наведені нижче дії.
Відкрийте документ Google Docs.
Виберіть «Розширення» на панелі меню та натисніть «Додатки ». Щоб отримати доступ до Google Workspace Marketplace, виберіть «Отримати доповнення».
Шукайте на ринку додаткові компоненти, які можуть допомогти вам створити як прості, так і складні математичні рівняння, зокрема дроби. Ви можете скористатися панеллю пошуку, щоб знайти конкретне доповнення, яке відповідає вашим потребам. У цьому посібнику ми використаємо «Hypatia» як приклад.
Натисніть потрібний додаток і виберіть «Установити».
Коли з’явиться спливаюче вікно, натисніть «Продовжити», щоб продовжити встановлення.
Якщо Google попросить надати доповненню дозвіл на доступ до ваших даних, натисніть «Дозволити», щоб продовжити.
Після завершення встановлення ви зможете отримати доступ до доповнення в меню «Розширення».
Перейдіть до «Розширення» на панелі меню, а потім виберіть «Hypatia Create», щоб відкрити вкладку «Міні-редактор», яка з’явиться праворуч у вашій робочій області.Міні-редактор». Натисніть «
На вкладці «Міні-редактор» виберіть функцію дробу та введіть значення для чисельника та знаменника. Ви можете переключатися між чисельником і знаменником, натискаючи “Tab.”
Щоб вставити дріб у документ, натисніть «Вставити».
Ще один корисний трюк для створення рівнянь або окремих числових дробів у Google Docs – використання сторонніх веб-сайтів, зокрема веб-редакторів математичних рівнянь. Використання інструментів за межами Документів Google може додати вашим документам унікальності та професійного відтінку.
У цьому посібнику ми використаємо Matcha.io як приклад.
Відкрийте веб-переглядач і перейдіть на www.matcha.io.
Виберіть «Відкрити редактор» на веб-сайті. Вам може бути запропоновано пройти навчальний посібник, якщо ви вперше користуєтеся веб-сайтом.
У документі, що містить формули, виділіть дріб у першому рівнянні, утримуючи клавішу “Shift”.
Скопіюйте дріб за допомогою комбінації клавіш “Ctrl + C”.
Видаліть усе рівняння, виділивши рядок і натиснувши клавішу “backspace/delete” .
Вставте скопійований дріб у порожнє текстове поле за допомогою комбінації клавіш “Ctrl + V”.
Відредагуйте дріб, натиснувши чисельник і ввівши потрібне значення. Натисніть клавішу “Tab”, щоб перейти до знаменника.
Після введення бажаних значень для обох заповнювачів натисніть «Tab» ще раз, щоб припинити редагування дробу.
Натисніть «Зображення» в «Експорт» розкривний список на панелі меню.
Збережіть зображення як файл PNG і ввімкніть опцію для прозорого фону. Ви також можете зменшити відступ до 1 для кращих результатів.
Натисніть «Експортувати».
Щоб вставити експортоване зображення в документ Google Docs, перейдіть до меню «Вставити», виберіть «Зображення,», а потім натисніть «З комп’ютера».
Виберіть експортоване зображення.
Дізнайтеся, як експортувати нотатки в Apple Notes як PDF на будь-якому пристрої. Це просто та зручно.
Як виправити помилку показу екрана в Google Meet, що робити, якщо ви не ділитеся екраном у Google Meet? Не хвилюйтеся, у вас є багато способів виправити помилку, пов’язану з неможливістю поділитися екраном
Дізнайтеся, як легко налаштувати мобільну точку доступу на ПК з Windows 11, щоб підключати мобільні пристрої до Wi-Fi.
Дізнайтеся, як ефективно використовувати <strong>диспетчер облікових даних</strong> у Windows 11 для керування паролями та обліковими записами.
Якщо ви зіткнулися з помилкою 1726 через помилку віддаленого виклику процедури в команді DISM, спробуйте обійти її, щоб вирішити її та працювати з легкістю.
Дізнайтеся, як увімкнути просторовий звук у Windows 11 за допомогою нашого покрокового посібника. Активуйте 3D-аудіо з легкістю!
Отримання повідомлення про помилку друку у вашій системі Windows 10, тоді дотримуйтеся виправлень, наведених у статті, і налаштуйте свій принтер на правильний шлях…
Ви можете легко повернутися до своїх зустрічей, якщо запишете їх. Ось як записати та відтворити запис Microsoft Teams для наступної зустрічі.
Коли ви відкриваєте файл або клацаєте посилання, ваш пристрій Android вибирає програму за умовчанням, щоб відкрити його. Ви можете скинути стандартні програми на Android за допомогою цього посібника.
ВИПРАВЛЕНО: помилка сертифіката Entitlement.diagnostics.office.com



![[ВИПРАВЛЕНО] Помилка 1726: Помилка виклику віддаленої процедури в Windows 10/8.1/8 [ВИПРАВЛЕНО] Помилка 1726: Помилка виклику віддаленої процедури в Windows 10/8.1/8](https://img2.luckytemplates.com/resources1/images2/image-3227-0408150324569.png)
![Як увімкнути просторовий звук у Windows 11? [3 способи] Як увімкнути просторовий звук у Windows 11? [3 способи]](https://img2.luckytemplates.com/resources1/c42/image-171-1001202747603.png)
![[100% вирішено] Як виправити повідомлення «Помилка друку» у Windows 10? [100% вирішено] Як виправити повідомлення «Помилка друку» у Windows 10?](https://img2.luckytemplates.com/resources1/images2/image-9322-0408150406327.png)


