Як експортувати нотатки в Apple Notes як PDF на будь-якому пристрої

Дізнайтеся, як експортувати нотатки в Apple Notes як PDF на будь-якому пристрої. Це просто та зручно.
Microsoft PowerPoint інтегрувала функцію перетворення тексту в мовлення під назвою Speak. Ось як читати текст вголос у PowerPoint .

Під час презентації в PowerPoint вам потрібно сказати майже все. Однак що мені робити, якщо я хочу на деякий час призупинити виступ, не перериваючи виступ?
У Microsoft PowerPoint є прихована функція під назвою Speak, яка дозволяє читати текст у слайдах презентації вголос, подібно до функції Read Aloud у Word і Outlook .
У цій статті давайте дізнаємося, як налаштувати та використовувати функцію Speak у Microsoft PowerPoint, щоб прочитати вміст слайда та підвищити привабливість презентації .
Як читати текст вголос у PowerPoint
Функція Speak доступна в PowerPoint з версії 2010, проте мало хто знає про існування Speak, оскільки її немає на стрічці чи панелі швидкого доступу.
Однак, трохи налаштувавши, ви можете ввімкнути функцію «Говорити» в цьому меню та на панелі інструментів, щоб PowerPoint автоматично читав текст, як Google Assistant. Дійте наступним чином:
1. Відкрийте програму PowerPoint на комп’ютері.
2. Натисніть «Файл» , прокрутіть униз і натисніть «Параметри» .
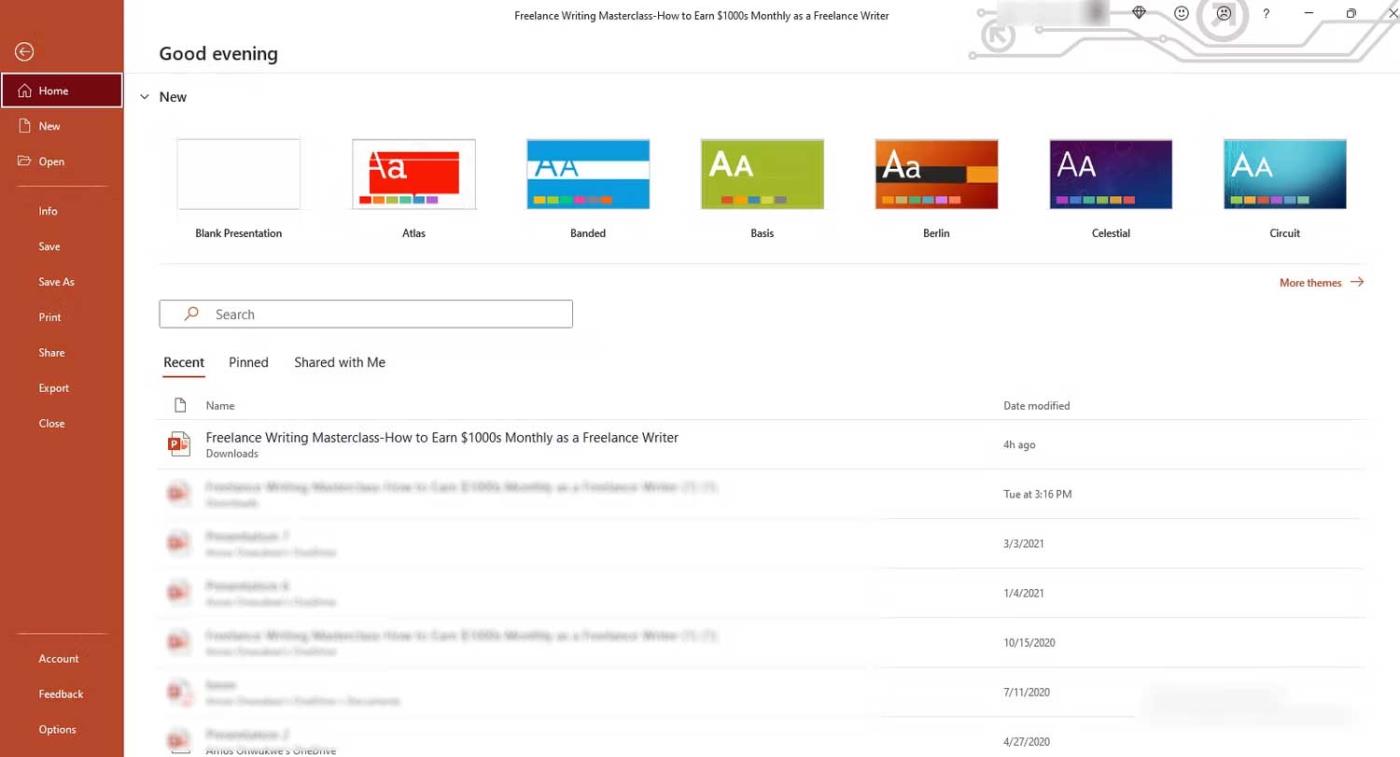
3. Клацніть Панель швидкого доступу в Параметрах PowerPoint.
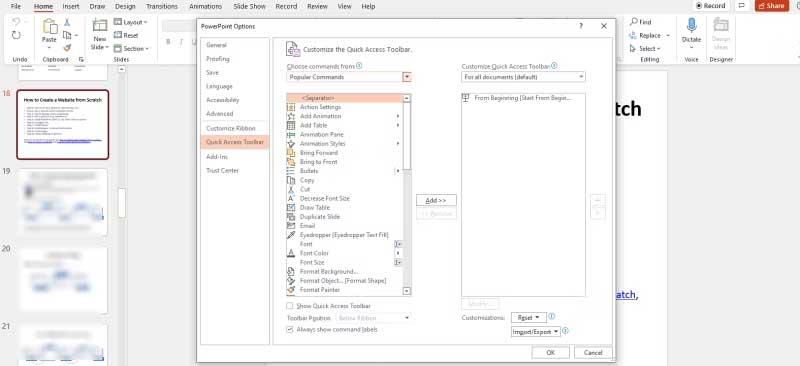
Крім того, ви також можете відкрити PowerPoint, клацнути правою кнопкою миші панель швидкого доступу під стрічкою та вибрати Налаштувати панель швидкого доступу...
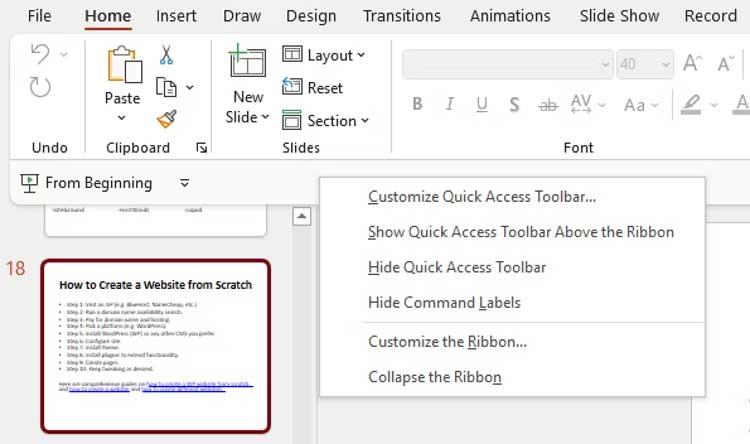
4. Клацніть «Вибрати команди з» і змініть вибір із «Популярних команд» на «Команди, яких немає на стрічці» або «Усі команди» .
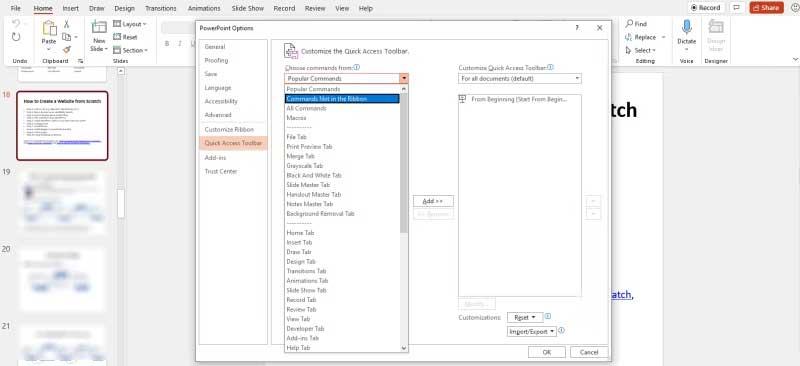
5. Перетягніть смугу прокручування, прокрутіть униз і клацніть Speak . Команди розташовані в алфавітному порядку, тому ви можете переходити до S .
6. Клацніть Add and Speak буде додано на панель інструментів Customize Quick Access Toolbar , потім прокрутіть вниз і натисніть OK .
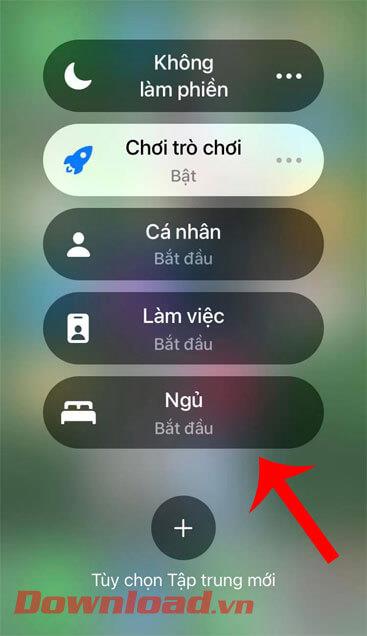
7. За замовчуванням для всіх документів у PowerPoint буде ввімкнено голосовий зв’язок .
8. Поверніться до панелі швидкого доступу , і ви побачите кнопку «Говорити» , але вона може бути ще неактивною.
Коли Speak буде додано на панель швидкого доступу або стрічку, ви можете почати слухати презентацію PowerPoint. Ось як:
1. Відкрийте програму PowerPoint на комп’ютері та відкрийте поточний документ.
2. Виберіть текст, який хочете прочитати вголос. Ця дія активує кнопку «Говорити» на панелі швидкого доступу .
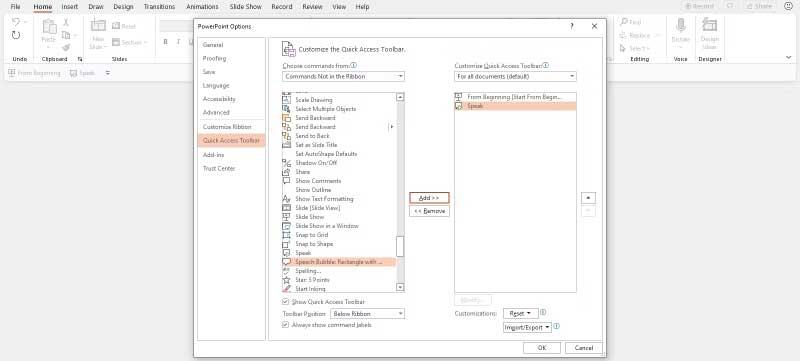
3. Клацніть «Говорити» , і він почне вимовляти або читати вибраний текст вголос.
4. Щоб зупинити розмову, просто натисніть Зупинити розмову .

Ви побачите, що це не те ж саме, що функція «Читання вголос», Speak фактично діє як кнопка відтворення/паузи на панелі швидкого доступу. Він також може залишатися відкритим у фоновому режимі, поки ви виконуєте інші завдання.
Якщо ви хочете керувати роботою Speak, вам доведеться пройти через меню Windows таким чином:
1. Натисніть клавішу Windows на ПК та клацніть Панель керування .
2. Клацніть «Розпізнавання мовлення» , а потім клацніть «Текст у мовленні» на панелі ліворуч. Тут ви можете керувати властивостями мовлення, швидкістю читання та іншими параметрами синтезу мовлення.
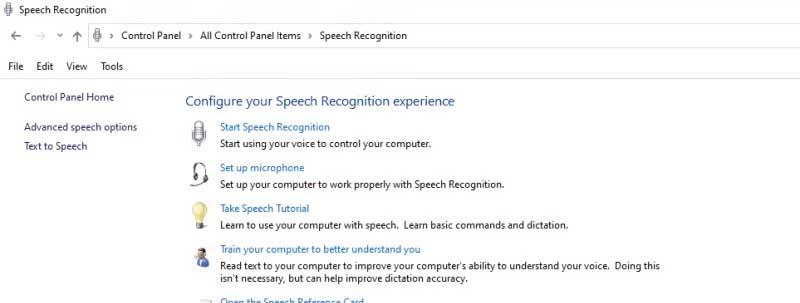
3. Натисніть спадне меню «Вибір голосу» , щоб вибрати іншу якість голосу. Ваш вибір залежатиме від вашої версії Windows.
4. Натисніть кнопку «Попередній перегляд голосу» , щоб почути вибір голосу.
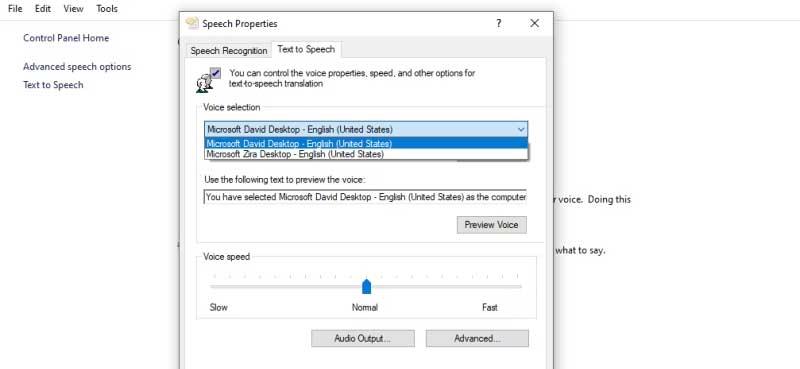
5. За замовчуванням для швидкості голосу встановлено значення Normal . Ви можете налаштувати це, перетягнувши повзунок ліворуч або праворуч між Повільним і Швидким .
6. Після завершення натисніть OK .
Вище описано, як використовувати функцію «Говорити» — читати текст вголос або перетворювати текст на мовлення в PowerPoint . Сподіваємось, стаття буде для вас корисною.
Дізнайтеся, як експортувати нотатки в Apple Notes як PDF на будь-якому пристрої. Це просто та зручно.
Як виправити помилку показу екрана в Google Meet, що робити, якщо ви не ділитеся екраном у Google Meet? Не хвилюйтеся, у вас є багато способів виправити помилку, пов’язану з неможливістю поділитися екраном
Дізнайтеся, як легко налаштувати мобільну точку доступу на ПК з Windows 11, щоб підключати мобільні пристрої до Wi-Fi.
Дізнайтеся, як ефективно використовувати <strong>диспетчер облікових даних</strong> у Windows 11 для керування паролями та обліковими записами.
Якщо ви зіткнулися з помилкою 1726 через помилку віддаленого виклику процедури в команді DISM, спробуйте обійти її, щоб вирішити її та працювати з легкістю.
Дізнайтеся, як увімкнути просторовий звук у Windows 11 за допомогою нашого покрокового посібника. Активуйте 3D-аудіо з легкістю!
Отримання повідомлення про помилку друку у вашій системі Windows 10, тоді дотримуйтеся виправлень, наведених у статті, і налаштуйте свій принтер на правильний шлях…
Ви можете легко повернутися до своїх зустрічей, якщо запишете їх. Ось як записати та відтворити запис Microsoft Teams для наступної зустрічі.
Коли ви відкриваєте файл або клацаєте посилання, ваш пристрій Android вибирає програму за умовчанням, щоб відкрити його. Ви можете скинути стандартні програми на Android за допомогою цього посібника.
ВИПРАВЛЕНО: помилка сертифіката Entitlement.diagnostics.office.com



![[ВИПРАВЛЕНО] Помилка 1726: Помилка виклику віддаленої процедури в Windows 10/8.1/8 [ВИПРАВЛЕНО] Помилка 1726: Помилка виклику віддаленої процедури в Windows 10/8.1/8](https://img2.luckytemplates.com/resources1/images2/image-3227-0408150324569.png)
![Як увімкнути просторовий звук у Windows 11? [3 способи] Як увімкнути просторовий звук у Windows 11? [3 способи]](https://img2.luckytemplates.com/resources1/c42/image-171-1001202747603.png)
![[100% вирішено] Як виправити повідомлення «Помилка друку» у Windows 10? [100% вирішено] Як виправити повідомлення «Помилка друку» у Windows 10?](https://img2.luckytemplates.com/resources1/images2/image-9322-0408150406327.png)


