Як експортувати нотатки в Apple Notes як PDF на будь-якому пристрої

Дізнайтеся, як експортувати нотатки в Apple Notes як PDF на будь-якому пристрої. Це просто та зручно.
Бажаєте перетворити таблицю на зображення в Microsoft Word або зберегти її як зображення поза документом? Ось як це зробити.
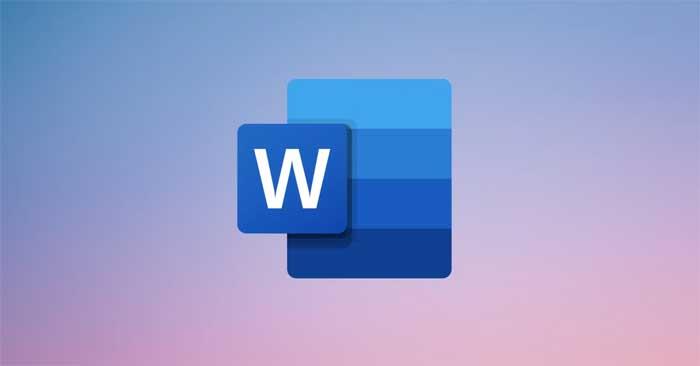
Логотип програми Microsoft Word
Microsoft Word є однією з найвідоміших програм для редагування тексту сьогодні. Окрім необхідних функцій редагування документів, ви також можете робити більше речей у Word.
За допомогою Microsoft Word ви можете швидко перетворити таблицю на картинку. Це чудове рішення, коли вам потрібно поділитися документом Word і ви не хочете, щоб хтось інший редагував або переформатував таблицю.
У цій статті давайте приєднаємось до Download.vn , щоб дізнатися про два найпростіші методи перетворення таблиці в Word на зображення та як експортувати зображення з Microsoft Word .
Як перетворити таблиці на зображення в Microsoft Word
Це найшвидший спосіб перетворити таблицю на малюнок і вставити його в документ Word. Ви можете сфотографувати цей стіл і вставити його в той самий документ. Хоча це найпростіший спосіб, він може не дати найкращих результатів.
Ви повинні вибрати правильну дошку. Інакше на фото будуть білі рамки, і буде складно знайти правильний макет.
Щоб вставити таблицю як зображення за допомогою параметра «Спеціальна вставка », клацніть будь-де в таблиці. Це відкриє піктограму коригування у верхньому лівому куті таблиці. Натисніть на нього, щоб вибрати всю таблицю.
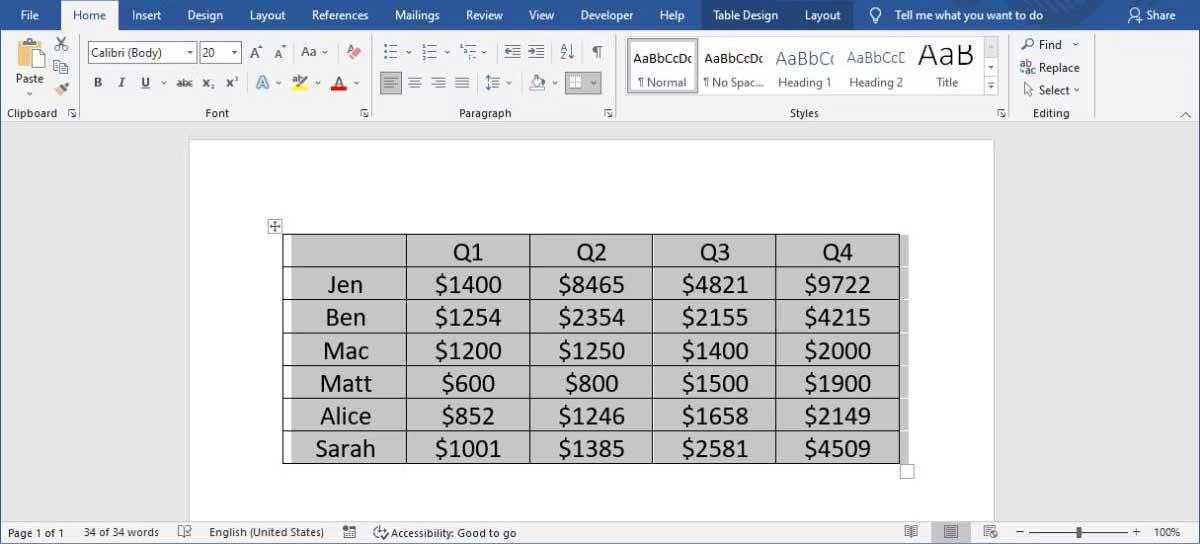
Таблиця в Word
Клацніть правою кнопкою миші на таблиці та виберіть «Вирізати» або «Копіювати» . Потім відкрийте вкладку «Головна» , розгорніть спадне меню «Вставити» та натисніть « Спеціальна вставка» .
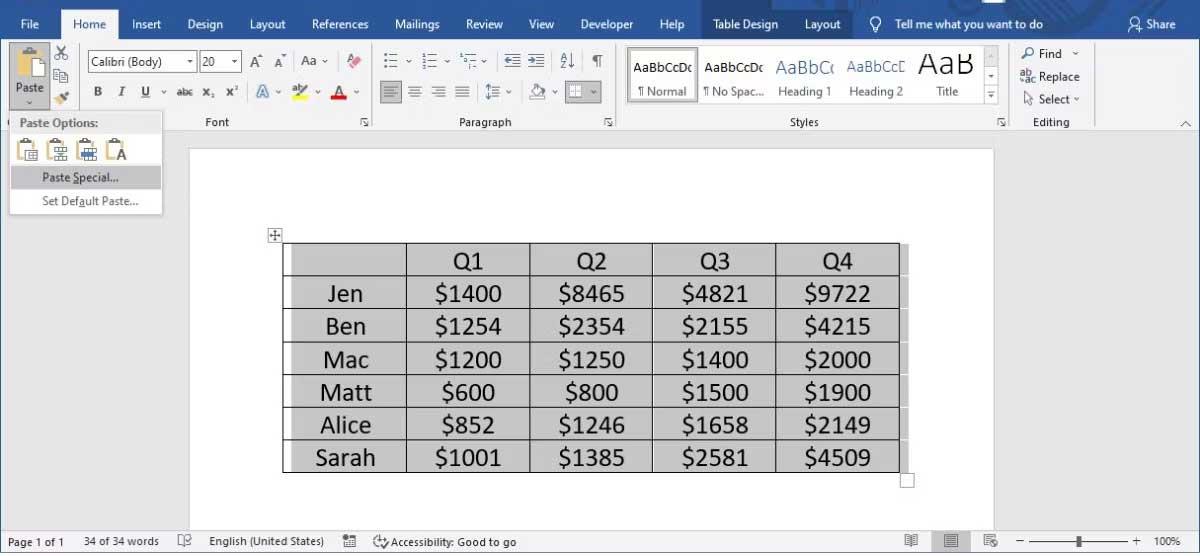
Спеціальні параметри вставки даних
У вікні, що з’явиться, виберіть «Зображення (розширений метафайл)» і натисніть «ОК» .
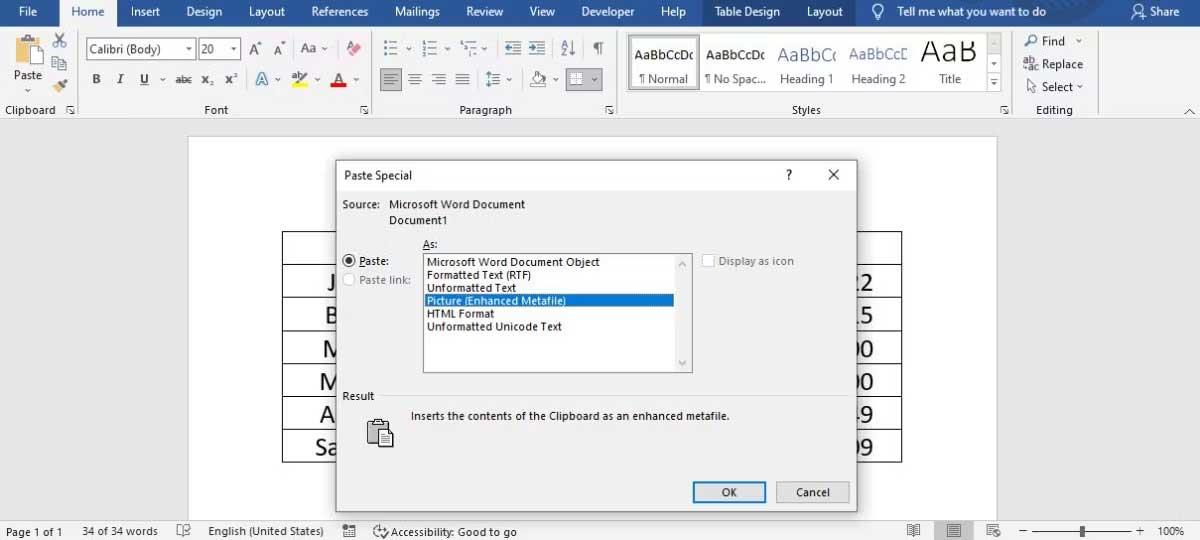
Зображення (розширений метафайл)
Microsoft Word тепер вставлятиме таблиці як зображення. Ви можете змінити його розмір, вибрати з кількох варіантів макета та навіть заборонити переміщення зображення по документу.
Перетворивши таблицю на зображення у Word, тепер її можна зберегти на комп’ютері. Клацніть зображення правою кнопкою миші та виберіть «Зберегти як зображення» . Потім виберіть місце збереження та тип файлу.
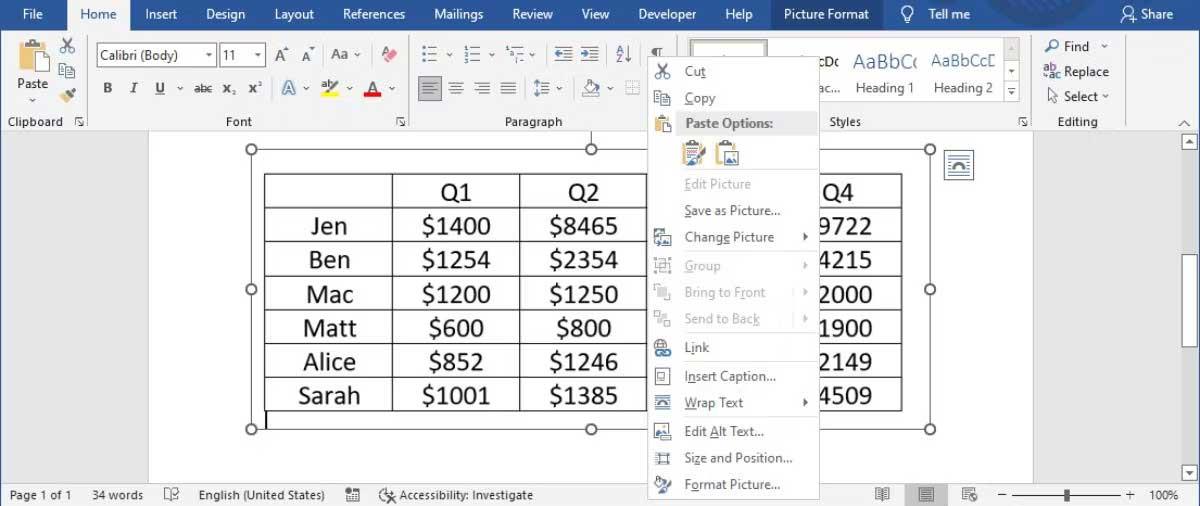
Збережіть таблицю як зображення на комп’ютері
Використовуючи цей метод, ви можете швидко використовувати зображення в іншій програмі, наприклад вставити його в презентацію PowerPoint.
Тепер ви знаєте, як перетворити таблицю на зображення та зберегти його за межами Word. Замість того, щоб ділитися всім документом і дозволяти своїм колегам знайти відповідні дані, ви можете легко надіслати це зображення.
Вище описано, як перетворити таблицю даних на зображення в Microsoft Word . Як бачите, зробити це не так вже й складно. Сподіваємось, стаття буде для вас корисною.
Дізнайтеся, як експортувати нотатки в Apple Notes як PDF на будь-якому пристрої. Це просто та зручно.
Як виправити помилку показу екрана в Google Meet, що робити, якщо ви не ділитеся екраном у Google Meet? Не хвилюйтеся, у вас є багато способів виправити помилку, пов’язану з неможливістю поділитися екраном
Дізнайтеся, як легко налаштувати мобільну точку доступу на ПК з Windows 11, щоб підключати мобільні пристрої до Wi-Fi.
Дізнайтеся, як ефективно використовувати <strong>диспетчер облікових даних</strong> у Windows 11 для керування паролями та обліковими записами.
Якщо ви зіткнулися з помилкою 1726 через помилку віддаленого виклику процедури в команді DISM, спробуйте обійти її, щоб вирішити її та працювати з легкістю.
Дізнайтеся, як увімкнути просторовий звук у Windows 11 за допомогою нашого покрокового посібника. Активуйте 3D-аудіо з легкістю!
Отримання повідомлення про помилку друку у вашій системі Windows 10, тоді дотримуйтеся виправлень, наведених у статті, і налаштуйте свій принтер на правильний шлях…
Ви можете легко повернутися до своїх зустрічей, якщо запишете їх. Ось як записати та відтворити запис Microsoft Teams для наступної зустрічі.
Коли ви відкриваєте файл або клацаєте посилання, ваш пристрій Android вибирає програму за умовчанням, щоб відкрити його. Ви можете скинути стандартні програми на Android за допомогою цього посібника.
ВИПРАВЛЕНО: помилка сертифіката Entitlement.diagnostics.office.com



![[ВИПРАВЛЕНО] Помилка 1726: Помилка виклику віддаленої процедури в Windows 10/8.1/8 [ВИПРАВЛЕНО] Помилка 1726: Помилка виклику віддаленої процедури в Windows 10/8.1/8](https://img2.luckytemplates.com/resources1/images2/image-3227-0408150324569.png)
![Як увімкнути просторовий звук у Windows 11? [3 способи] Як увімкнути просторовий звук у Windows 11? [3 способи]](https://img2.luckytemplates.com/resources1/c42/image-171-1001202747603.png)
![[100% вирішено] Як виправити повідомлення «Помилка друку» у Windows 10? [100% вирішено] Як виправити повідомлення «Помилка друку» у Windows 10?](https://img2.luckytemplates.com/resources1/images2/image-9322-0408150406327.png)


