Як експортувати нотатки в Apple Notes як PDF на будь-якому пристрої

Дізнайтеся, як експортувати нотатки в Apple Notes як PDF на будь-якому пристрої. Це просто та зручно.
Між ОС Chrome і Windows 11 багато спільного. Різниця? Ви можете просто перемістити панель завдань ліворуч або праворуч на робочому столі або залишити її внизу в ОС Chrome. Пояснення цього вписується в одне речення, тому ми додали трохи більше. Ось як перемістити панель завдань на Chromebook, а потім як зробити її використання набагато кращим.
Як перемістити панель завдань на Chromebook?
На відміну від Windows 11, яка робила переміщення панелі завдань убік або вгору досить важким завданням, ChromeOS, як Ubuntu або macOS, пропонує можливість прикріпити полицю (панель завдань на жаргоні ChromeOS) до боків або залишити її внизу.
Це досить просто. Все, що вам потрібно зробити, це клацнути правою кнопкою миші (утримуючи клавішу Alt і клацнути) будь-де на робочому столі та в розділі «Положення полиці» вибрати будь-яку сторону або залишити її внизу екрана. Так просто.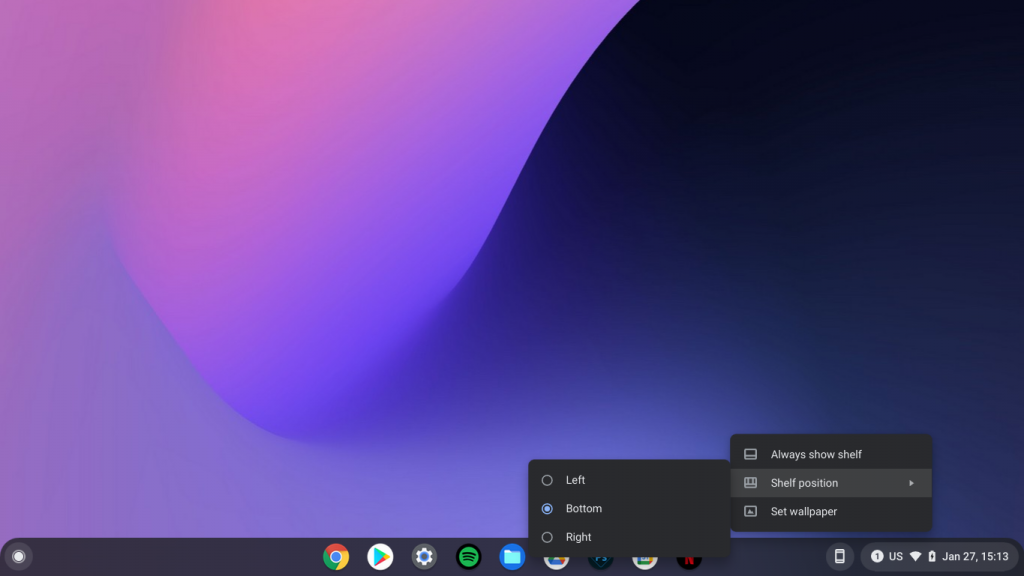
У тому самому контекстному меню ви можете вибрати Завжди показувати полицю або зробити її автоматично прихованою, коли ви відкриваєте програму або браузер Chrome. Це більш ніж вітається на деяких менших екранах, і це дозволяє користувачам бачити панель завдань у будь-який час або змусити її зникнути, коли ви робите щось у фоновому режимі.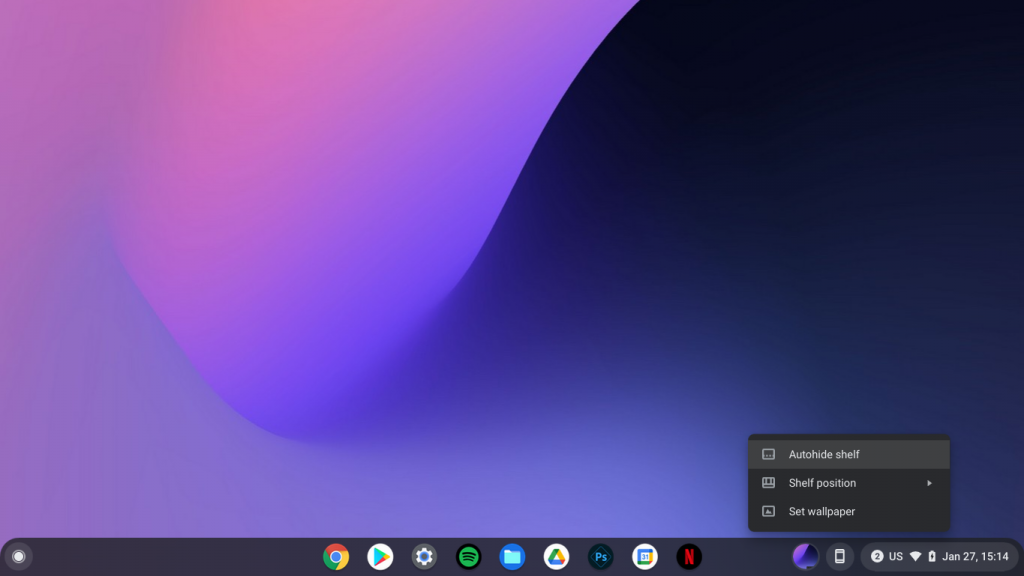
Як покращити панель завдань (полицю) в ОС Chrome
Щоб додати вишеньку на вершині, ви, ймовірно, захочете спробувати деякі приховані функції. Наприклад, перейдіть на більш сучасну програму запуску програм і додайте календар у центр сповіщень. Щоб увімкнути ці дві функції (і деякі інші), вам потрібно буде використовувати Chrome Flags, оскільки на даний момент ці параметри недоступні за замовчуванням.
Ось як увімкнути новий засіб запуску програм і перегляд календаря та додати їх на панель завдань на Chromebook:
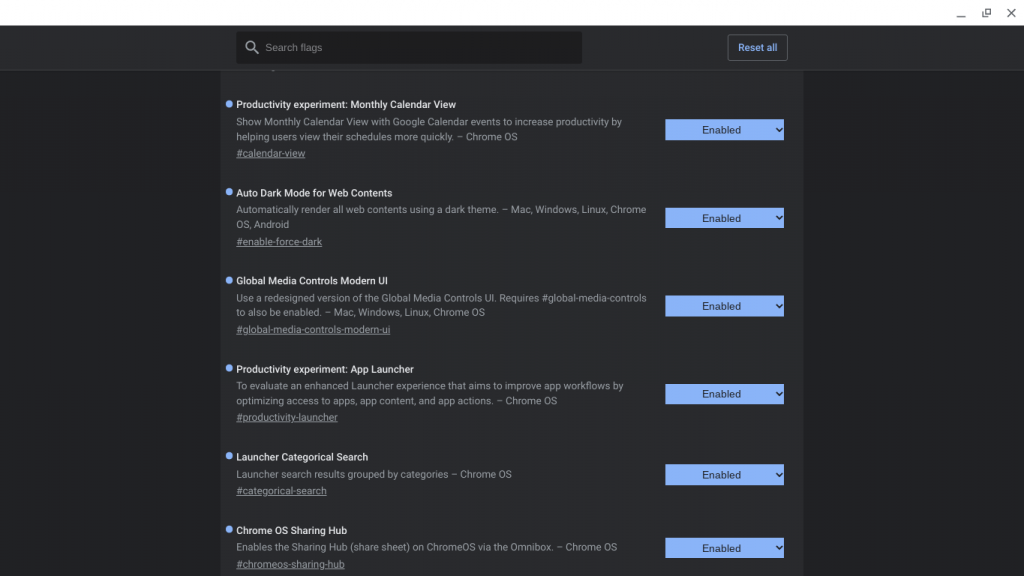
З цими трьома ви зробите свою полицю (або панель завдань) більш продуктивною відправною точкою для будь-якої роботи чи розваг. Отже, окрім нової позиції, ви отримуєте місячний календар у кутку, покращені елементи керування медіа та панель запуску програм із кращою категоризацією пошуку.
Якщо ці прапорці недоступні або не працюють, обов’язково оновіть Chromebook до останньої стабільної версії. Не потрібні бета-версії чи збірки для розробників.
І на цьому ми можемо завершити цю статтю. Дякуємо за читання та не забудьте поділитися своїми думками щодо ОС Chrome. Вас не заперечують обмежені можливості налаштування? Розкажіть нам у розділі коментарів нижче або зв’яжіться з нами на та .
Ваша панель завдань зникла на вашому Chromebook, оскільки ви перебуваєте в повноекранному режимі або панель завдань налаштована на «автоматичне приховування полиці» . Якщо для панелі завдань встановлено режим «автоматичне приховування», вона зникає, коли ви нею не користуєтеся, і знову з’являється після переміщення курсору біля її краю. Зверніть увагу, що в повноекранному режимі ваша панель завдань буде прихована за замовчуванням.
Якщо ви хочете перемістити панель завдань на своєму Chromebook униз, але розумієте, що її немає, ви можете повернути панель завдань, вийшовши з повноекранного режиму. Щоб вийти з повноекранного режиму, натисніть клавішу у верхній частині клавіатури.Fullscreen
Або вийдіть із режиму за допомогою «FN+F4» на Chromebook.
Щоб відновити панель завдань Chromebook, потрібно вийти з повноекранного режиму або вимкнути опцію «автоматичне приховування полиці» на панелі завдань. Ці дві найпоширеніші причини, чому ваша панель завдань може бути відсутня на вашій.
Ось докладні кроки обох рішень для відновлення панелі завдань на Chromebook:
Щоб відновити панель завдань Chromebook, потрібно вийти з цього режиму. На щастя, є кілька способів вийти з повноекранного режиму, як описано нижче:
Використання «Контекстного меню».
Ви можете зробити це, клацнувши правою кнопкою миші будь-де на екрані. Клацання правою кнопкою миші відкриває контекстне меню на екрані, і однією з доступних опцій має бути «Вийти з повноекранного режиму». Натисніть на нього, щоб повернутися до звичайного режиму екрану.
Використання ключа.
Ключ є одним із найпростіших способів відключити повноекранний режим. Щоб вимкнути режим, достатньо натиснути клавішу один раз. Якщо метод миттєво не спрацював, утримуйте клавішу кілька секунд, поки не вийдете з режиму. Як правило, знаходиться у верхньому лівому куті клавіатури.ESCESCESCESC
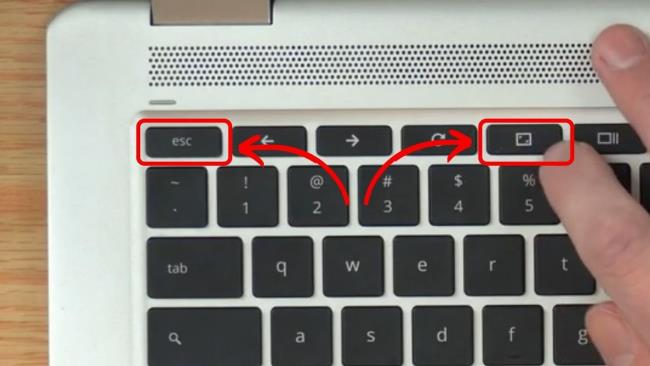
Використання сенсорної панелі.
Перемістіть пальці або курсор у верхню частину екрана, щоб відкрити панель меню. Після завершення натисніть кнопку «X» у правому куті екрана або натисніть опцію «Згорнути», щоб вийти з повноекранного режиму.
Використання клавіші повноекранної клавіатури.
Ви можете вийти з повноекранного режиму Chromebook, натиснувши клавіші + або просто натиснувши клавішу. Якщо жоден із варіантів не працює, перевірте налаштування клавіатури Chromebook, щоб перевірити, чи вони зіставлені для іншої функції.FNF4FullScreen
Функція «Автоматичне приховування полиці» на Chromebook приховує полицю, коли вона не використовується, збільшуючи простір на екрані. Однак ви можете вважати його неактивним і віддати перевагу його видимості. Ось кроки, щоб відновити панель завдань:
Крок 1. Клацніть правою кнопкою миші в будь-якій точці екрана .
Якщо ви не користуєтеся мишею, торкніться сенсорної панелі Chromebook двома пальцями одночасно.
Крок 2. Натисніть «Завжди показувати полицю» .
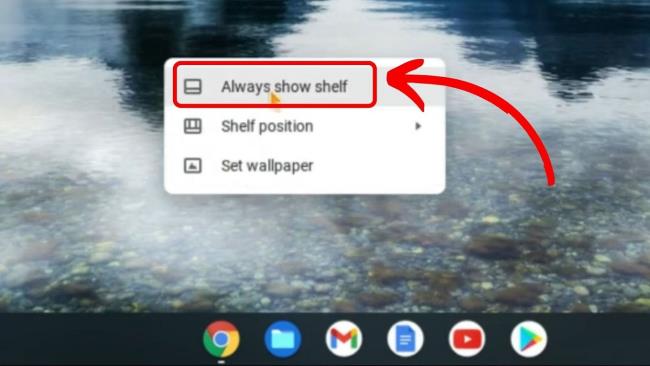
Тепер панель завдань Chromebook завжди буде видимою.
Дізнайтеся, як експортувати нотатки в Apple Notes як PDF на будь-якому пристрої. Це просто та зручно.
Як виправити помилку показу екрана в Google Meet, що робити, якщо ви не ділитеся екраном у Google Meet? Не хвилюйтеся, у вас є багато способів виправити помилку, пов’язану з неможливістю поділитися екраном
Дізнайтеся, як легко налаштувати мобільну точку доступу на ПК з Windows 11, щоб підключати мобільні пристрої до Wi-Fi.
Дізнайтеся, як ефективно використовувати <strong>диспетчер облікових даних</strong> у Windows 11 для керування паролями та обліковими записами.
Якщо ви зіткнулися з помилкою 1726 через помилку віддаленого виклику процедури в команді DISM, спробуйте обійти її, щоб вирішити її та працювати з легкістю.
Дізнайтеся, як увімкнути просторовий звук у Windows 11 за допомогою нашого покрокового посібника. Активуйте 3D-аудіо з легкістю!
Отримання повідомлення про помилку друку у вашій системі Windows 10, тоді дотримуйтеся виправлень, наведених у статті, і налаштуйте свій принтер на правильний шлях…
Ви можете легко повернутися до своїх зустрічей, якщо запишете їх. Ось як записати та відтворити запис Microsoft Teams для наступної зустрічі.
Коли ви відкриваєте файл або клацаєте посилання, ваш пристрій Android вибирає програму за умовчанням, щоб відкрити його. Ви можете скинути стандартні програми на Android за допомогою цього посібника.
ВИПРАВЛЕНО: помилка сертифіката Entitlement.diagnostics.office.com



![[ВИПРАВЛЕНО] Помилка 1726: Помилка виклику віддаленої процедури в Windows 10/8.1/8 [ВИПРАВЛЕНО] Помилка 1726: Помилка виклику віддаленої процедури в Windows 10/8.1/8](https://img2.luckytemplates.com/resources1/images2/image-3227-0408150324569.png)
![Як увімкнути просторовий звук у Windows 11? [3 способи] Як увімкнути просторовий звук у Windows 11? [3 способи]](https://img2.luckytemplates.com/resources1/c42/image-171-1001202747603.png)
![[100% вирішено] Як виправити повідомлення «Помилка друку» у Windows 10? [100% вирішено] Як виправити повідомлення «Помилка друку» у Windows 10?](https://img2.luckytemplates.com/resources1/images2/image-9322-0408150406327.png)


