Як експортувати нотатки в Apple Notes як PDF на будь-якому пристрої

Дізнайтеся, як експортувати нотатки в Apple Notes як PDF на будь-якому пристрої. Це просто та зручно.
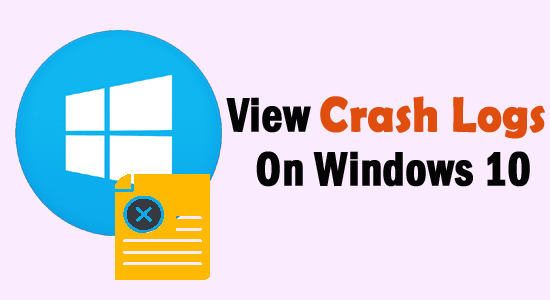
Ваша Windows часто дає збої або зависає? Якщо так, то вам слід перевірити журнали збоїв у Windows 10 , щоб дізнатися, що спричиняє цю проблему на вашому комп’ютері.
Іноді екран комп'ютера стає синім або система починає зависати. Як наслідок, користувачі втрачають файли на комп’ютері. Якщо те ж саме відбувається з вами, не панікуйте. У цьому випадку вам слід перевірити журнали збоїв або журнали помилок на вашому комп’ютері.
Тут я обговорив різні способи пошуку журналів подій у системі Windows 10. Отже, перегляньте ці методи.
Виявлення причин збою Windows
Збій Windows 10 не є новою проблемою і дуже поширеною серед користувачів. Це те, що відчуває кожен інший користувач Windows зі своїми комп’ютерами. Однак важливо знати причини, які викликають цю проблему у вашій системі.
Отже, я зібрав деякі поширені причини, щоб ви могли з’ясувати, чому ваш комп’ютер Windows аварійно завершує роботу:
Як переглянути журнали збоїв у Windows 10?
Зміст
Спосіб 1. Перевірте журнали збоїв/журнали помилок Windows 10 за допомогою засобу перегляду подій
Перший метод, який ми збираємося використати для пошуку журналів збоїв у системі Windows, це використання засобу перегляду подій. Перегляд подій збирає всю інформацію про системне програмне забезпечення та драйвери пристроїв.
Він включає різні типи інформації, від помилок до успіху системи. Він фіксує типи помилок, типи попереджень, типи інформації, типи сповіщень, типи аудиту успіху, типи аудиту помилок, типи повідомлень, типи налагодження.
Оскільки в засобі перегляду подій зберігається величезна кількість даних , ми зосереджені на зборі журналів помилок Windows , які спричинили збій у системі. Для цього ви повинні виконати такі дії:
Спосіб 2. Створіть настроюване подання для перегляду журналів помилок/збоїв у Windows 10
Ще один спосіб перевірити журнали збоїв на ПК з Windows 10 — створити настроюване подання в засобі перегляду подій . Це більш ефективний і швидкий спосіб перегляду журналів помилок Windows 10 . Для цього вам необхідно зробити наступне:
Спосіб 3. Перегляд журналу збоїв/помилок Windows 10 за допомогою монітора надійності
Функція Reliability Monitor була вперше представлена в Windows 7, а потім була використана в Windows 10/8.1/8. Монітор надійності надає огляд того, як працює система.
Він представляє попередження, помилки, інформацію про збої Windows у графічному форматі. Простими словами, це показує, наскільки ваша система надійна та стабільна.
Отже, якщо ваша система Windows 10 виходить з ладу або показує помилки, ви можете скористатися Монітором надійності, щоб перевірити журнали збоїв.
Спосіб 4. Знайдіть журнали помилок у Windows 10 за допомогою PowerShell.
У Windows 10 є потужна функція, наприклад PowerShell , яка дозволяє запускати програми командного рядка. Отже, щоб знайти журнали помилок і збоїв у Windows 10 , ви можете виконати наведені нижче команди в PowerShell:
Get-EventLog -Log LogName | де {$_.entryType -match “LogType”}
Або
Get-EventLog -Система журналу | де {$_.entryType -match “Error”}
Або
Get-EventLog -LogName System -EntryType Error
Або
Get-EventLog -LogName System -Newest 15 -EntryType Error
Спосіб 5. Використовуйте програмне забезпечення сторонніх розробників Знайдіть журнали збоїв/помилок Windows 10
Окрім наведених вище методів вручну, існує програмне забезпечення сторонніх розробників, за допомогою якого можна переглядати журнали подій Windows 10 . Так. ось програми сторонніх розробників, які можуть допомогти вам переглянути журнали збоїв у Windows 10:
Як перевірити журнали подій у Windows 10?
Окрім журналів збоїв і журналів помилок , журнали подій також можуть допомогти вам з’ясувати проблему збою Windows. Коли програма виходить з ладу в системі або раптово зникає, файл журналу подій може допомогти вам усунути проблему.
Щоб переглянути журнали подій у системі Windows , дотримуйтесь цих інструкцій:
Знайдіть журнал Windows 10 BSOD
Якщо ваша система аварійно завершує роботу через помилку BSOD , вам не потрібно перевіряти весь журнал помилок, натомість знайдіть лише журнал BSOD у Windows 10. Для цього у вас є два варіанти –
1: за допомогою параметра «Створити спеціальне подання» в «Переглядачі подій».
Як уже обговорювалося, створення спеціального перегляду в засобі перегляду подій дозволяє користувачам перевіряти журнали більш ефективним і простим способом. Той самий метод буде використано для пошуку журналів Windows 10 BSOD. Тому просто перейдіть до методу 2 і дотримуйтесь інструкцій.
2: Використовуйте сторонній засіб перегляду BSOD
Якщо вищевказаний метод здався вам надто хитрим або складним, ви можете легко зробити це за допомогою стороннього засобу перегляду подій. Використовуйте BlueScreenView , щоб знайти журнали BSOD .
Ця програма виконуватиме ті самі дії, що й засіб перегляду подій Windows. Цей інструмент просканує ваш комп’ютер і здійснить пошук пошкоджених файлів BSOD, щоб ви могли легко усунути проблему.
Швидкі рішення для усунення збоїв Windows
Збій Windows 10 є поширеною, але серйозною проблемою, яка ускладнює роботу системи. Відтепер є кілька рішень, якими ви можете скористатися, щоб вирішити цю проблему на своєму комп’ютері:
Висновок
Отже, це все про пошук журналів збоїв Windows 10 . Щоразу, коли ваша Windows аварійно завершує роботу або зависає, просто скористайтеся одним із цих методів і перегляньте журнали подій у Windows 10 , щоб з’ясувати причини проблем у вашій системі.
Дізнайтеся, як експортувати нотатки в Apple Notes як PDF на будь-якому пристрої. Це просто та зручно.
Як виправити помилку показу екрана в Google Meet, що робити, якщо ви не ділитеся екраном у Google Meet? Не хвилюйтеся, у вас є багато способів виправити помилку, пов’язану з неможливістю поділитися екраном
Дізнайтеся, як легко налаштувати мобільну точку доступу на ПК з Windows 11, щоб підключати мобільні пристрої до Wi-Fi.
Дізнайтеся, як ефективно використовувати <strong>диспетчер облікових даних</strong> у Windows 11 для керування паролями та обліковими записами.
Якщо ви зіткнулися з помилкою 1726 через помилку віддаленого виклику процедури в команді DISM, спробуйте обійти її, щоб вирішити її та працювати з легкістю.
Дізнайтеся, як увімкнути просторовий звук у Windows 11 за допомогою нашого покрокового посібника. Активуйте 3D-аудіо з легкістю!
Отримання повідомлення про помилку друку у вашій системі Windows 10, тоді дотримуйтеся виправлень, наведених у статті, і налаштуйте свій принтер на правильний шлях…
Ви можете легко повернутися до своїх зустрічей, якщо запишете їх. Ось як записати та відтворити запис Microsoft Teams для наступної зустрічі.
Коли ви відкриваєте файл або клацаєте посилання, ваш пристрій Android вибирає програму за умовчанням, щоб відкрити його. Ви можете скинути стандартні програми на Android за допомогою цього посібника.
ВИПРАВЛЕНО: помилка сертифіката Entitlement.diagnostics.office.com



![[ВИПРАВЛЕНО] Помилка 1726: Помилка виклику віддаленої процедури в Windows 10/8.1/8 [ВИПРАВЛЕНО] Помилка 1726: Помилка виклику віддаленої процедури в Windows 10/8.1/8](https://img2.luckytemplates.com/resources1/images2/image-3227-0408150324569.png)
![Як увімкнути просторовий звук у Windows 11? [3 способи] Як увімкнути просторовий звук у Windows 11? [3 способи]](https://img2.luckytemplates.com/resources1/c42/image-171-1001202747603.png)
![[100% вирішено] Як виправити повідомлення «Помилка друку» у Windows 10? [100% вирішено] Як виправити повідомлення «Помилка друку» у Windows 10?](https://img2.luckytemplates.com/resources1/images2/image-9322-0408150406327.png)


