Як експортувати нотатки в Apple Notes як PDF на будь-якому пристрої

Дізнайтеся, як експортувати нотатки в Apple Notes як PDF на будь-якому пристрої. Це просто та зручно.
Користувачі ПК як ніколи покладаються на доступ до мікрофона та камери. Зрештою, такі програми, як Zoom і Microsoft Teams, дають нам можливість працювати вдома. Вони також полегшують, ніж будь-коли, підтримувати зв’язок із рідними та друзями, які знаходяться на відстані.
Однак ці додатки настільки хороші, наскільки якісні апаратні засоби, які ви використовуєте. Можливо, вам знадобиться налаштувати параметри мікрофона відповідно до середовища та підготувати його до спілкування з друзями, сім’єю та колегами.
Щоб полегшити це, у Windows 11 є вбудований інструмент, який допоможе перевірити мікрофон. Якщо ви не знаєте, як, ось як перевірити мікрофон на ПК з Windows 11.
Як налаштувати мікрофон у Windows 11
Перш ніж почати, вам потрібно переконатися, що ваш мікрофон правильно працює на вашому ПК.
Підключіть мікрофон і встановіть драйвери
Очевидним першим кроком є переконатися, що ваше обладнання підключено належним чином. Перевірте, чи ваші USB-порти працюють і всі кабелі підключені належним чином. Якщо мікрофон вбудований, перевірте, чи він увімкнений і працює в диспетчері пристроїв.
Якщо ви використовуєте пристрій Bluetooth, переконайтеся, що ви під’єднали його до комп’ютера та з’єднали в пару . Вам потрібно буде переконатися, що ви ввімкнули радіо Bluetooth, перш ніж спробувати це. Незалежно від того, чи використовуєте ви мікрофон USB чи Bluetooth, переконайтеся, що ви оновили драйвери свого пристрою .
Налаштування мікрофона як пристрою введення
Якщо ви впевнені, що мікрофон підключено та готовий до використання, ви можете перевірити, чи він виявлений у меню налаштувань звуку . Щоб отримати доступ до цього, клацніть правою кнопкою миші значок звуку в правій нижній частині панелі завдань і виберіть Параметри звуку .
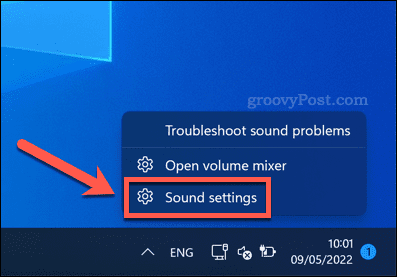
У меню «Звук» ваш мікрофон має з’явитися як пристрій у меню «Введення» . Якщо цього ще немає, виберіть його як активний пристрій введення , натиснувши вибрати пристрій для розмови та запису та вибравши його зі списку.
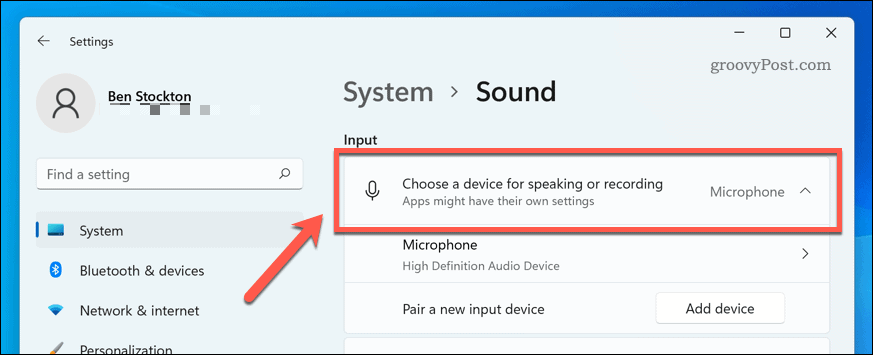
Як перевірити мікрофон у Windows 11
На цьому етапі ваш мікрофон має бути готовий до використання, тобто він підключений, увімкнений і має встановлені правильні драйвери. Ви також повинні були вибрати його як пристрій введення в налаштуваннях звуку.
Ваш наступний крок — перевірити свій мікрофон і налаштувати параметри введення, щоб ваш мікрофон звучав чітко, чітко та був готовий до спілкування або запису. Найпростіший спосіб зробити це — скористатися вбудованими інструментами тестування в меню налаштувань звуку .
Щоб перевірити мікрофон у Windows 11:
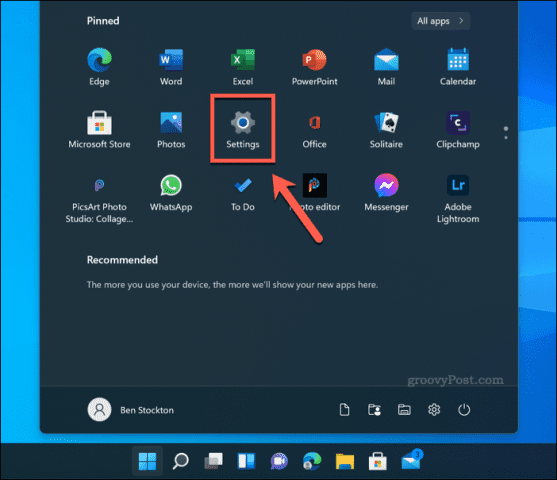
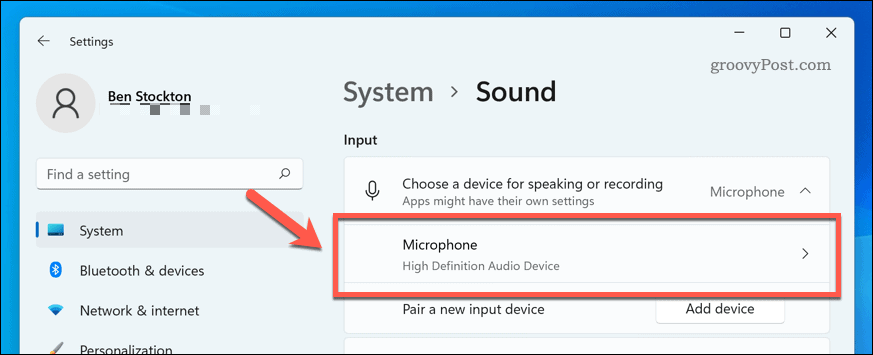
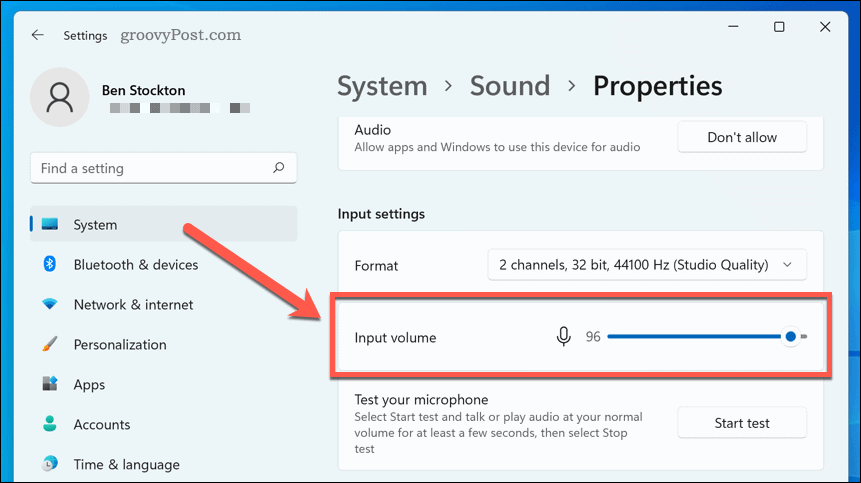
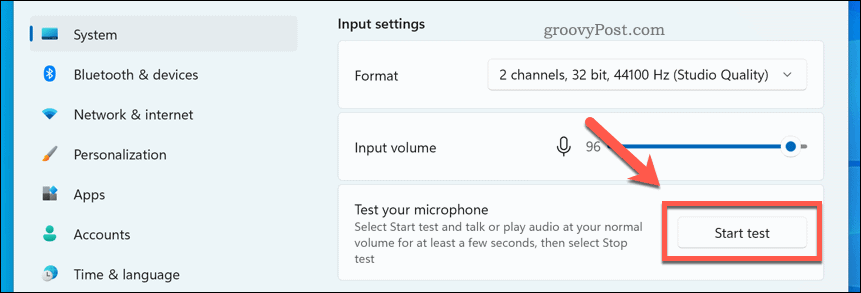
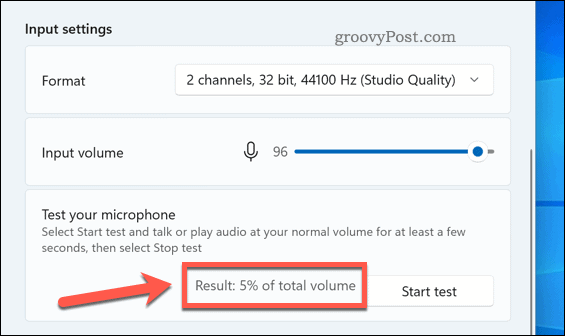
На цьому етапі ваш мікрофон Windows 11 має бути готовий до використання. Ви можете почати використовувати його для запису, потокового передавання або здійснення голосових дзвінків у таких програмах, як Discord або Zoom.
Якщо у вас усе ще виникають проблеми, переконайтеся, що ще більше відкоригуйте параметри вхідної гучності. Ви також можете подумати про використання програм від виробника мікрофона, які можуть містити додаткові налаштування та інструменти конфігурації. Також існують сторонні альтернативи, наприклад VoiceMeeter , який дозволяє підвищити рівень посилення мікрофона.
Використання Windows 11
Наведені вище кроки мають допомогти вам швидко перевірити мікрофон у Windows 11. Якщо у вас виникли проблеми, обов’язково перевірте наявність оновлень для системи та драйверів пристроїв.
Ви все ще використовуєте Windows 10? Хоча в Windows 11 кроки відрізняються, ви все одно можете налаштувати параметри звуку в програмі «Параметри» у Windows 10.
Дізнайтеся, як експортувати нотатки в Apple Notes як PDF на будь-якому пристрої. Це просто та зручно.
Як виправити помилку показу екрана в Google Meet, що робити, якщо ви не ділитеся екраном у Google Meet? Не хвилюйтеся, у вас є багато способів виправити помилку, пов’язану з неможливістю поділитися екраном
Дізнайтеся, як легко налаштувати мобільну точку доступу на ПК з Windows 11, щоб підключати мобільні пристрої до Wi-Fi.
Дізнайтеся, як ефективно використовувати <strong>диспетчер облікових даних</strong> у Windows 11 для керування паролями та обліковими записами.
Якщо ви зіткнулися з помилкою 1726 через помилку віддаленого виклику процедури в команді DISM, спробуйте обійти її, щоб вирішити її та працювати з легкістю.
Дізнайтеся, як увімкнути просторовий звук у Windows 11 за допомогою нашого покрокового посібника. Активуйте 3D-аудіо з легкістю!
Отримання повідомлення про помилку друку у вашій системі Windows 10, тоді дотримуйтеся виправлень, наведених у статті, і налаштуйте свій принтер на правильний шлях…
Ви можете легко повернутися до своїх зустрічей, якщо запишете їх. Ось як записати та відтворити запис Microsoft Teams для наступної зустрічі.
Коли ви відкриваєте файл або клацаєте посилання, ваш пристрій Android вибирає програму за умовчанням, щоб відкрити його. Ви можете скинути стандартні програми на Android за допомогою цього посібника.
ВИПРАВЛЕНО: помилка сертифіката Entitlement.diagnostics.office.com



![[ВИПРАВЛЕНО] Помилка 1726: Помилка виклику віддаленої процедури в Windows 10/8.1/8 [ВИПРАВЛЕНО] Помилка 1726: Помилка виклику віддаленої процедури в Windows 10/8.1/8](https://img2.luckytemplates.com/resources1/images2/image-3227-0408150324569.png)
![Як увімкнути просторовий звук у Windows 11? [3 способи] Як увімкнути просторовий звук у Windows 11? [3 способи]](https://img2.luckytemplates.com/resources1/c42/image-171-1001202747603.png)
![[100% вирішено] Як виправити повідомлення «Помилка друку» у Windows 10? [100% вирішено] Як виправити повідомлення «Помилка друку» у Windows 10?](https://img2.luckytemplates.com/resources1/images2/image-9322-0408150406327.png)


