Як експортувати нотатки в Apple Notes як PDF на будь-якому пристрої

Дізнайтеся, як експортувати нотатки в Apple Notes як PDF на будь-якому пристрої. Це просто та зручно.
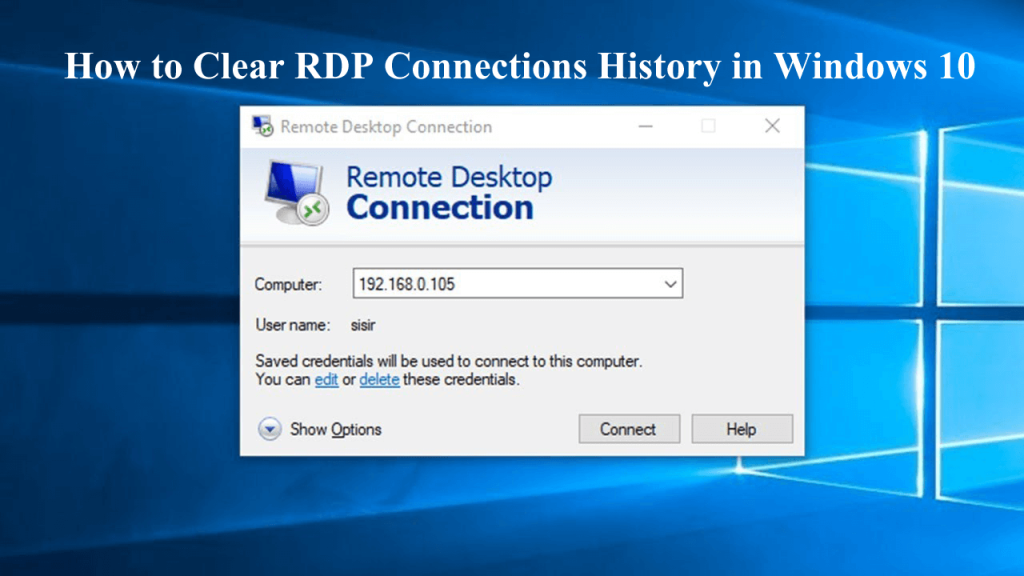
Чи часто ви використовуєте функцію підключення до віддаленого робочого столу , а тепер хочете її видалити? Якщо ваша відповідь ствердна, тоді ця стаття допоможе вам видалити історію RDP , указану в розділі « Найчастіше використовувані » меню «Пуск».
Ознайомтеся з цією статтею та дізнайтеся, як видалити історію підключень до робочого столу, як очистити кеш віддаленого робочого столу , видалити історію віддаленого робочого столу або підключення до віддаленого робочого столу перестало працювати та багато інших кроків.
Пам’ятайте одну річ: коли ви застосовуєте кроки для очищення історії віддаленого робочого столу, будьте дуже обережні з записами реєстру.
Як видалити історію віддаленого робочого стола за допомогою списку переходів?
Ви можете легко приховати або видалити історію віддаленого робочого столу зі списку переходів у Windows 10 . Ви можете виконати це завдання, вимкнувши функцію списку переходів у Windows 10. Щоб вимкнути функції списку переходів, просто застосуйте наведене обхідне рішення:
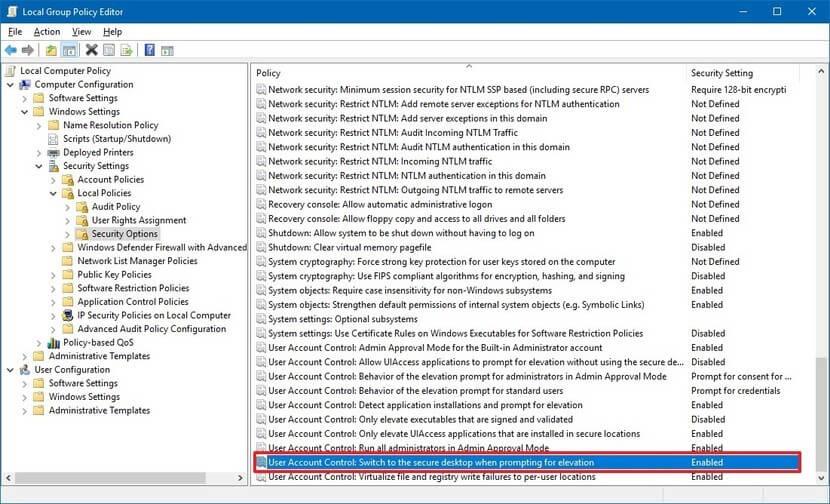
Отже, якщо ви хочете вимкнути список переходів лише для підключення до віддаленого робочого стола , вам потрібно застосувати наведені нижче маніпуляції з реєстром.
Кроки для видалення історії підключень до віддаленого робочого столу в Windows 10
Крок 1: одночасно натисніть клавіші Window + R , щоб відкрити діалогове вікно запуску, введіть у ньому Regedit і натисніть клавішу Enter, щоб відкрити редактор реєстру .
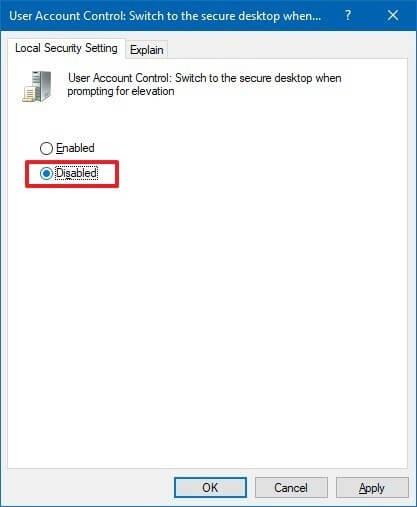
Крок 2. На лівій панелі редактора реєстру перейдіть до наведеного нижче розділу реєстру:
HKEY_CURRENT_USER\Software\Microsoft\Terminal Server Client\Default
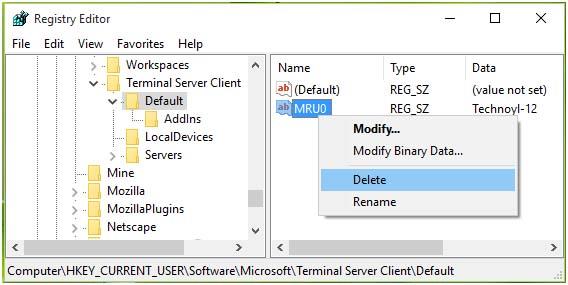
Крок 3. Перейшовши до цього місця, знайдіть рядок реєстру, який присутній на правій панелі. Ім’я рядка реєстру може бути номером MRU , де числом може бути 0 , 1 , 2 …. Просто клацніть правою кнопкою миші на цьому рядку та виберіть «Видалити» .
Після його закриття редактор реєстру перезавантажує систему. Тепер ви побачите, що історія підключення до віддаленого робочого стола більше не відображається в меню «Пуск» .
Іноді, коли користувач намагається підключитися до віддаленого робочого столу, він пропонує ім’я користувача , яке використовувалося раніше. Це дуже зв’язана ситуація, щоб видалити історію імен користувачів із підключення до віддаленого робочого столу, застосуйте наведене нижче рішення.
reg delete “ HKEY_CURRENT_USER\Software\Microsoft\Terminal Server Client\UsernameHint” /f
Як очистити історію підключень RDP за допомогою сценарію
Після видалення кешу підключень RDP за допомогою реєстру ви також можете скористатися методом сценарію, щоб очистити історію віддаленого робочого столу . У цьому методі вам потрібно запустити невеликий сценарій або пакетний файл, який автоматично видалить підключення RDP.
@echo off reg delete “HKEY_CURRENT_USER\Software\Microsoft\Terminal Server Client\Default” /va /f reg delete “HKEY_CURRENT_USER\Software\Microsoft\Terminal Server Client\Servers” /f reg add “HKEY_CURRENT_USER\Software\Microsoft\Terminal Server Клієнт\Сервери» cd %userprofile%\documents\ attrib Default.rdp -s -h del Default.rdp
Щоб видалити записи з підключення до віддаленого робочого столу , ви також можете скористатися таким сценарієм PowerShell:
Get-ChildItem “HKCU:\Software\Microsoft\Terminal Server Client” -Recurse | Remove-ItemProperty -Name UsernameHint -Ea 0
Remove-Item -Path 'HKCU:\Software\Microsoft\Terminal Server Client\servers' -Recurse 2>&1 | Out-Null
Remove-ItemProperty -Path 'HKCU:\Software\Microsoft\Terminal Server Client\Default' 'MR*' 2>&1 | Out-Null
$docs = [середовище]::getfolderpath(“mydocuments”) + '\Default.rdp'
remove-item $docs -Force 2>&1 | Out-Null
Видалення кешованих облікових даних RDP
Видалення кешованих облікових даних RDP стає важливим, щоб уникнути будь-яких проблем безпеки.
Коли ви встановлюєте нові віддалені з’єднання RDP і вводите пароль, тоді після натискання на ньому з’явиться опція « Запам’ятати мене» , тоді ім’я користувача та пароль буде збережено в диспетчері облікових даних системи .
Отже, вам не потрібно вводити ім’я користувача та пароль кожного разу, коли ви під’єднуєтеся до того самого комп’ютера.
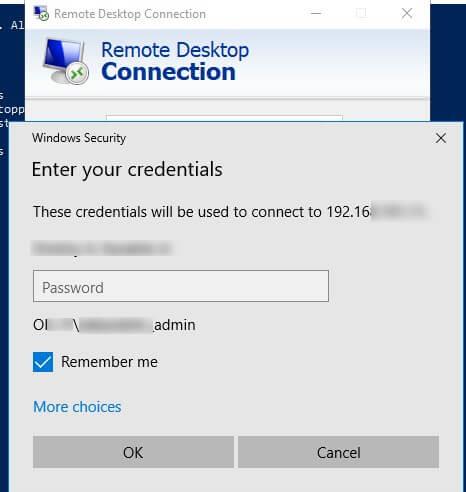
Але якщо ви хочете видалити цю інформацію, виконайте наведені нижче дії.
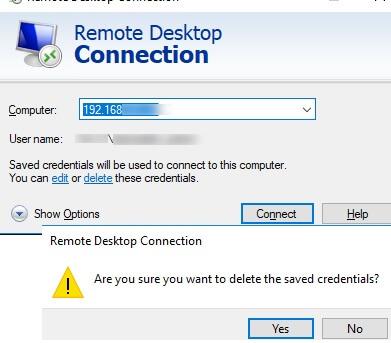
АБО
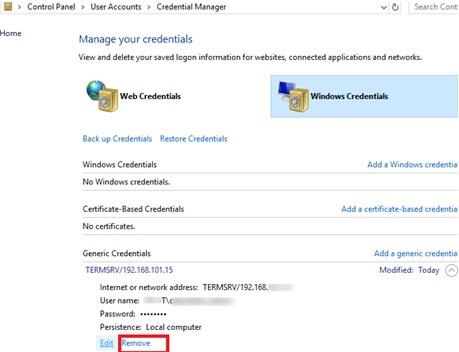
Наведені вище кроки допоможуть вам легко видалити підключення до робочого стола та очистити історію підключень до віддаленого робочого столу.
ПРИМІТКА. Будьте дуже уважні під час виконання наведених вище кроків, оскільки вони містять записи реєстру. Дрібна помилка в реєстрі може спричинити втрату даних і зашкодити вашому ПК.
Підтримуйте здоров’я ПК/ноутбука з Windows
Це обов’язково для підтримки працездатності вашого ПК і ноутбука з Windows, і для цього вам потрібно регулярно сканувати систему, щоб виявити помилки чи проблеми.
Щоб просканувати Windows, ви можете спробувати PC Repair Tool . Цей професійно розроблений інструмент автоматично просканує ваш ПК, виявить помилку та вирішить її без будь-яких проблем.
Цей інструмент також відновлює пошкоджені системні файли та підвищує продуктивність вашого ПК, завдяки чому він працює як новий.
Отримайте PC Repair Tool, щоб підтримувати працездатність ПК або ноутбука з Windows
Висновок
Вищезазначені кроки є дуже ефективними та корисними для очищення історії підключень до віддаленого робочого столу . Виконуйте кроки обережно, оскільки одна помилка може зашкодити вашій системі.
Сподіваюся, ця стаття вам сподобалася, і вона допоможе вирішити ваші запити, а також очистити кеш віддаленого робочого столу.
Дізнайтеся, як експортувати нотатки в Apple Notes як PDF на будь-якому пристрої. Це просто та зручно.
Як виправити помилку показу екрана в Google Meet, що робити, якщо ви не ділитеся екраном у Google Meet? Не хвилюйтеся, у вас є багато способів виправити помилку, пов’язану з неможливістю поділитися екраном
Дізнайтеся, як легко налаштувати мобільну точку доступу на ПК з Windows 11, щоб підключати мобільні пристрої до Wi-Fi.
Дізнайтеся, як ефективно використовувати <strong>диспетчер облікових даних</strong> у Windows 11 для керування паролями та обліковими записами.
Якщо ви зіткнулися з помилкою 1726 через помилку віддаленого виклику процедури в команді DISM, спробуйте обійти її, щоб вирішити її та працювати з легкістю.
Дізнайтеся, як увімкнути просторовий звук у Windows 11 за допомогою нашого покрокового посібника. Активуйте 3D-аудіо з легкістю!
Отримання повідомлення про помилку друку у вашій системі Windows 10, тоді дотримуйтеся виправлень, наведених у статті, і налаштуйте свій принтер на правильний шлях…
Ви можете легко повернутися до своїх зустрічей, якщо запишете їх. Ось як записати та відтворити запис Microsoft Teams для наступної зустрічі.
Коли ви відкриваєте файл або клацаєте посилання, ваш пристрій Android вибирає програму за умовчанням, щоб відкрити його. Ви можете скинути стандартні програми на Android за допомогою цього посібника.
ВИПРАВЛЕНО: помилка сертифіката Entitlement.diagnostics.office.com



![[ВИПРАВЛЕНО] Помилка 1726: Помилка виклику віддаленої процедури в Windows 10/8.1/8 [ВИПРАВЛЕНО] Помилка 1726: Помилка виклику віддаленої процедури в Windows 10/8.1/8](https://img2.luckytemplates.com/resources1/images2/image-3227-0408150324569.png)
![Як увімкнути просторовий звук у Windows 11? [3 способи] Як увімкнути просторовий звук у Windows 11? [3 способи]](https://img2.luckytemplates.com/resources1/c42/image-171-1001202747603.png)
![[100% вирішено] Як виправити повідомлення «Помилка друку» у Windows 10? [100% вирішено] Як виправити повідомлення «Помилка друку» у Windows 10?](https://img2.luckytemplates.com/resources1/images2/image-9322-0408150406327.png)


