Як експортувати нотатки в Apple Notes як PDF на будь-якому пристрої

Дізнайтеся, як експортувати нотатки в Apple Notes як PDF на будь-якому пристрої. Це просто та зручно.
Бажаєте очистити всі непотрібні та інші непотрібні приховані файли з комп’ютера Windows?
Якщо ТАК, то ви в правильному місці. Тут, у цьому блозі, ви дізнаєтеся про ручні та автоматичні способи очищення комп’ютера Windows 10 від небажаних і прихованих даних.
Якщо ви новачок, то вам слід скористатися нашим професійним автоматичним рішенням, оскільки воно повністю автоматичне, і вам не потрібні професійні навички для його роботи. Або якщо ви хочете використовувати ручні рішення, щоб звільнити місце в Windows 10, ви також можете спробувати їх.
Щоб очистити комп’ютер/ноутбук, ви можете очистити кеш комп’ютера, видалити непотрібні програми, очистити корзину, виконати очищення диска, оновити застарілі драйвери, очистити записи реєстру тощо.
Будь ласка, зверніть увагу: очищення ПК вручну займає дуже багато часу та є ризикованим завданням, тому подбайте про важливі файли, оскільки після видалення файли вони ніколи не будуть відновлені.
Уважно дотримуйтесь інструкцій під час очищення дискового простору в Windows 10 . Але перед цим ви повинні знати, чому ваш комп'ютер або ноутбук потрібно чистити?
Коли ваш ПК або ноутбук потребує очищення?
Існують різні причини, які змусять вас очистити комп’ютер, деякі з них:
Переходячи до суті, давайте почнемо обговорювати, як очистити комп’ютер, щоб Windows 10 працювала швидше.
Автоматичне рішення для очищення комп’ютера з Windows 10
Щоб очистити комп’ютер з Windows 10 і підвищити продуктивність комп’ютера/ноутбука, спробуйте інструмент відновлення ПК . Цей потужний інструмент захищає вашу конфіденційність, зберігає дані та робить ваш ПК швидшим без проблем.
Просто завантажте інструмент і встановіть його на свій ПК. Після інсталяції вам потрібно запустити це програмне забезпечення на вашому ПК. Програмне забезпечення автоматично знайде та видалить усі непотрібні файли у вашій системі.
За допомогою цього інструменту ви можете легко видалити всі небажані програми, встановлені в системі, а також надає звіт про продуктивність вашого ПК і програми, які сповільнюють процес запуску. Після сканування цього звіту ви можете видалити всі небажані програми з меню запуску, щоб ваша система працювала добре.
Отримайте PC Repair Tool, щоб оптимізувати продуктивність ПК з Windows
Ручні методи очищення ПК/ноутбука з Windows
Зміст
Рішення 1. Очистіть корзину
Іноді ми видаляємо наші файли, але вони не видаляються назавжди, файл все ще зберігається в кошику та займає місце на вашому комп’ютері.
Достатня кількість файлів у кошику може зменшити місце на комп’ютері. У цьому випадку ви можете очистити кошик свого комп’ютера з Windows і звільнити місце на Windows 10.
Дотримуйтесь інструкцій, щоб очистити кошик у Windows:
Рішення 2. Запустіть антивірусну програму, щоб очистити комп’ютер
Наступне рішення — запустити на комп’ютері антивірусне програмне забезпечення. Віруси є основною причиною повільної роботи комп'ютерів. Отже, запустіть антивірус, щоб очистити комп’ютер з Windows 10.
Тому рекомендується перевіряти свій ПК/ноутбук хорошими антивірусними програмами через регулярні проміжки часу.
Проте в Інтернеті є багато антивірусних програм сторонніх розробників, які можуть просканувати ваш комп’ютер. Але серед найкращих я рекомендую вам використовувати потужний інструмент SpyHunter , який є найкращим шпигунським програмним забезпеченням для вашого ПК. Він не тільки сканує вашу систему, але й видаляє всі шкідливі програми та віруси з вашої системи та забезпечує додатковий рівень захисту для вашого комп’ютера.
Отримайте SpyHunter, щоб повністю видалити віруси чи зловмисне програмне забезпечення
Рішення 3. Використовуйте засіб очищення диска
Збір тимчасових файлів і кеш-пам'ять браузера можуть зашкодити вашому ПК/ноутбуку. Отже, використовуйте вбудований інструмент очищення диска Windows , щоб виконати очищення диска, щоб звільнити місце в Windows 10. Цей інструмент допомагає видалити всі параметри файлів Windows, очистити непотрібні файли та покращити продуктивність комп’ютера.
Дотримуйтеся наведених нижче інструкцій, щоб виконати очищення диска:
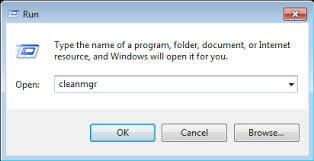
Якщо ви хочете звільнити більше місця на своєму ПК/ноутбуці, ви також можете видалити системні файли:
[Примітка : якщо ви виберете очищення попередньої інсталяції Windows за допомогою системного файлу очищення, ви більше не зможете відкотитися .]
Рішення 4: оновіть застарілі драйвери
Інколи системні драйвери стають застарілими, тому, якщо у вас застаріла версія, оновлення драйверів пристроїв допоможе вам вирішити такі проблеми, як повільний ПК .
Обов’язково оновіть застарілі драйвери пристроїв і забезпечте безперебійну роботу пристрою без помилок і проблем.
Щоб оновити драйвери пристрою, відвідайте офіційний веб-сайт або сайт виробника та знайдіть відповідні драйвери. Завантажте та встановіть останні оновлення, сумісні з вашою системою.
Крім того, ви також можете легко оновити драйвери за допомогою рекомендованого професійним інструментом Driver Easy. це сканування та автоматичне оновлення всіх системних драйверів з легкістю.
Отримайте драйвер для автоматичного оновлення всіх системних драйверів
Рішення 5: Вимкніть список автозавантаження
Іноді Windows запускає багато програм під час першого запуску. Більшість програм непотрібні. щоб очистити свій список автозавантаження, виконайте наступні кроки:
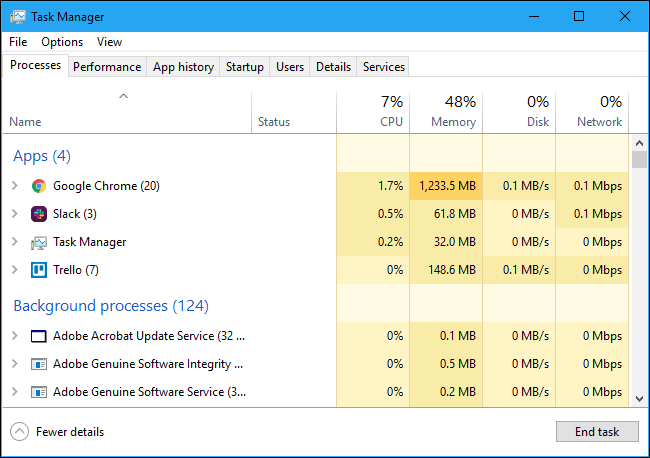
Після цього ви зможете побачити всі програми Windows, тепер спробуйте запуститися під час завантаження. Щоб вимкнути програму, виділіть рядок програм, а потім торкніться опції «Вимкнути» .
Рішення 6. Виконайте дефрагментацію жорсткого диска
Запустивши дефрагментацію жорсткого диска, підвищте швидкість ПК, перевпорядкувавши фрагментовані дані. Однак ми використовуємо вбудований інструмент дефрагментації для очищення жорсткого диска Windows 10.
Щоб виконати дефрагментацію жорсткого диска, виконайте наведені нижче інструкції.
Ви можете налаштувати Windows на автоматичне виконання дефрагментації після слабкої роботи, це очистить комп’ютер для швидшої роботи Windows 10.
З будь-якої причини, якщо вам незручно запускати рішення вручну, запустіть потужний і автоматичний інструмент дефрагментації жорсткого диска.
Отримайте Defraggler, щоб дефрагментувати жорсткий диск або окремі файли, щоб ПК працював швидше
Рішення 7. Очистіть кеш- файли комп’ютера
Ви повинні регулярно очищати кеш-пам’ять комп’ютера Windows 10, оскільки Windows 10 зберігає повну кількість файлів кешу ( непостійних файлів, які вам знадобляться далі). Файли цієї справи зберігаються на вашому ПК та займають місце на жорсткому диску.
У системі Windows зберігаються різні типи кешу, наприклад кеш магазину Windows, кеш мініатюр, кеш веб-браузера, кеш оновлення Windows, кеш тимчасових файлів, кеш відновлення системи.
Ви можете очистити різні типи файлів кешу за допомогою потужного інструменту CCleaner . Цей інструмент сканує всю систему, видаляє непотрібні файли кешу та звільняє місце.
Отримайте CCleaner, щоб очистити непотрібні непотрібні файли, історію веб-перегляду
Рішення 8: видаліть непотрібні програми
Першим рішенням для очищення комп’ютера Windows 10 є видалення непотрібних програм , якими ви більше не користуєтеся. Це програмне забезпечення, яке не використовується, займає простір вашого ПК і сповільнює його роботу. Щоб очистити ПК, краще видалити непотрібні програми.
Щоб переглянути список програм на вашому комп’ютері, виконайте наведені нижче інструкції:
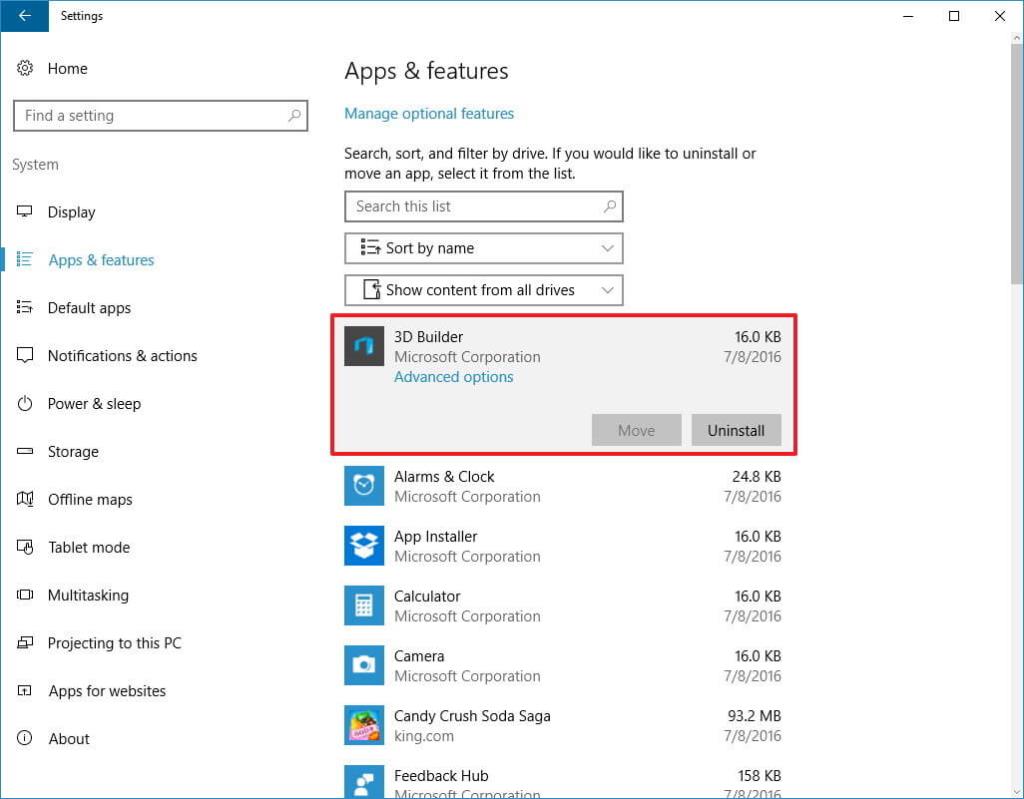
Крім того, ви також можете видалити програму за допомогою програми видалення сторонніх розробників, щоб повністю видалити її з вашої системи Windows.
Рішення 9: Очистіть папки AppData
Тільки видалення програми не працює для вас, оскільки ОС Windows створює непотрібні файли програми. Після видалення програми деякі непотрібні файли та записи реєстру залишаються на вашому ПК. Отже, вам потрібно очистити папку AppData, щоб видалити сміття та файли трасування. Але ця папка AppData за умовчанням прихована на вашому ПК.
Ви повинні знайти папку AppData у вказаному місці:
C:\Users\[Ім'я користувача]\AppData
Або
Ви можете ввести %AppData% у полі пошуку Windows.
Якщо ви отримали цю папку, відкрийте папку, тут ви побачите, що папка містить три підпапки: Local Low, Local і Roaming. Перегляньте всі папки одну за одною та знайдіть, чи є в них записи старого програмного забезпечення. Видаліть записи, але переконайтеся, що вони безпечні.
Але іноді з будь-якої причини ви не хочете дотримуватися ручного рішення. У цьому випадку ви можете скористатися сторонньою програмою Revo Uninstaller , щоб повністю видалити всі непотрібні файли з ПК.
Отримайте Revo Uninstaller, щоб повністю видалити будь-яку програму
Рішення 10: Очистіть реєстр
Очищення реєстру — це технічне завдання, але воно корисне для вашого ПК. Очищення реєстру видаліть усі пошкоджені реєстри з комп’ютера, зробіть комп’ютер безпомилковим і пришвидшіть його роботу.
Вам потрібно очистити реєстр вашого комп’ютера з Windows, для цього ви можете скористатися стороннім очищувачем реєстру.
Очищення реєстру вручну дуже ризиковано, оскільки невелика помилка може вплинути на роботу всієї системи. Якщо у вас є технічні знання, ви можете вибрати ручне рішення. В іншому випадку краще скористатися надійним інструментом відновлення реєстру. Це потужне програмне забезпечення знаходить усі пошкоджені, зламані та пошкоджені записи реєстру та відновлює їх.
Отримайте інструмент відновлення реєстру, щоб відновити пошкоджений реєстр вашого ПК
Тепер, якщо ви хочете відновити реєстр вручну, виконайте наведені нижче інструкції:
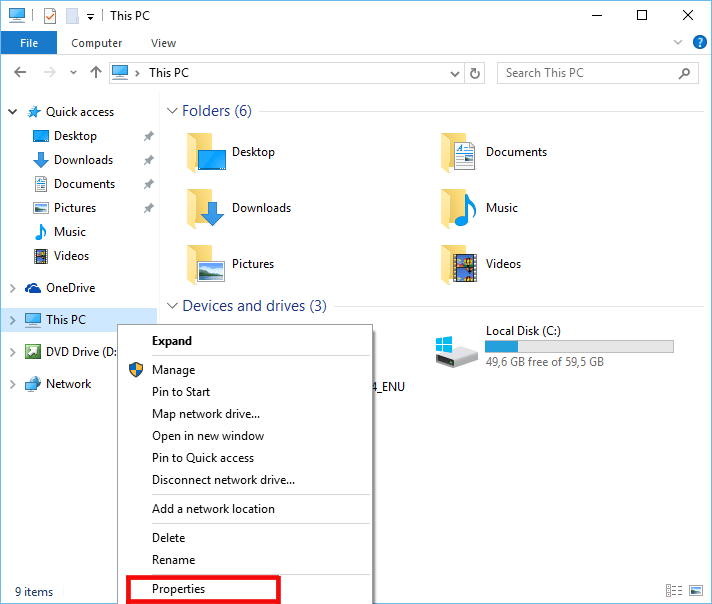
Комп’ютер\HKEY_LOCAL_MACHINE\SOFTWARE
Комп’ютер\HKEY_CURRENT_USER\Програмне забезпечення .
Примітка. Не видаляйте неправильний реєстр, це може зашкодити вашому ПК. Перед видаленням папки реєстру краще зробити резервну копію.
Висновок:
Повільний ПК справді дратує користувачів, і з ним часто стикаються користувачі, тому важливо час від часу чистити свій комп’ютер з Windows.
У цьому посібнику я намагаюся перерахувати всі можливі способи очищення комп’ютера Windows 10.
Наведені рішення прості у виконанні та допомагають звільнити місце в Windows 10 , не витративши жодної копійки.
Крім того, ви також можете просканувати свою систему за допомогою PC Repair Tool . Це розширений і багатофункціональний інструмент, який за допомогою одноразового сканування виявляє та виправляє різні проблеми та помилки та оптимізує продуктивність ПК з Windows.
Удачі!!!
Дізнайтеся, як експортувати нотатки в Apple Notes як PDF на будь-якому пристрої. Це просто та зручно.
Як виправити помилку показу екрана в Google Meet, що робити, якщо ви не ділитеся екраном у Google Meet? Не хвилюйтеся, у вас є багато способів виправити помилку, пов’язану з неможливістю поділитися екраном
Дізнайтеся, як легко налаштувати мобільну точку доступу на ПК з Windows 11, щоб підключати мобільні пристрої до Wi-Fi.
Дізнайтеся, як ефективно використовувати <strong>диспетчер облікових даних</strong> у Windows 11 для керування паролями та обліковими записами.
Якщо ви зіткнулися з помилкою 1726 через помилку віддаленого виклику процедури в команді DISM, спробуйте обійти її, щоб вирішити її та працювати з легкістю.
Дізнайтеся, як увімкнути просторовий звук у Windows 11 за допомогою нашого покрокового посібника. Активуйте 3D-аудіо з легкістю!
Отримання повідомлення про помилку друку у вашій системі Windows 10, тоді дотримуйтеся виправлень, наведених у статті, і налаштуйте свій принтер на правильний шлях…
Ви можете легко повернутися до своїх зустрічей, якщо запишете їх. Ось як записати та відтворити запис Microsoft Teams для наступної зустрічі.
Коли ви відкриваєте файл або клацаєте посилання, ваш пристрій Android вибирає програму за умовчанням, щоб відкрити його. Ви можете скинути стандартні програми на Android за допомогою цього посібника.
ВИПРАВЛЕНО: помилка сертифіката Entitlement.diagnostics.office.com



![[ВИПРАВЛЕНО] Помилка 1726: Помилка виклику віддаленої процедури в Windows 10/8.1/8 [ВИПРАВЛЕНО] Помилка 1726: Помилка виклику віддаленої процедури в Windows 10/8.1/8](https://img2.luckytemplates.com/resources1/images2/image-3227-0408150324569.png)
![Як увімкнути просторовий звук у Windows 11? [3 способи] Як увімкнути просторовий звук у Windows 11? [3 способи]](https://img2.luckytemplates.com/resources1/c42/image-171-1001202747603.png)
![[100% вирішено] Як виправити повідомлення «Помилка друку» у Windows 10? [100% вирішено] Як виправити повідомлення «Помилка друку» у Windows 10?](https://img2.luckytemplates.com/resources1/images2/image-9322-0408150406327.png)


