Як експортувати нотатки в Apple Notes як PDF на будь-якому пристрої

Дізнайтеся, як експортувати нотатки в Apple Notes як PDF на будь-якому пристрої. Це просто та зручно.
У вас проблема з тим, що Spotify не відображається на екрані блокування Android?
Spotify має продовжувати відтворення із заблокованим екраном, відображаючи віджет панелі керування, щоб ви могли відтворювати, призупиняти або пропускати поточну музику. Якщо ви не бачите цієї панелі, ви перебуваєте в невигідному становищі.
На щастя, у нас є деякі виправлення, які ви можете спробувати отримати Spotify на екрані блокування Android. Цей посібник покаже вам, що робити далі.
Вийдіть із Spotify
Одне з основних виправлень, з яких ви можете почати, це вихід із системи та повернення до Spotify на вашому телефоні.
Щоб вийти зі Spotify і знову ввійти:
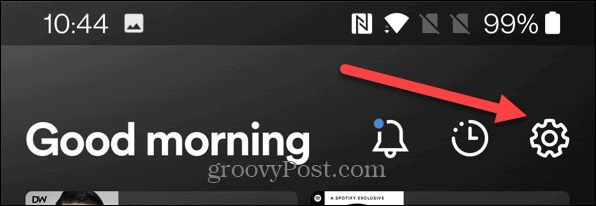
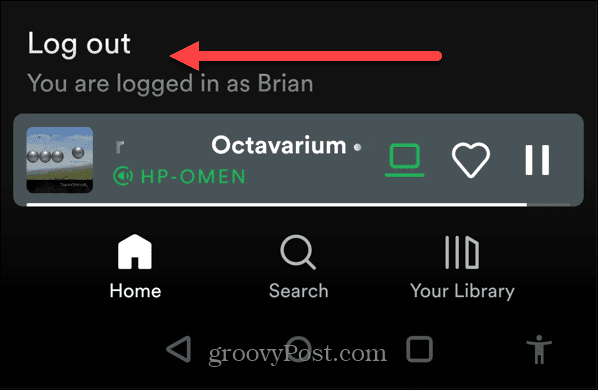
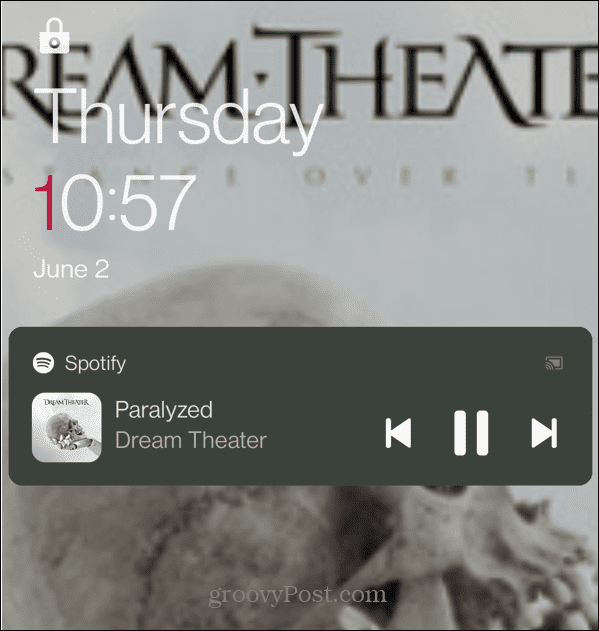
Перезапустіть телефон Android
Ще одна проста дія, яку ви можете зробити, це перезавантаження телефону. Це очистить кеш і всі потенційно конфліктні програми зі Spotify. Це залежить від телефону, але зазвичай це робиться натисканням кнопки живлення та однієї з кнопок гучності.
Залежно від вашого пристрою вам може знадобитися утримувати кнопку живлення кілька секунд.
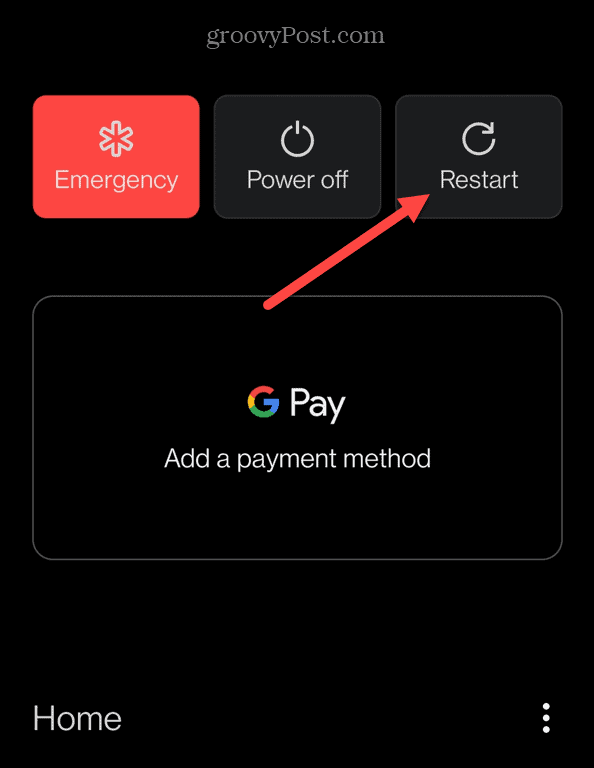
Коли з’являться параметри живлення, торкніться опції, щоб перезавантажити телефон. Це може дати новий старт і отримати Spotify на екрані блокування Android.
Перевірте налаштування сповіщень Spotify
Коли ви встановлюєте програму Spotify (будь-яку програму на те пішло), вона поставляється з налаштуваннями сповіщень. Налаштування визначають, що відбувається, коли телефон заблоковано.
Перевірка налаштувань сповіщень Spotify може відобразити Spotify на екрані блокування Android.
Щоб перевірити сповіщення Spotify на Android:
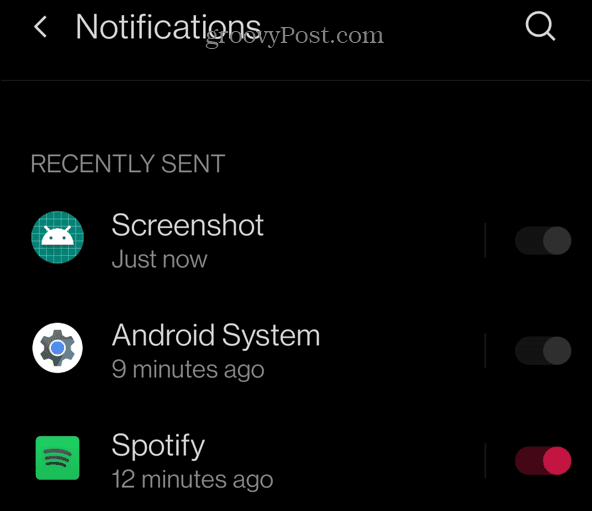
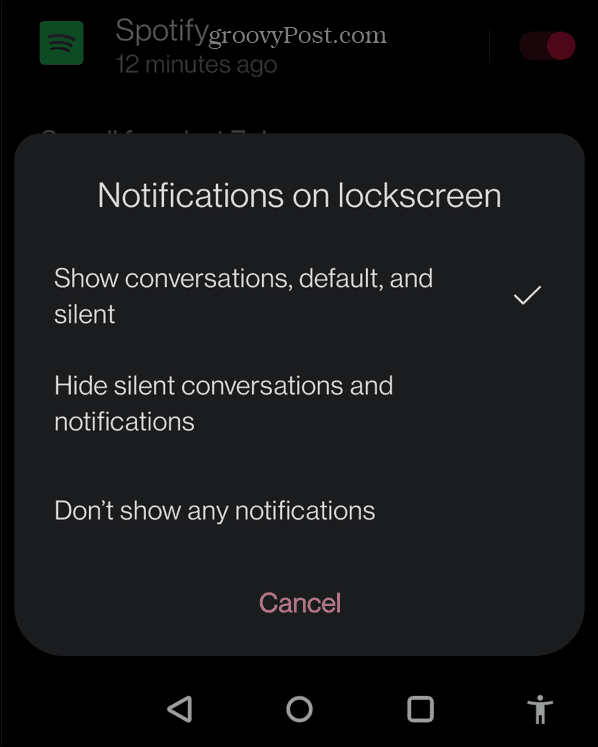
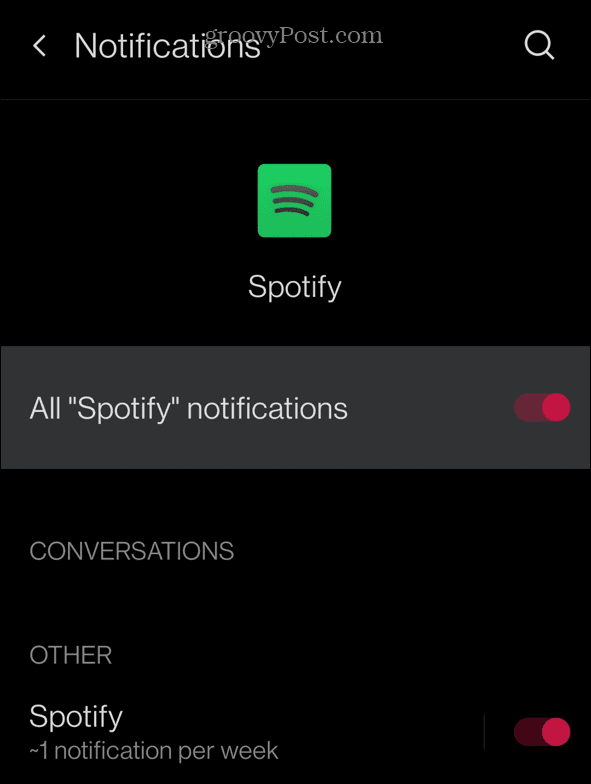
Перевірте режим енергозбереження на Android
Режим енергозбереження на Android зручний, поки він не заважає додаткам працювати правильно. Це може завадити програмам споживати занадто багато ресурсів. Однак, вимкнувши його для Spotify, ви можете вирішити, що він не з’являється на екрані блокування.
Щоб перевірити режим енергозбереження на Android:
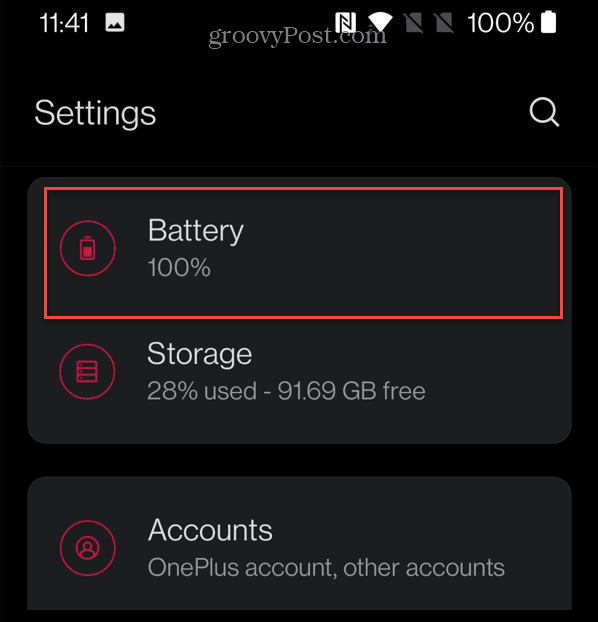
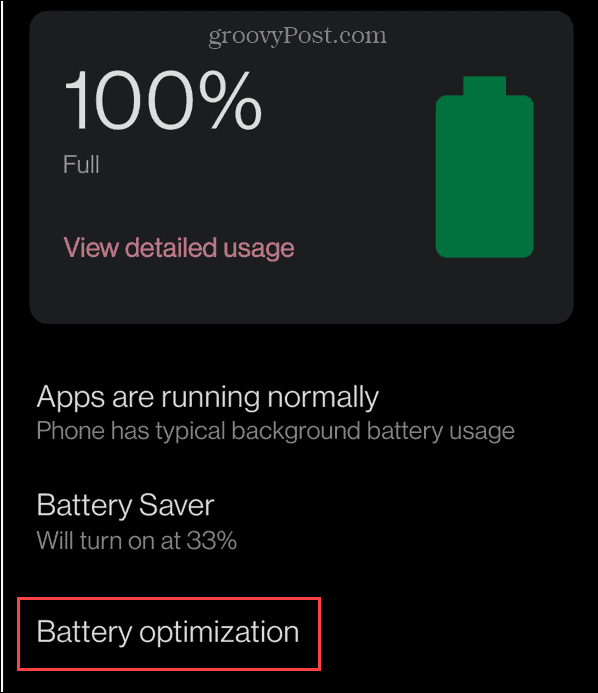
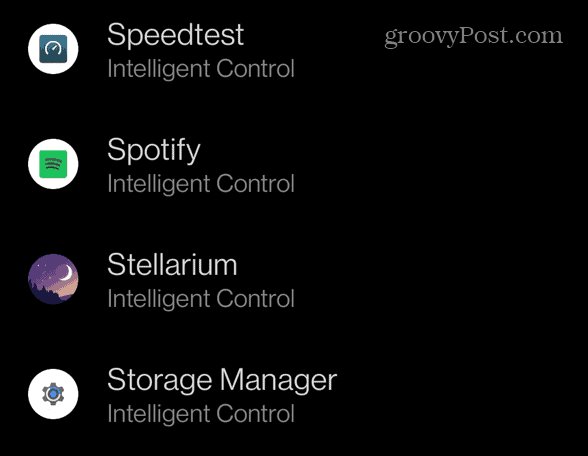
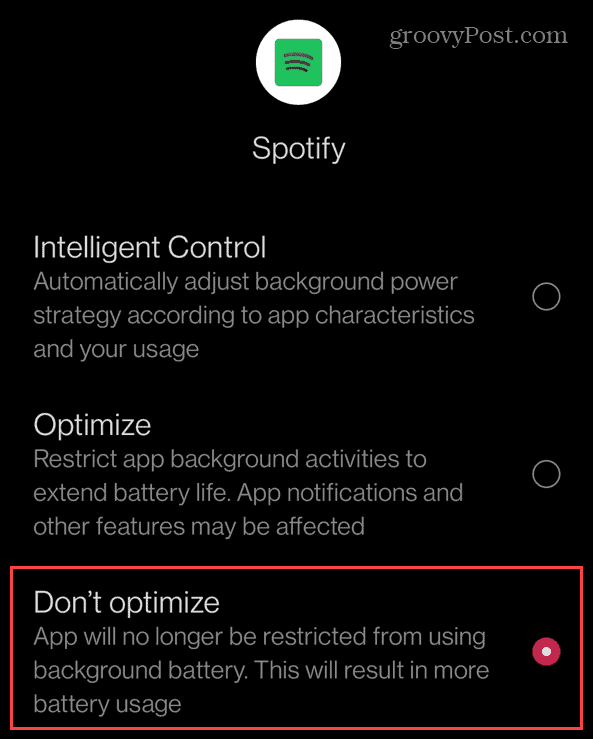
Перевстановіть Spotify
Якщо наведені вище параметри не працюють, це може бути через пошкоджену інсталяцію Spotify. Натомість вам потрібно буде видалити та повторно інсталювати програму Spotify, щоб виправити це.
Щоб перевстановити Spotify на ANDROID:
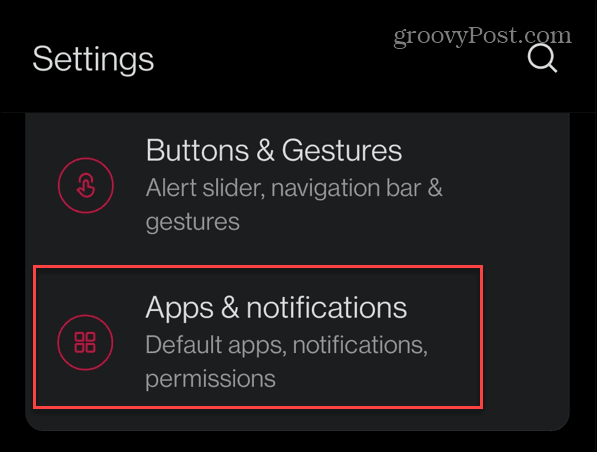
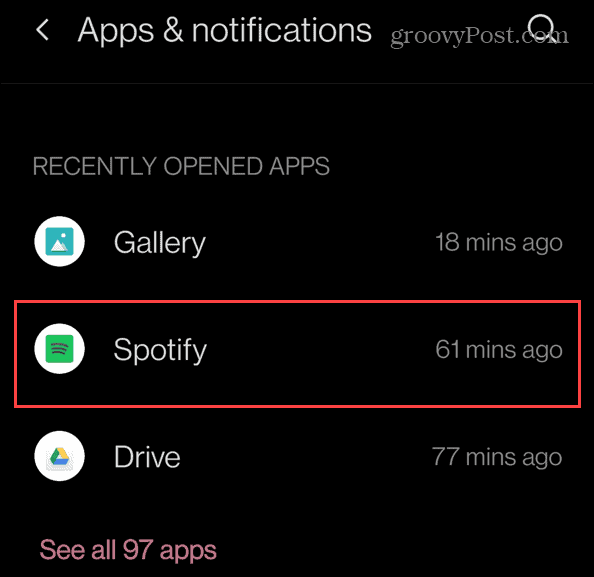
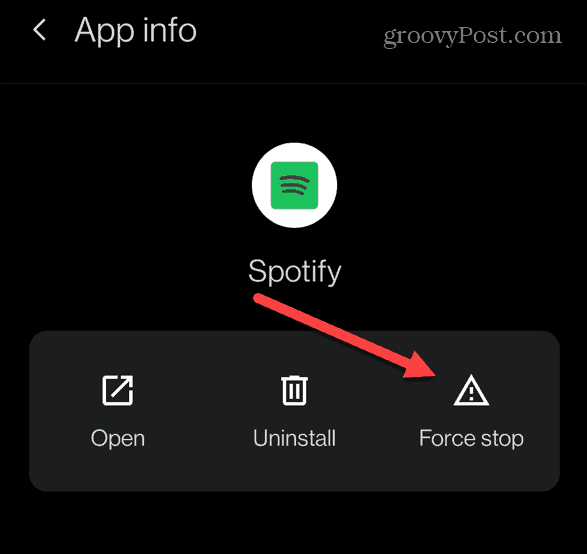
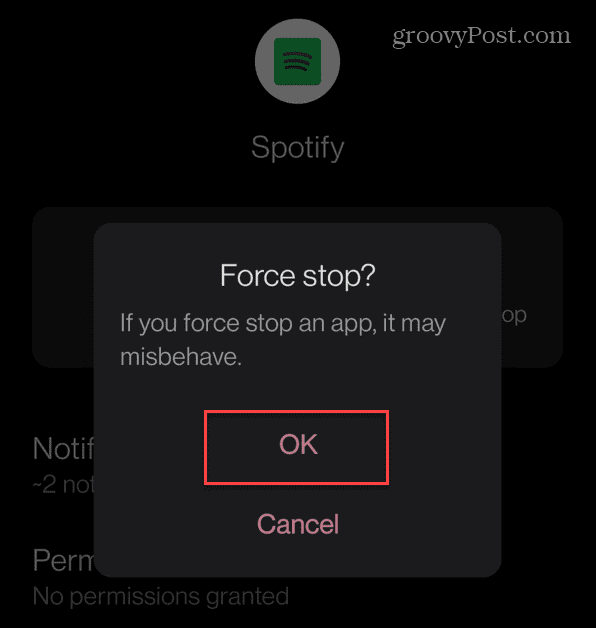
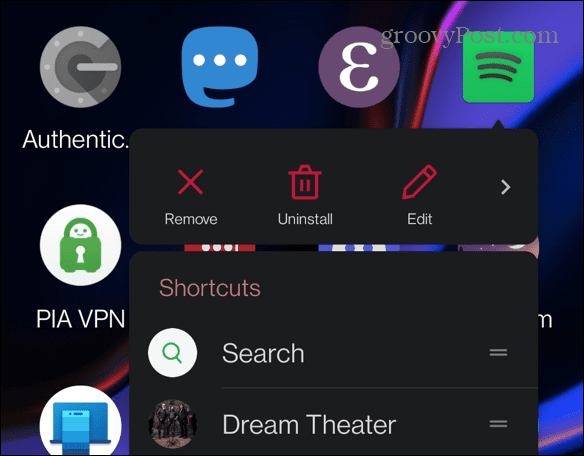
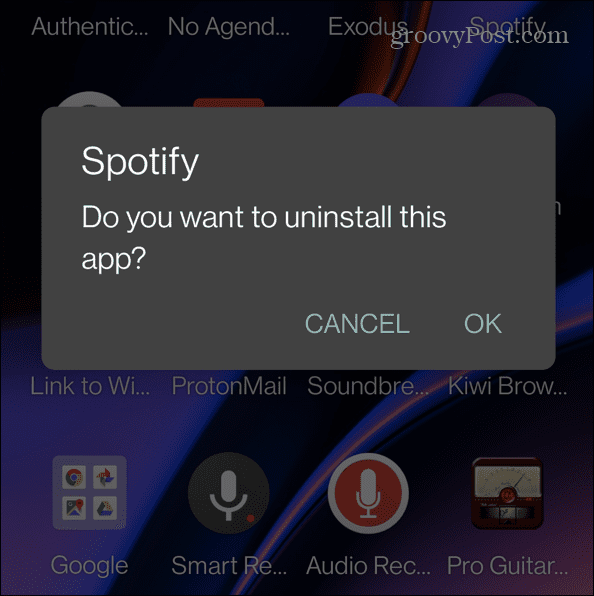
Виправлення проблем із Spotify
Якщо ви не можете отримати Spotify на заблокованому екрані Android, скористайтеся наведеними вище кроками з усунення несправностей, щоб він знову запрацював. Завдяки віджету Spotify на головному екрані можна легко керувати музикою, не відкриваючи саму програму.
Spotify — чудовий сервіс потокової передачі музики, але з ним можуть виникати проблеми. Наприклад, вам може знадобитися виправити Spotify shuffle, який не працює . Ви також можете прочитати про те, як виправити те, що Spotify не відтворює поточну пісню . Ви також можете прочитати про 9 виправлень, коли Spotify постійно зупиняється .
Якщо жодна з наведених вище процедур не працює, ви можете спробувати інший спосіб. Завантажуйте музику Spotify як локальні файли та відтворюйте пісні Spotify через вбудовані музичні плеєри на вашому Android або iPhone. Це просто тому, що цю попередньо встановлену програму на вашому пристрої Android або iPhone можна правильно обробляти та змінювати. Як рішення, поява Spotify на екрані блокування більше не буде проблемою, що допомагає відображати Spotify на екрані блокування на інших програвачах із музичним віджетом.
Щоб слухати пісні Spotify у вбудованому музичному плеєрі вашого пристрою, завантажте та перетворіть пісні Spotify у поширений вихідний формат, який підтримує ваш пристрій. Через обмеження Spotify щодо пісень ця конкретна процедура вимагатиме використання програм сторонніх розробників, таких як Spotify music converter. Щоб отримати пісні Spotify назавжди, ось найкраща рекомендація для вас – AudFree Spotify Music Converter.
AudFree Spotify Music Converter — це потужна програма для завантаження як для користувачів Spotify Free, так і для користувачів преміум-класу. Він містить повний набір універсальних і оновлених методів для завантаження та перетворення музики Spotify у формати MP3, FLAC, AAC, WAV та інші. Найважливіше те, що він зберігає 100% початкової втрати якості. За допомогою цього універсального конвертера Spotify ви можете легко слухати музику Spotify офлайн на всіх своїх пристроях і музичних плеєрах без проблем із відтворенням Spotify, таких як Spotify, який не відображається на екрані блокування, або обкладинка альбому Spotify. Ось усе, що вам потрібно знати про AudFree Spotify Music Converter.
Незалежно від того, чи є у вас підписка Spotify Premium, ви можете використовувати AudFree Spotify Music Converter, щоб завантажувати музику Spotify без Premium і передавати її на свій пристрій iPhone або Android. Якщо ви хочете встановити його, процес простий. Будь ласка, заздалегідь завантажте відповідну та останню версію AudFree Spotify Music Converter на свій робочий стіл. Потім дотримуйтесь інструкцій нижче, щоб спробувати.
Крок 1. Додайте пісні Spotify до AudFree Spotify Music Converter
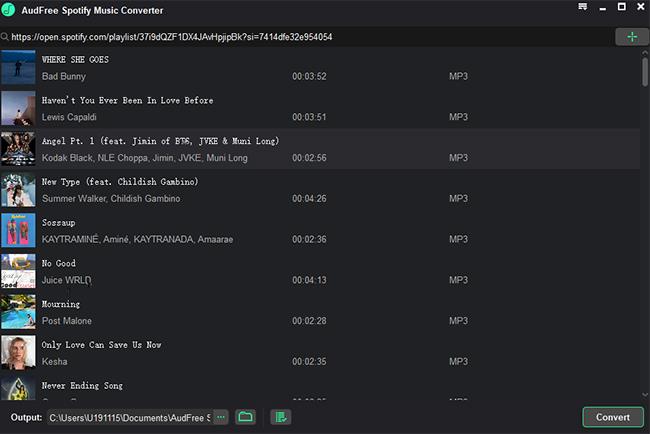
Перетягніть пісні зі Spotify у вікно перетворення AudFree Spotify Music Converter. Або скопіюйте та вставте URL-адресу доріжки чи списку відтворення у вікно пошуку інструмента. Потім натисніть вкладку '+' .
Крок 2: Налаштуйте вихідні аудіоформати Spotify та інші параметри
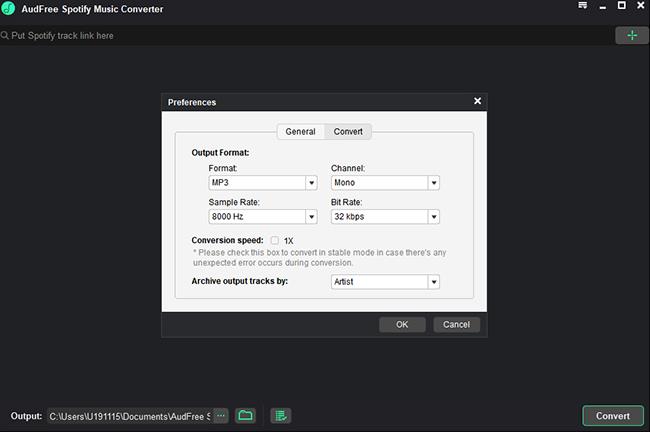
Натисніть у верхньому правому куті 'Панель меню' , щоб відкрити меню налаштувань. Потім виберіть 'Preferences' > 'Convert' де ви можете встановити вихідний формат для музики Spotify у MP3, FLAC тощо. Загалом, цей гаджет встановлює MP3 як вихідний формат за замовчуванням. Водночас на цьому кроці можна персоналізувати інші вихідні параметри, як-от бітрейт, частоту дискретизації, аудіоканали тощо.
Крок 3. Перетворіть музику Spotify на віджет екрана блокування Spotify
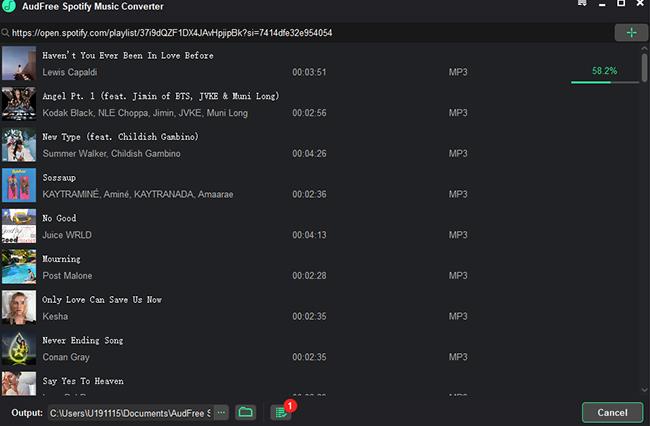
Натисніть кнопку 'Конвертувати' , щоб розпочати процес перетворення для завантаження пісень Spotify у MP3 або формат, який ви вибрано. Після перетворення ви зможете знайти перетворені музичні файли Spotify на своєму комп’ютері локально. Згодом перенесіть завантажені аудіофайли Spotify на свій Android/iPhone. Потім увімкніть ці музичні треки Spotify на своєму телефоні, і ви з подивом побачите, що ваш телефон відображає Spotify на екрані блокування. Цей розумний інструмент також допомагає вирішувати інші помилки відтворення Spotify, наприклад помилку чорного екрана Spotify.
Дізнайтеся, як експортувати нотатки в Apple Notes як PDF на будь-якому пристрої. Це просто та зручно.
Як виправити помилку показу екрана в Google Meet, що робити, якщо ви не ділитеся екраном у Google Meet? Не хвилюйтеся, у вас є багато способів виправити помилку, пов’язану з неможливістю поділитися екраном
Дізнайтеся, як легко налаштувати мобільну точку доступу на ПК з Windows 11, щоб підключати мобільні пристрої до Wi-Fi.
Дізнайтеся, як ефективно використовувати <strong>диспетчер облікових даних</strong> у Windows 11 для керування паролями та обліковими записами.
Якщо ви зіткнулися з помилкою 1726 через помилку віддаленого виклику процедури в команді DISM, спробуйте обійти її, щоб вирішити її та працювати з легкістю.
Дізнайтеся, як увімкнути просторовий звук у Windows 11 за допомогою нашого покрокового посібника. Активуйте 3D-аудіо з легкістю!
Отримання повідомлення про помилку друку у вашій системі Windows 10, тоді дотримуйтеся виправлень, наведених у статті, і налаштуйте свій принтер на правильний шлях…
Ви можете легко повернутися до своїх зустрічей, якщо запишете їх. Ось як записати та відтворити запис Microsoft Teams для наступної зустрічі.
Коли ви відкриваєте файл або клацаєте посилання, ваш пристрій Android вибирає програму за умовчанням, щоб відкрити його. Ви можете скинути стандартні програми на Android за допомогою цього посібника.
ВИПРАВЛЕНО: помилка сертифіката Entitlement.diagnostics.office.com



![[ВИПРАВЛЕНО] Помилка 1726: Помилка виклику віддаленої процедури в Windows 10/8.1/8 [ВИПРАВЛЕНО] Помилка 1726: Помилка виклику віддаленої процедури в Windows 10/8.1/8](https://img2.luckytemplates.com/resources1/images2/image-3227-0408150324569.png)
![Як увімкнути просторовий звук у Windows 11? [3 способи] Як увімкнути просторовий звук у Windows 11? [3 способи]](https://img2.luckytemplates.com/resources1/c42/image-171-1001202747603.png)
![[100% вирішено] Як виправити повідомлення «Помилка друку» у Windows 10? [100% вирішено] Як виправити повідомлення «Помилка друку» у Windows 10?](https://img2.luckytemplates.com/resources1/images2/image-9322-0408150406327.png)


