Як експортувати нотатки в Apple Notes як PDF на будь-якому пристрої

Дізнайтеся, як експортувати нотатки в Apple Notes як PDF на будь-якому пристрої. Це просто та зручно.
Потрібно отримати доступ до даних на пристрої USB, підключеному до віддаленого ПК? Ось як керувати USB-накопичувачами за допомогою TeamViewer .

TeamViewer — це утиліта для доступу до інших комп’ютерів і пристроїв. Ви можете не лише дистанційно керувати іншим ПК, але й використовувати USB, підключений до нього за допомогою TeamViewer.
Як отримати віддалений доступ до USB за допомогою TeamViewer
Щоб поділитися USB-накопичувачем із TeamViewer, спочатку завантажте програмне забезпечення на ПК, до якого ви хочете отримати доступ. Під час налаштування обов’язково виберіть « Особисте використання », якщо ви хочете безкоштовно користуватися службами TeamViewer.
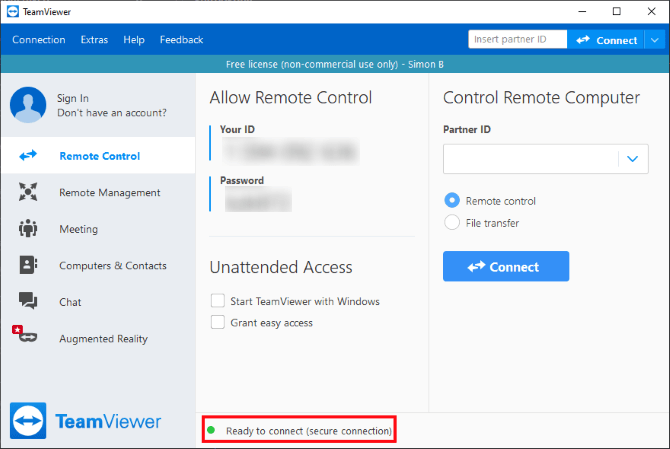
Після встановлення відкрийте програмне забезпечення. Нижче ви побачите індикатор підключення. Коли цей індикатор стане зеленим і з’явиться Готово до підключення (безпечне з’єднання), ви можете негайно використовувати TeamViewer.
Завантажити : TeamViewer для ПК | Android | iOS
Тепер, коли TeamViewer запущено на цільовому комп’ютері, вам потрібно встановити його на пристрої, який отримує доступ до цільового пристрою. Якщо ви плануєте зробити це з іншого ПК, повторіть наведені вище кроки встановлення.
Відповідно до мети цієї статті ми будемо підключатися через програму TeamViewer для Android. Наведені нижче кроки подібні до кроків на ПК, але інтерфейс буде дещо іншим.
Коли TeamViewer запущено на іншому пристрої, введіть ідентифікатор цільової програми в розділ «Ідентифікатор партнера» . Цільовий ідентифікатор можна знайти в розділі «Ваш ідентифікатор» у вікні TeamViewer.
Перш ніж продовжити, зверніть увагу на дві підключені опції. Ви можете вибрати Remote control і матимете доступ до цільового пристрою для завантаження файлів.
Однак, якщо ви хочете отримати доступ до USB-накопичувача на цільовому ПК, простіше вибрати Передача файлів . Ця функція зосереджується лише на файловій системі цілі, усуваючи необхідність повністю контролювати комп’ютер.
Коли ви вибираєте «Передача файлів» , TeamViewer запитує пароль. Пароль можна знайти у вікні комп'ютера, в його ID.

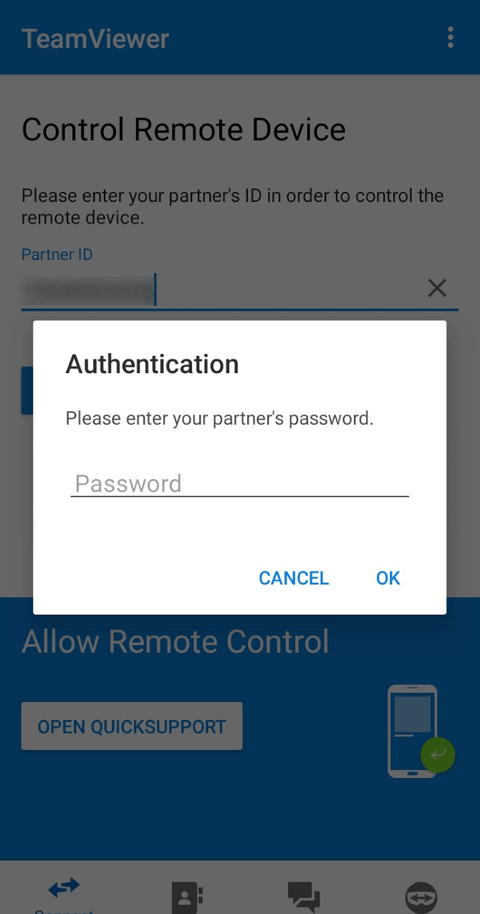
Після введення даних TeamViewer підключиться до цільового ПК. Тепер ви можете підключити TeamViewer до зовнішнього USB-пристрою для доступу до файлів.
Якщо підключено через мобільний пристрій, виберіть файл на цільовому ПК, який потрібно скопіювати. Завершивши вибір, поверніться до файлової системи Android і виберіть місце завантаження. Торкніться піктограми пронумерованого файлу вище, а потім виберіть Копіювати вибрані файли сюди .
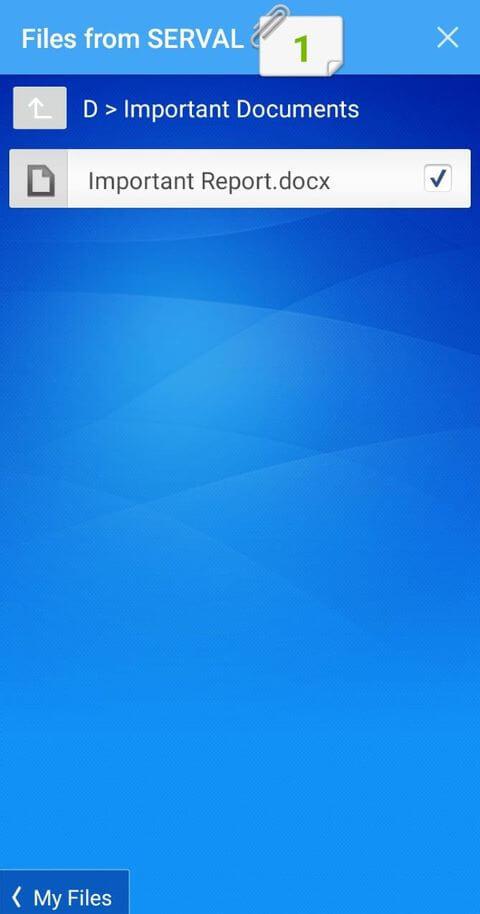
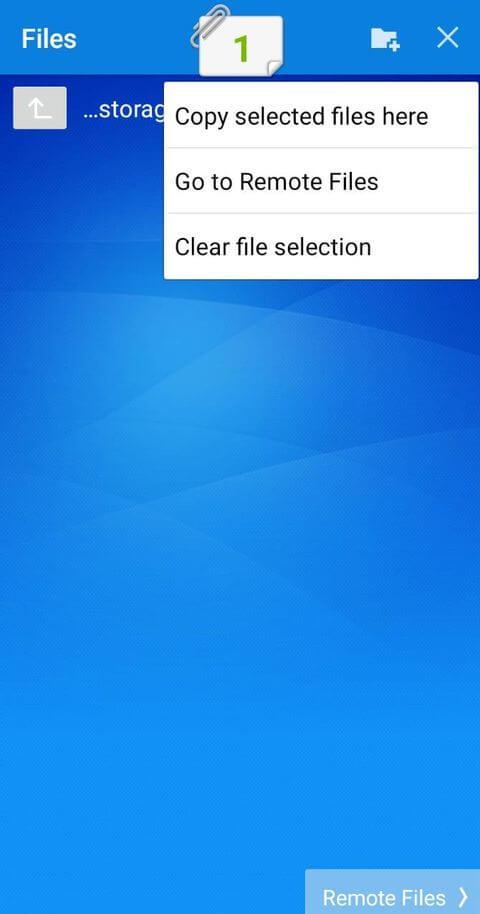
Якщо ви підключитесь через ПК, ви побачите екран передачі файлів, на якому буде показано як файлову систему комп’ютера, так і цільовий пристрій. Перейдіть до папки, яку потрібно надіслати, і скопіюйте дані, а потім натисніть кнопки «Надіслати » та «Отримати» , щоб перенести файли з однієї папки в іншу.
TeamViewer корисний для одноразового використання, але якщо ви використовуєте його постійно, він може вас не влаштувати. TeamViewer зберігатиме той самий ідентифікатор під час кожного запуску, але пароль генеруватиметься випадковим чином. Це дуже невигідно, коли ви отримуєте доступ до TeamViewer на ходу та забуваєте новий пароль.
Щоб уникнути цієї проблеми, ви можете регулярно встановлювати особистий пароль за допомогою howacj створити довірений обліковий запис.
Наведіть курсор миші на поле пароля на цільовому комп’ютері. Натисніть кнопку зі стрілкою, що відображається поруч, а потім виберіть «Установити особистий пароль» .
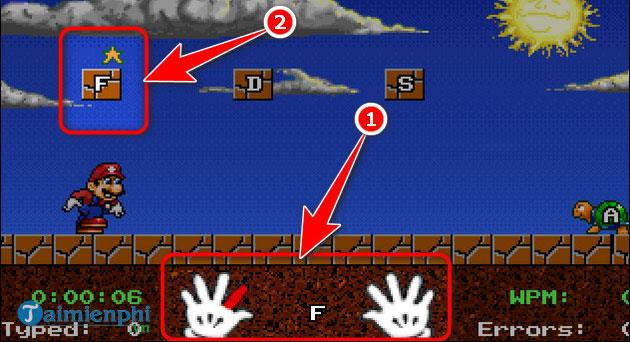
У розділі «Особистий пароль» (для автоматичного доступу) введіть пароль, який потрібно використовувати.
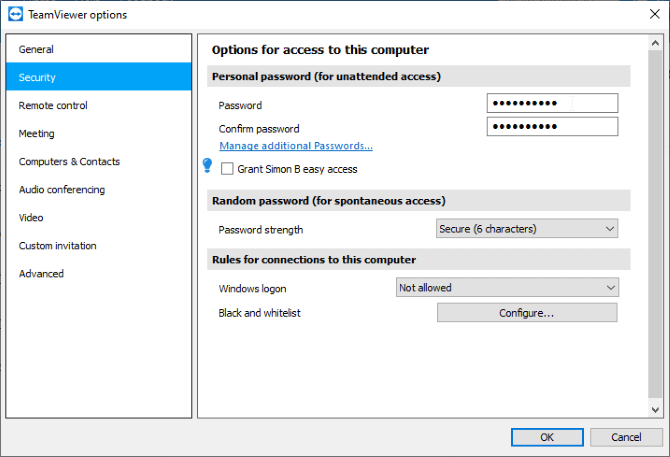
Тепер ви можете будь-коли використовувати свій особистий пароль у полі введення пароля.
Створення облікового запису – гарна ідея, якщо ви часто використовуєте TeamViewer, оскільки кожен пристрій, на якому ви ввійшли в систему, відображатиметься в основному списку. ID більше не такий довгий, як раніше.
Після створення облікового запису TeamViewer клацніть поле Надати легкий доступ . Тепер програма скаже, що надала легкий доступ до вашого облікового запису.
Тепер увійдіть у свій обліковий запис на іншому пристрої. Якщо ви підключаєтеся до цільового комп’ютера через Комп’ютери та контакти , ви можете вибрати підключення без пароля. Зверніть увагу, що при підключенні через ID все одно потрібно ввести пароль.
Вище описано, як отримати віддалений доступ до USB за допомогою TeamViewer . Сподіваємось, стаття буде для вас корисною.
Дізнайтеся, як експортувати нотатки в Apple Notes як PDF на будь-якому пристрої. Це просто та зручно.
Як виправити помилку показу екрана в Google Meet, що робити, якщо ви не ділитеся екраном у Google Meet? Не хвилюйтеся, у вас є багато способів виправити помилку, пов’язану з неможливістю поділитися екраном
Дізнайтеся, як легко налаштувати мобільну точку доступу на ПК з Windows 11, щоб підключати мобільні пристрої до Wi-Fi.
Дізнайтеся, як ефективно використовувати <strong>диспетчер облікових даних</strong> у Windows 11 для керування паролями та обліковими записами.
Якщо ви зіткнулися з помилкою 1726 через помилку віддаленого виклику процедури в команді DISM, спробуйте обійти її, щоб вирішити її та працювати з легкістю.
Дізнайтеся, як увімкнути просторовий звук у Windows 11 за допомогою нашого покрокового посібника. Активуйте 3D-аудіо з легкістю!
Отримання повідомлення про помилку друку у вашій системі Windows 10, тоді дотримуйтеся виправлень, наведених у статті, і налаштуйте свій принтер на правильний шлях…
Ви можете легко повернутися до своїх зустрічей, якщо запишете їх. Ось як записати та відтворити запис Microsoft Teams для наступної зустрічі.
Коли ви відкриваєте файл або клацаєте посилання, ваш пристрій Android вибирає програму за умовчанням, щоб відкрити його. Ви можете скинути стандартні програми на Android за допомогою цього посібника.
ВИПРАВЛЕНО: помилка сертифіката Entitlement.diagnostics.office.com



![[ВИПРАВЛЕНО] Помилка 1726: Помилка виклику віддаленої процедури в Windows 10/8.1/8 [ВИПРАВЛЕНО] Помилка 1726: Помилка виклику віддаленої процедури в Windows 10/8.1/8](https://img2.luckytemplates.com/resources1/images2/image-3227-0408150324569.png)
![Як увімкнути просторовий звук у Windows 11? [3 способи] Як увімкнути просторовий звук у Windows 11? [3 способи]](https://img2.luckytemplates.com/resources1/c42/image-171-1001202747603.png)
![[100% вирішено] Як виправити повідомлення «Помилка друку» у Windows 10? [100% вирішено] Як виправити повідомлення «Помилка друку» у Windows 10?](https://img2.luckytemplates.com/resources1/images2/image-9322-0408150406327.png)


