Як експортувати нотатки в Apple Notes як PDF на будь-якому пристрої

Дізнайтеся, як експортувати нотатки в Apple Notes як PDF на будь-якому пристрої. Це просто та зручно.
Microsoft PowerPoint є частиною пакету Microsoft Office протягом тридцяти років. З тих пір він пройшов довгий шлях, розробляючи широкий спектр потужних функцій, включаючи можливість транслювати презентацію PowerPoint онлайн або використовувати 3D-моделі у своїх презентаціях.
Неймовірно, але відсутня проста функція — обтікання текстом. Це визначає, як текст має обтікати зображення, і ця функція доступна у Word. Хороша новина полягає в тому, що існують способи обтікання текстом у PowerPoint, хоча вони є трохи обхідними. Ось як.
Використання текстових полів
Якщо у вас є звичайне зображення, навколо якого ви хочете обернути текст, ви можете використовувати текстові поля, щоб розмістити текст саме там, де вам потрібно.
Щоб розпочати, клацніть вкладку «Вставити» , натисніть опцію «Зображення» та виберіть «Зображення з файлу».
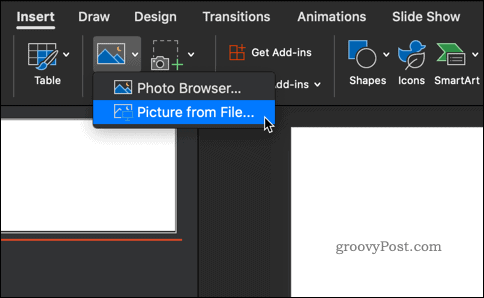
Перейдіть до зображення, яке потрібно вставити. Коли зображення з’явиться, клацніть «Вирівняти» , щоб установити зображення ліворуч, праворуч або по центру.
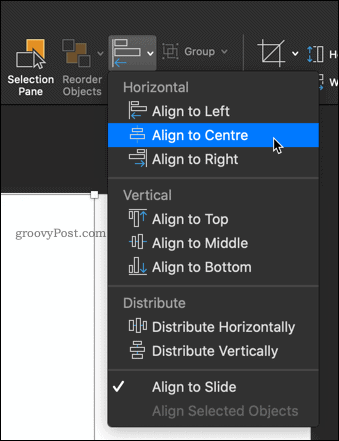
Тепер настав час розмістити текстові поля навколо вашого зображення.
На вкладці «Домашня сторінка» або «Вставлення» клацніть «Текстове поле» та перетягніть межу того місця, де потрібно розташувати перший текстовий блок.
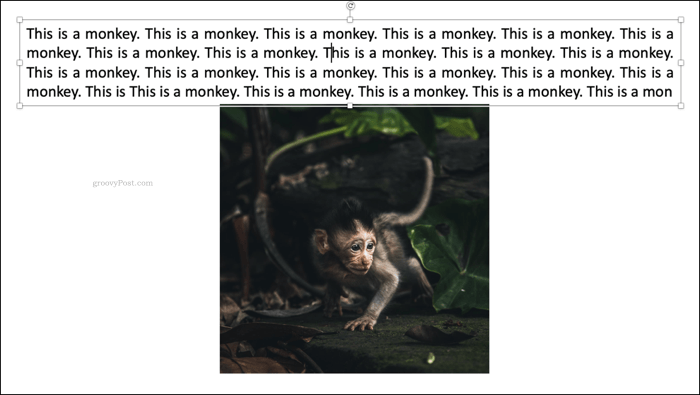
Введіть текст і клацніть піктограму «Вирівняти текст» , щоб заповнити все текстове поле.
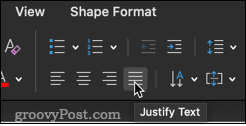
Зробивши це, додайте ще два текстові поля по обидві сторони зображення.
Нарешті, додайте текстове поле внизу зображення. Це забезпечить повний набір тексту навколо зображення у потрібному місці.
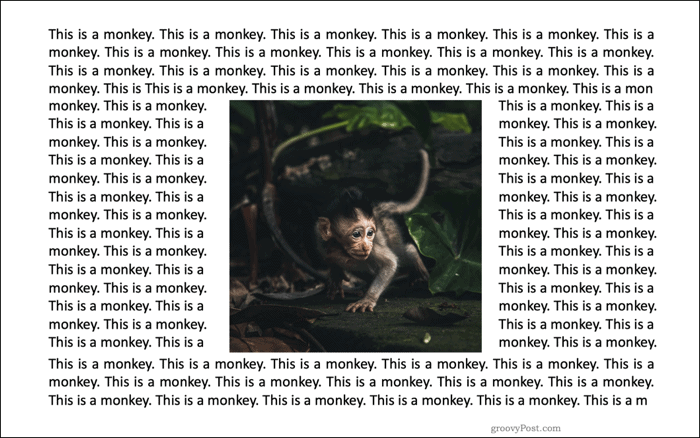
Інтервали вручну
Якщо ви хочете обернути текст навколо більш складної фігури, це можна зробити вручну. Це передбачає вставлення пробілів між словами, доки не досягнете бажаного ефекту.
Ви вставляєте своє зображення так само, як і за допомогою методу текстового поля. Коли ваше зображення буде на місці, ви збираєтеся додати текстове поле безпосередньо поверх нього.
Клацніть «Текстове поле» та перетягніть форму поля, у якому потрібно вмістити текст. Потім ви можете почати вводити потрібний текст. Ви побачите, що цей текст з’явиться над вашим зображенням.
Якщо воно зникне за ним, клацніть зображення правою кнопкою миші, виберіть « Відправити на задній план», а потім знову «Надіслати на задній план» .
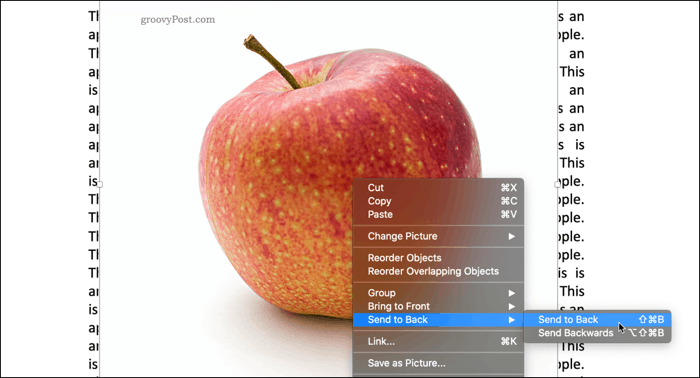
Останнім кроком є переміщення тексту так, щоб він не з’являвся поверх зображення.
Клацніть там, де ви хочете почати вставляти порожній простір, а потім використовуйте Tab або Пробіл , щоб перемістити текст.
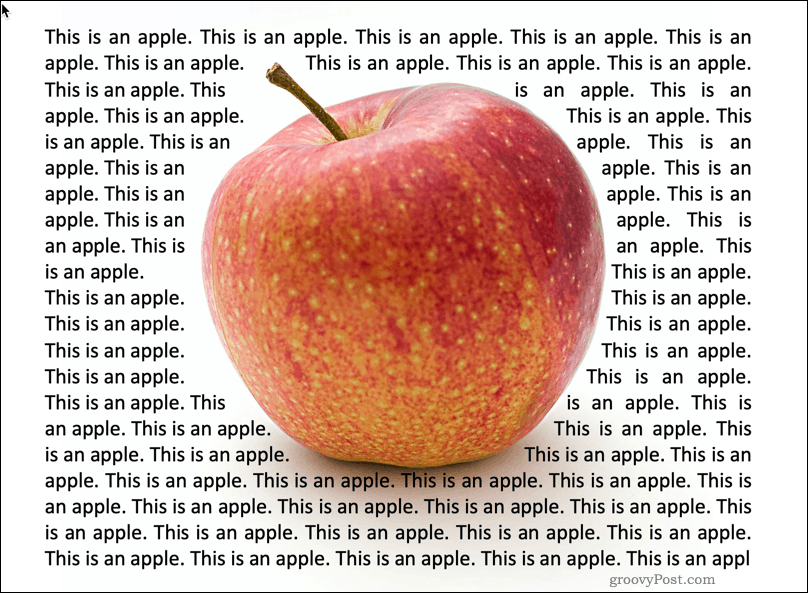
Цей процес не є ідеальним, але може добре працювати для певних зображень, особливо прозорих або з відповідним білим фоном.
Використання об’єктів Word для обтікання текстом
Якщо вас не влаштовують наведені вище варіанти, ви можете скористатися останнім варіантом — використовувати сам Word. У попередніх версіях PowerPoint вам доводилося створювати обтікання текстом у Word, а потім вставляти його у слайд. Ви можете вставити новий документ Word безпосередньо в PowerPoint як об’єкт слайда в останніх версіях Office.
У Powerpoint перейдіть на вкладку «Вставлення» , виберіть «Об’єкт», а потім «Документ Microsoft Word» . Word запуститься в окремому вікні.
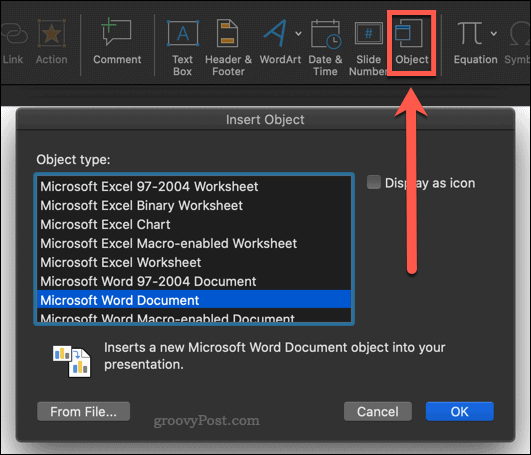
Заповніть документ Word текстом, який потрібно обернути навколо зображення. Далі вставте своє зображення, перейшовши на вкладку «Вставлення» та вибравши «Зображення» > «Зображення з файлу».
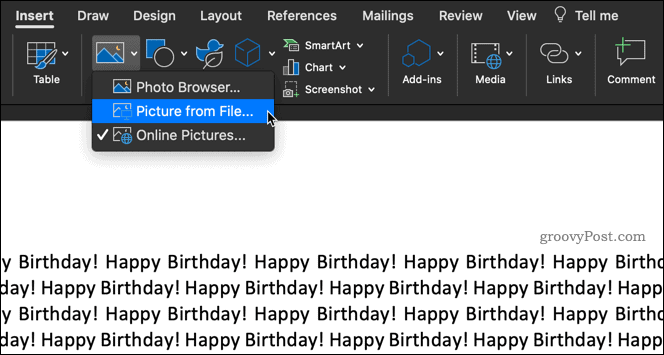
Тепер ваше зображення має з’явитися в тексті — клацніть зображення правою кнопкою миші та виберіть « Обтікання текстом», після чого з’явиться кілька параметрів.
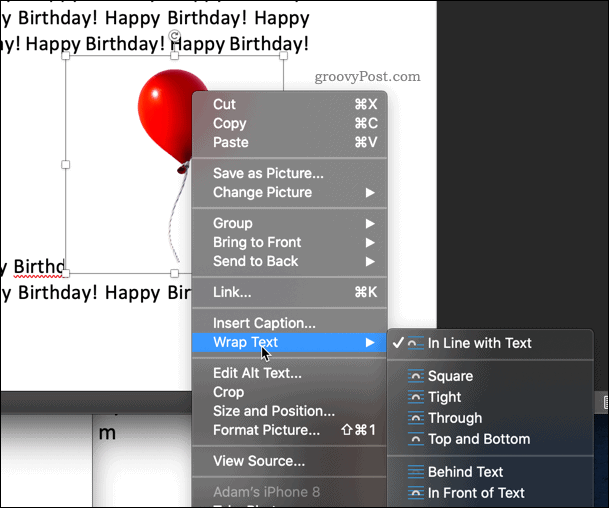
Якщо вибрати «Квадрат», ваш текст буде розміщено у квадраті навколо зображення.
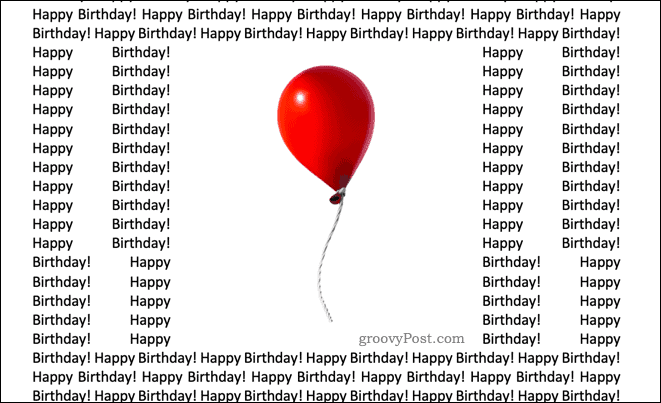
Якщо ваше зображення має прозорий фон, тоді Tight щільно розташує текст навколо зображення.
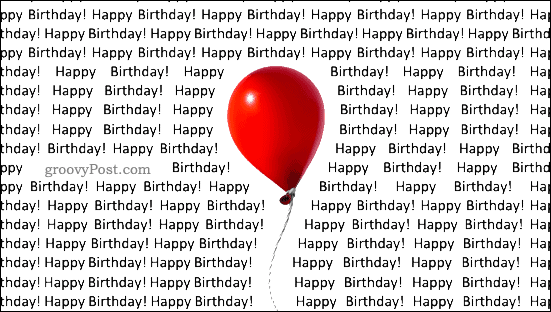
Може здатися, що Through робить те саме, що й Tight, що в більшості випадків є правдою. Якщо ваше зображення має простір між видимими зображеннями, Through заповнить ці проміжки текстом.
Top and Bottom розміщує текст над і під зображенням.
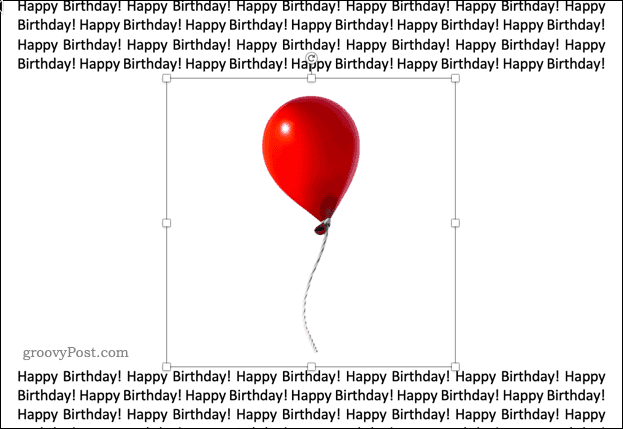
Після завершення закрийте вікно документа Word — це поверне вас до PowerPoint, а на слайді буде видно обгорнутий текст і зображення.
Освоєння PowerPoint
Неприємно, що PowerPoint не має тих самих функцій обтікання текстом, які є в Microsoft Word, але використовуючи один із наведених вище методів, можна досягти того самого результату.
PowerPoint має багато інших потужних функцій, які роблять його одним із найпопулярніших програмних пакетів для презентацій. Вивчення таких прийомів, як використання презентації PowerPoint або додавання відео до презентації PowerPoint, може вивести ваші навички на новий рівень.
Якщо у вас немає PowerPoint, візьміть оновлену підписку на Microsoft 365 . Це дає вам доступ до всіх основних програм Microsoft Office, включаючи PowerPoint, а також 1 ТБ простору для хмарного сховища.
Дізнайтеся, як експортувати нотатки в Apple Notes як PDF на будь-якому пристрої. Це просто та зручно.
Як виправити помилку показу екрана в Google Meet, що робити, якщо ви не ділитеся екраном у Google Meet? Не хвилюйтеся, у вас є багато способів виправити помилку, пов’язану з неможливістю поділитися екраном
Дізнайтеся, як легко налаштувати мобільну точку доступу на ПК з Windows 11, щоб підключати мобільні пристрої до Wi-Fi.
Дізнайтеся, як ефективно використовувати <strong>диспетчер облікових даних</strong> у Windows 11 для керування паролями та обліковими записами.
Якщо ви зіткнулися з помилкою 1726 через помилку віддаленого виклику процедури в команді DISM, спробуйте обійти її, щоб вирішити її та працювати з легкістю.
Дізнайтеся, як увімкнути просторовий звук у Windows 11 за допомогою нашого покрокового посібника. Активуйте 3D-аудіо з легкістю!
Отримання повідомлення про помилку друку у вашій системі Windows 10, тоді дотримуйтеся виправлень, наведених у статті, і налаштуйте свій принтер на правильний шлях…
Ви можете легко повернутися до своїх зустрічей, якщо запишете їх. Ось як записати та відтворити запис Microsoft Teams для наступної зустрічі.
Коли ви відкриваєте файл або клацаєте посилання, ваш пристрій Android вибирає програму за умовчанням, щоб відкрити його. Ви можете скинути стандартні програми на Android за допомогою цього посібника.
ВИПРАВЛЕНО: помилка сертифіката Entitlement.diagnostics.office.com



![[ВИПРАВЛЕНО] Помилка 1726: Помилка виклику віддаленої процедури в Windows 10/8.1/8 [ВИПРАВЛЕНО] Помилка 1726: Помилка виклику віддаленої процедури в Windows 10/8.1/8](https://img2.luckytemplates.com/resources1/images2/image-3227-0408150324569.png)
![Як увімкнути просторовий звук у Windows 11? [3 способи] Як увімкнути просторовий звук у Windows 11? [3 способи]](https://img2.luckytemplates.com/resources1/c42/image-171-1001202747603.png)
![[100% вирішено] Як виправити повідомлення «Помилка друку» у Windows 10? [100% вирішено] Як виправити повідомлення «Помилка друку» у Windows 10?](https://img2.luckytemplates.com/resources1/images2/image-9322-0408150406327.png)


