Як експортувати нотатки в Apple Notes як PDF на будь-якому пристрої

Дізнайтеся, як експортувати нотатки в Apple Notes як PDF на будь-якому пристрої. Це просто та зручно.
Ви розробляєте проект декору на Хелловін ? Намалювати павутину — це швидкий і простий спосіб додати моторошний елемент до дизайну.

Інструменти Adobe Illustrator для форм і змішування дозволяють плести павутину так само швидко, як справжній павук, і з такою ж точністю. Лише за кілька кроків ви можете легко намалювати красиву павутину в Illustrator .
Як намалювати павутину за допомогою Adobe Illustrator
Для початку намалюйте базову форму павутини за допомогою інструмента «Зірка». Щоб знайти інструмент «Зірочка» , виберіть і утримуйте «Прямокутник» на панелі інструментів, а потім виберіть «Зірочка» .

Натисніть і перетягніть зірку на полотні. Утримуйте клавішу Shift під час перетягування, щоб зберегти форму рівномірною, і натискайте стрілку вгору або вниз на клавіатурі, щоб додавати або видаляти точки фігури зірки, доки не залишиться 6–8 точок.
Виберіть цю форму та встановіть для шаблону заливки значення «Немає» на панелі інструментів, зберігаючи лише контур. У шаблоні «Обведення» ця форма зазвичай буде чорною , але за бажанням ви можете вибрати інший колір.

Щоб перетворити зірку в павутинку, внутрішні кути потрібно закруглити. Виберіть і утримуйте Прямий вибір (A) на панелі інструментів, доки не з’являться інші інструменти. Виберіть «Ласо». Намалюйте коло так, щоб усі внутрішні кути були в межах виділення, а зовнішні кути – точки за межами зірки – поза виділенням.
Ви дізнаєтеся, які кути вибрано, оскільки їхні опорні точки позначені темно-синіми квадратами. Невибрана опорна точка буде більш світлою синьою квадратною межею.

Після вибору натисніть Прямий вибір і наведіть курсор на одну з вибраних опорних точок, доки не з’явиться коло. Натисніть і перетягніть коло назовні, щоб округлити кути. Тепер ви отримаєте традиційний ескіз павутини.

Скопіюйте фігуру, виділивши та скопіювавши її ( Cmd + C на Mac або Ctrl + C на Windows), а потім вставивши ( Cmd + V на Mac або Ctrl + V на Windows). Виберіть скопійовану рамку. Утримуючи клавішу Shift , клацніть і перетягніть одну з кутових опорних точок усередину.
Тепер у вас є більший і менший контури тієї самої форми.
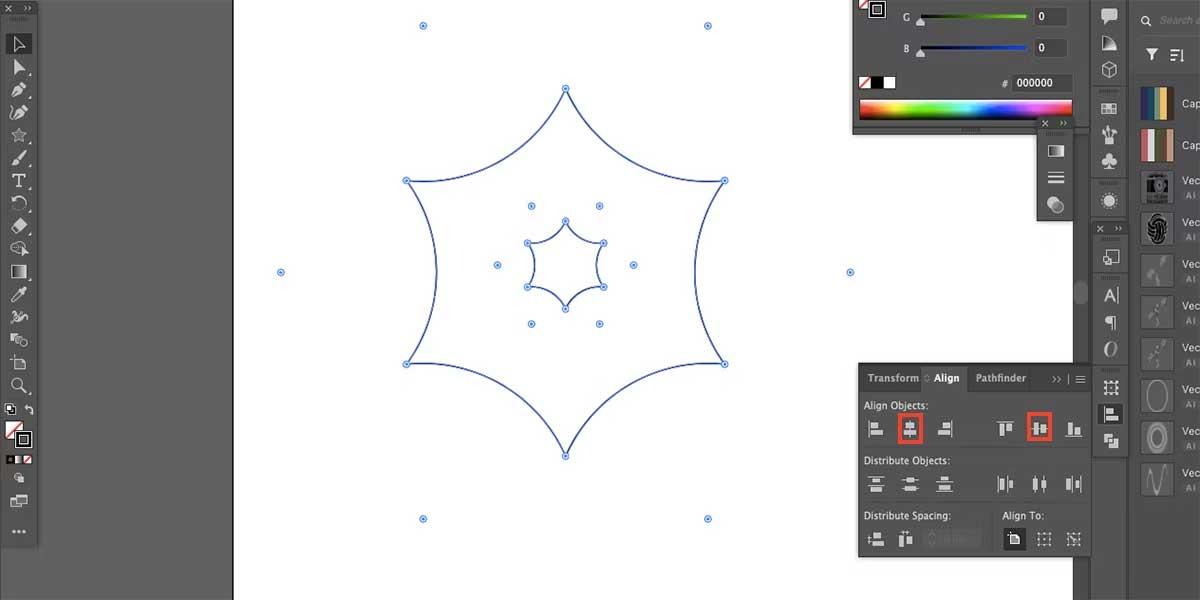
Виберіть «Вікно» > «Вирівняти» , щоб відкрити функції вирівнювання. Виберіть обидві рамки, а потім виберіть «Горизонтальне вирівнювання по центру» та «Вертикальне вирівнювання по центру» . Ця акція зблизить їх.

Виділивши обидва контури, перейдіть до Object > Blend > Make . Потім перейдіть до Object > Blend > Blend Options . Установіть для параметра «Інтервал» значення «Визначені кроки» та виберіть точку між 6–10 .
Ця дія створює шари в павутині. Клацніть «Попередній перегляд» , щоб переглянути його форму, і коли ви задоволені, виберіть «ОК» .

Щоб додати лінії павутинного шовку, намалюйте сітку за допомогою інструмента «Полярна сітка» . Щоб знайти цей інструмент, виберіть «Еліпс» у нижній частині панелі інструментів, щоб відкрити більшу панель інструментів. Ця піктограма являє собою коло з лініями від центру краю. Виберіть його, а потім вийдіть із додаткової панелі інструментів, щоб скористатися ним.

Вибравши полярну сітку, намалюйте коло, клацнувши та перетягнувши ту саму область, де розташована павутина. Утримуйте Shift для рівного кола, натисніть стрілку вниз, щоб видалити кола всередині. Натисніть стрілку ліворуч або праворуч, щоб додати лінії павутинного шовку. Якщо ви створили 7-кінцеву зірку, у вас повинно бути 7 ліній павука в цьому колі.

Виберіть і полярну сітку, і форму павутини, а потім скористайтеся «Вирівняти», щоб відцентрувати їх разом. Якщо лінії не вирівнюються чітко з точками павутини, вам потрібно буде повернути полярну сітку або змінити її розмір відповідно.
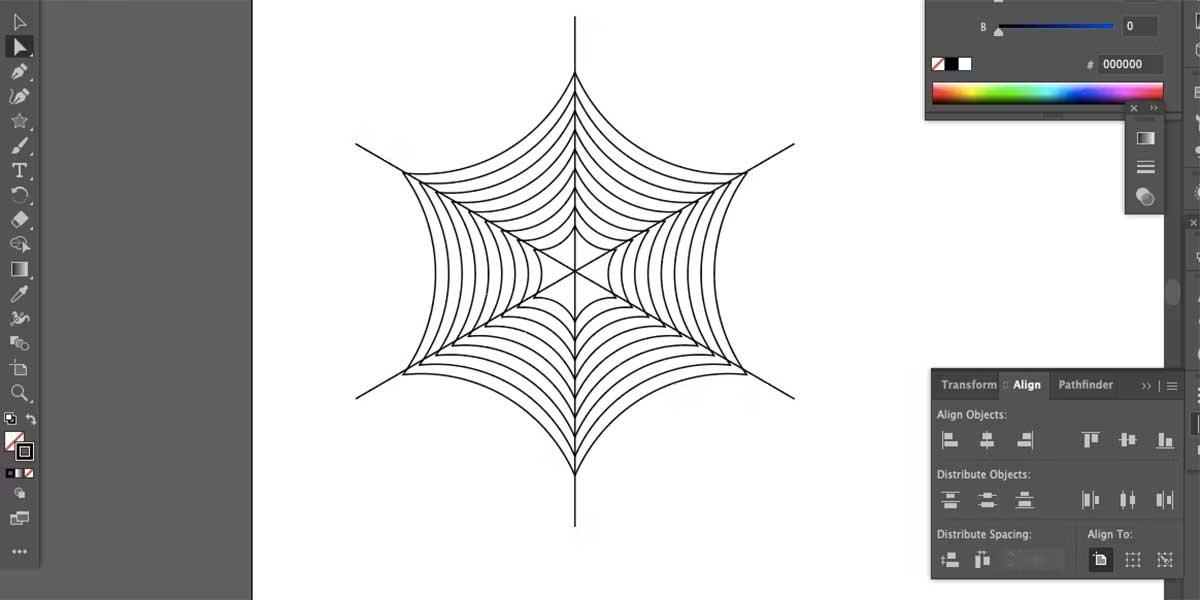
Щоб видалити зовнішнє коло, скористайтеся прямим виділенням (A) і виберіть велике коло. Натискайте Delete на клавіатурі, доки коло не зникне.
За допомогою інструмента «Виділення» (V) перетягніть обидві фігури, щоб вибрати їх. Відкрийте «Вікно» > «Обробка контурів» > виберіть «Об’єднати» . Потім перейдіть до Object > Expand > OK .
Вище описано, як намалювати павутину за допомогою Adobe Illustrator . Сподіваємось, стаття буде для вас корисною.
Дізнайтеся, як експортувати нотатки в Apple Notes як PDF на будь-якому пристрої. Це просто та зручно.
Як виправити помилку показу екрана в Google Meet, що робити, якщо ви не ділитеся екраном у Google Meet? Не хвилюйтеся, у вас є багато способів виправити помилку, пов’язану з неможливістю поділитися екраном
Дізнайтеся, як легко налаштувати мобільну точку доступу на ПК з Windows 11, щоб підключати мобільні пристрої до Wi-Fi.
Дізнайтеся, як ефективно використовувати <strong>диспетчер облікових даних</strong> у Windows 11 для керування паролями та обліковими записами.
Якщо ви зіткнулися з помилкою 1726 через помилку віддаленого виклику процедури в команді DISM, спробуйте обійти її, щоб вирішити її та працювати з легкістю.
Дізнайтеся, як увімкнути просторовий звук у Windows 11 за допомогою нашого покрокового посібника. Активуйте 3D-аудіо з легкістю!
Отримання повідомлення про помилку друку у вашій системі Windows 10, тоді дотримуйтеся виправлень, наведених у статті, і налаштуйте свій принтер на правильний шлях…
Ви можете легко повернутися до своїх зустрічей, якщо запишете їх. Ось як записати та відтворити запис Microsoft Teams для наступної зустрічі.
Коли ви відкриваєте файл або клацаєте посилання, ваш пристрій Android вибирає програму за умовчанням, щоб відкрити його. Ви можете скинути стандартні програми на Android за допомогою цього посібника.
ВИПРАВЛЕНО: помилка сертифіката Entitlement.diagnostics.office.com



![[ВИПРАВЛЕНО] Помилка 1726: Помилка виклику віддаленої процедури в Windows 10/8.1/8 [ВИПРАВЛЕНО] Помилка 1726: Помилка виклику віддаленої процедури в Windows 10/8.1/8](https://img2.luckytemplates.com/resources1/images2/image-3227-0408150324569.png)
![Як увімкнути просторовий звук у Windows 11? [3 способи] Як увімкнути просторовий звук у Windows 11? [3 способи]](https://img2.luckytemplates.com/resources1/c42/image-171-1001202747603.png)
![[100% вирішено] Як виправити повідомлення «Помилка друку» у Windows 10? [100% вирішено] Як виправити повідомлення «Помилка друку» у Windows 10?](https://img2.luckytemplates.com/resources1/images2/image-9322-0408150406327.png)


