Як експортувати нотатки в Apple Notes як PDF на будь-якому пристрої

Дізнайтеся, як експортувати нотатки в Apple Notes як PDF на будь-якому пристрої. Це просто та зручно.
Функція Windows Sandbox у Windows 11 дозволяє тестувати програми та файли у віртуальному середовищі, яке відокремлено від основної операційної системи.
Як правило, це можна зробити, створивши повну віртуальну машину (VM), що потребує часу та ресурсів. Замість того, щоб створювати віртуальну машину в Hyper-V , ви можете легко налаштувати Windows Sandbox у Windows 11 для перевірки підозрілих файлів і програм.
Примітка: щоб використовувати функцію Windows Sandbox, у вас має бути Windows 11 Pro, Education або Enterprise. Вам також потрібно переконатися, що віртуалізацію ввімкнено .
Як налаштувати пісочницю на Windows 11
Перш ніж ви зможете використовувати пісочницю в Windows 11, її потрібно ввімкнути.
Щоб увімкнути Windows Sandbox у Windows 11:
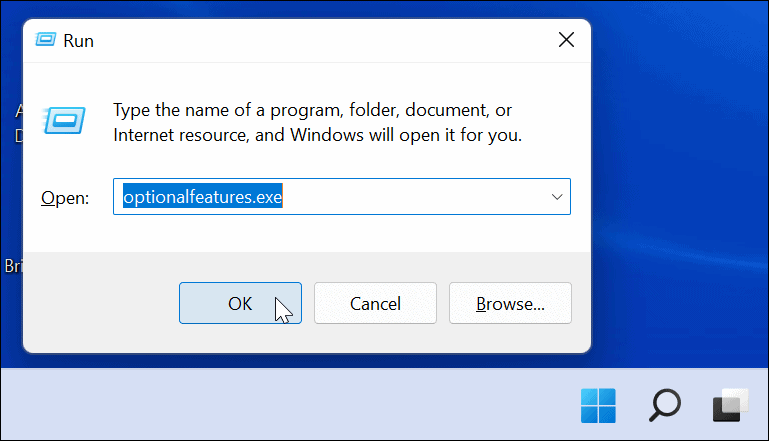
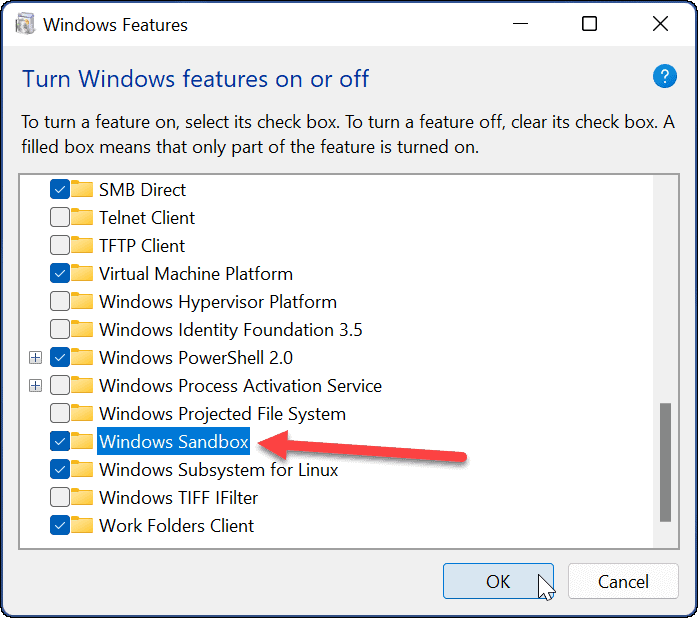
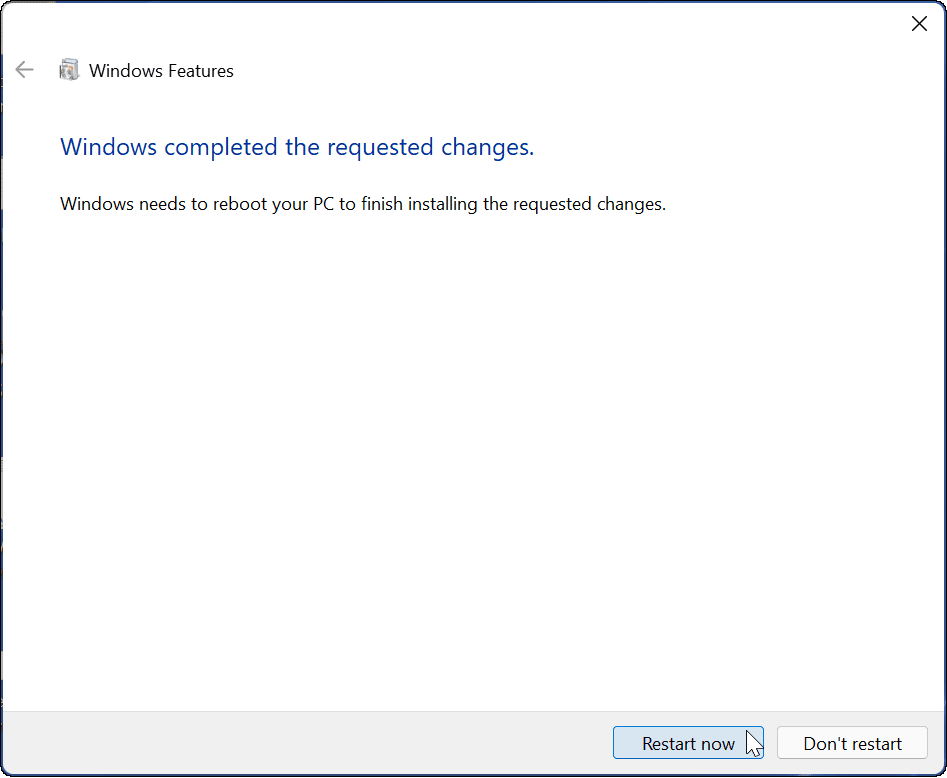
Використання Windows Sandbox у Windows 11
Після ввімкнення Sandbox у Windows 11 у віртуальному середовищі створюється копія інсталяції Windows 11. Однак він усуває доступ до особистих папок, надаючи вам чистий робочий стіл Windows із доступом до Інтернету.
Увімкнути Windows Sandbox досить безболісно, і використовувати його також просто.
Щоб використовувати Windows Sandbox у Windows 11:
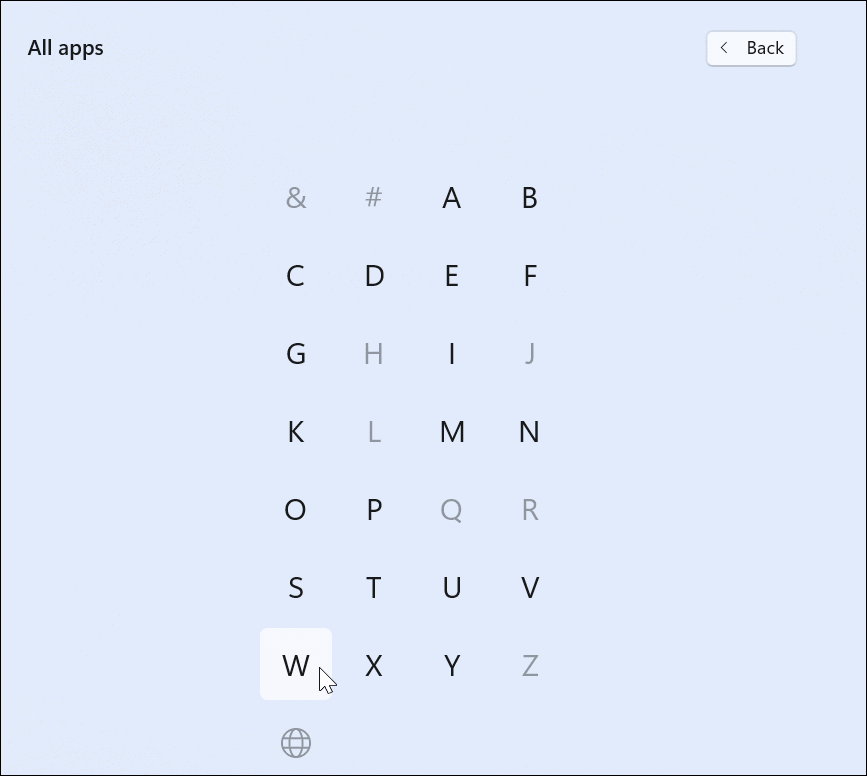

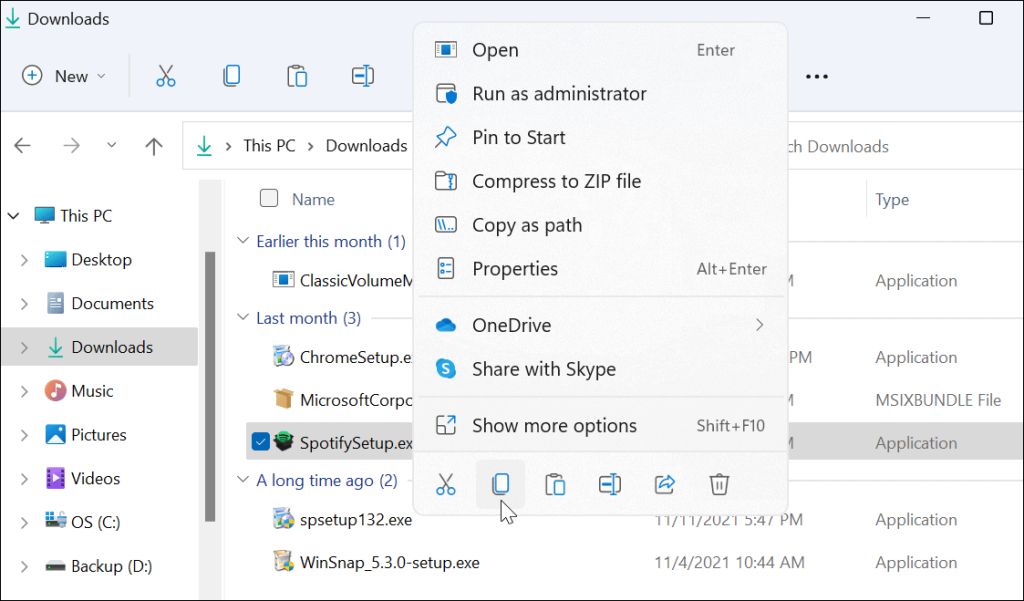
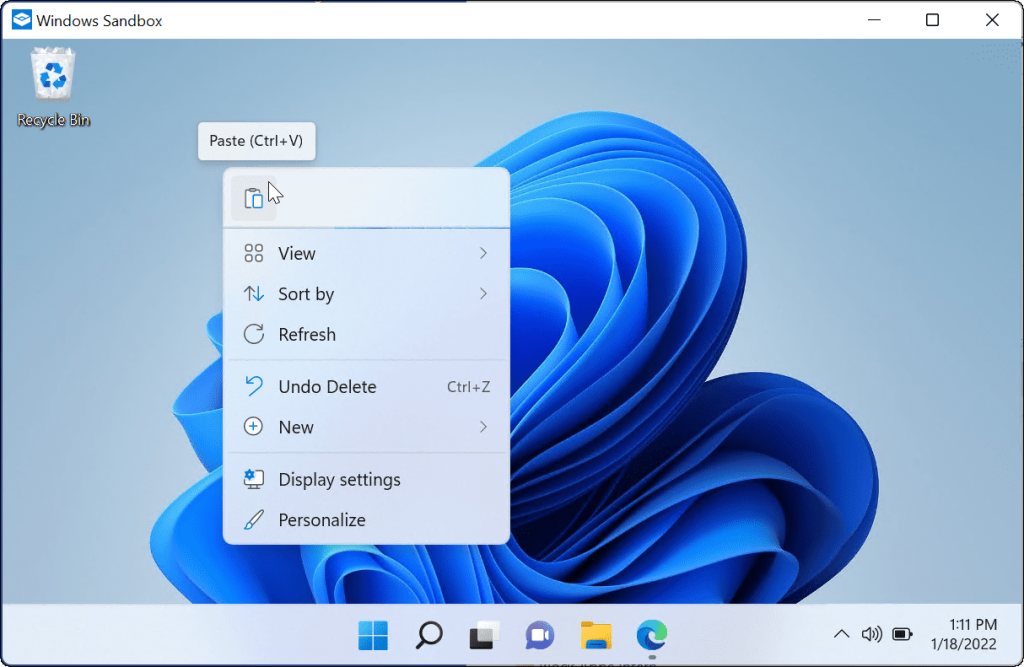
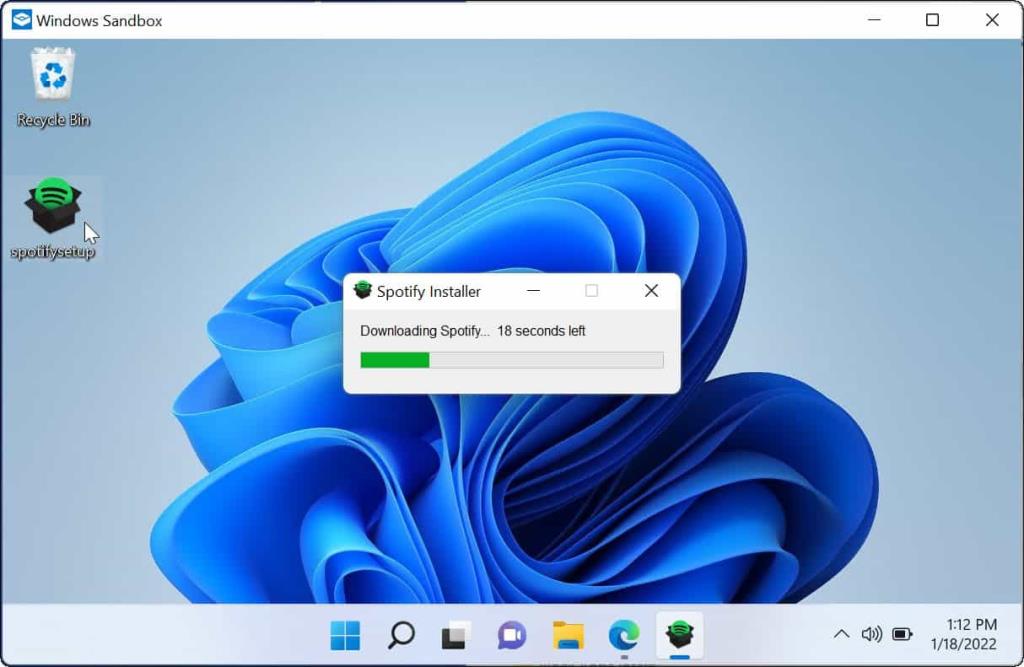
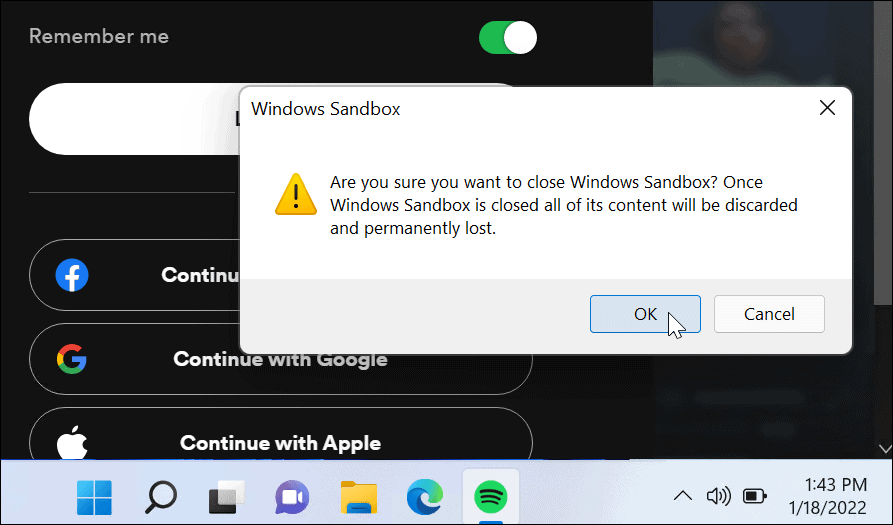
Як відключити Windows Sandbox
Якщо вам більше не потрібна або не потрібна Windows Sandbox на вашому комп’ютері з Windows 11, ви можете вимкнути її.
Щоб вимкнути Windows Sandbox:
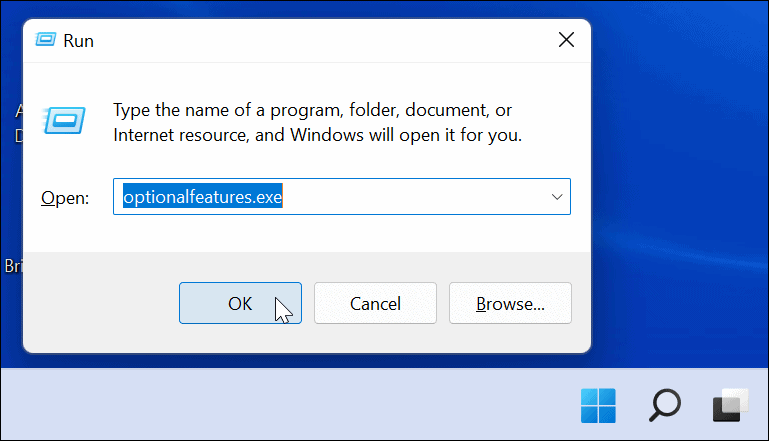
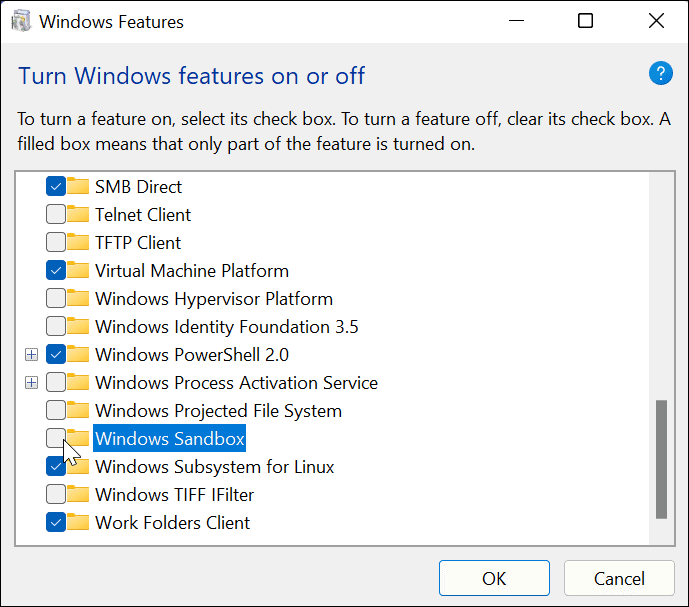
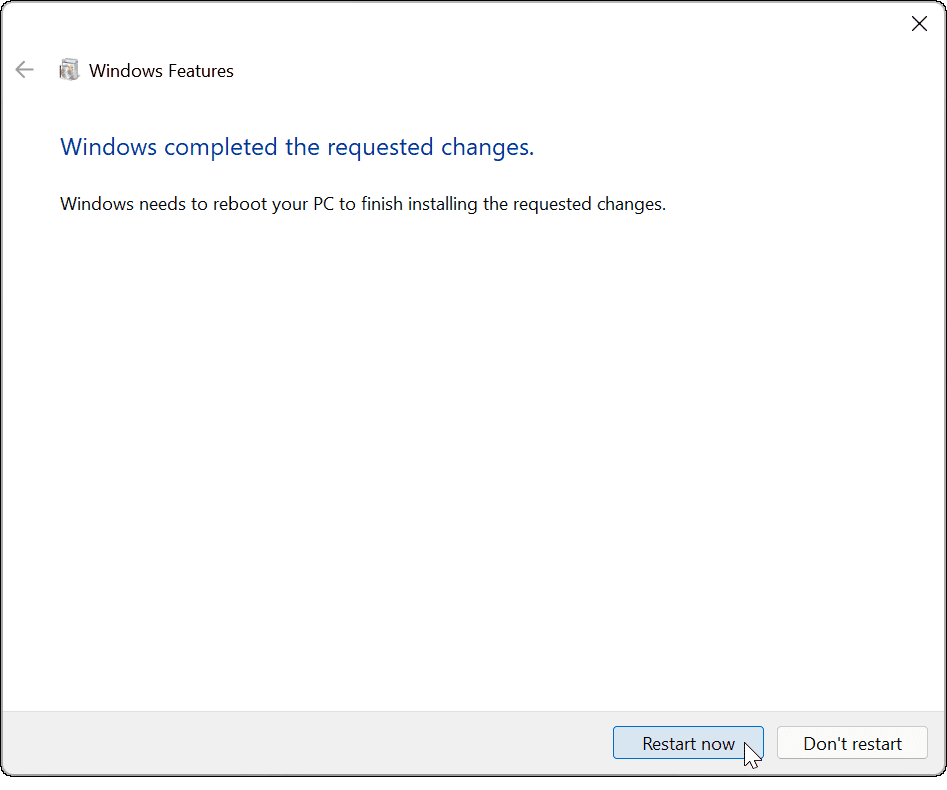
Після перезавантаження системи увійдіть, і Windows Sandbox більше не буде опцією в меню «Пуск». Якщо ви захочете знову ввімкнути його в майбутньому, виконайте наведені вище дії.
Використання Sandbox у Windows 11
Увімкнувши Windows Sandbox у Windows 11, ви можете тестувати нові програми або переглядати файли, не ризикуючи основною інсталяцією Windows. Якщо файл заражено зловмисним програмним забезпеченням, ви можете просто вимкнути Sandbox — файл буде стерто, а ваш ПК залишатиметься в безпеці.
Windows 11 має низку інших корисних функцій, які ви можете перевірити. Наприклад, ви можете запускати програми Android у Windows 11 або спробувати інсталювати підсистему Windows для Linux у Windows 11 . Якщо вам потрібно запускати старіші програми на вашому комп’ютері, не забудьте спочатку ввімкнути старіші версії .NET Frameworks .
Дізнайтеся, як експортувати нотатки в Apple Notes як PDF на будь-якому пристрої. Це просто та зручно.
Як виправити помилку показу екрана в Google Meet, що робити, якщо ви не ділитеся екраном у Google Meet? Не хвилюйтеся, у вас є багато способів виправити помилку, пов’язану з неможливістю поділитися екраном
Дізнайтеся, як легко налаштувати мобільну точку доступу на ПК з Windows 11, щоб підключати мобільні пристрої до Wi-Fi.
Дізнайтеся, як ефективно використовувати <strong>диспетчер облікових даних</strong> у Windows 11 для керування паролями та обліковими записами.
Якщо ви зіткнулися з помилкою 1726 через помилку віддаленого виклику процедури в команді DISM, спробуйте обійти її, щоб вирішити її та працювати з легкістю.
Дізнайтеся, як увімкнути просторовий звук у Windows 11 за допомогою нашого покрокового посібника. Активуйте 3D-аудіо з легкістю!
Отримання повідомлення про помилку друку у вашій системі Windows 10, тоді дотримуйтеся виправлень, наведених у статті, і налаштуйте свій принтер на правильний шлях…
Ви можете легко повернутися до своїх зустрічей, якщо запишете їх. Ось як записати та відтворити запис Microsoft Teams для наступної зустрічі.
Коли ви відкриваєте файл або клацаєте посилання, ваш пристрій Android вибирає програму за умовчанням, щоб відкрити його. Ви можете скинути стандартні програми на Android за допомогою цього посібника.
ВИПРАВЛЕНО: помилка сертифіката Entitlement.diagnostics.office.com



![[ВИПРАВЛЕНО] Помилка 1726: Помилка виклику віддаленої процедури в Windows 10/8.1/8 [ВИПРАВЛЕНО] Помилка 1726: Помилка виклику віддаленої процедури в Windows 10/8.1/8](https://img2.luckytemplates.com/resources1/images2/image-3227-0408150324569.png)
![Як увімкнути просторовий звук у Windows 11? [3 способи] Як увімкнути просторовий звук у Windows 11? [3 способи]](https://img2.luckytemplates.com/resources1/c42/image-171-1001202747603.png)
![[100% вирішено] Як виправити повідомлення «Помилка друку» у Windows 10? [100% вирішено] Як виправити повідомлення «Помилка друку» у Windows 10?](https://img2.luckytemplates.com/resources1/images2/image-9322-0408150406327.png)


