Як експортувати нотатки в Apple Notes як PDF на будь-якому пристрої

Дізнайтеся, як експортувати нотатки в Apple Notes як PDF на будь-якому пристрої. Це просто та зручно.
Скільки разів ви перевіряєте кількість слів у Word, цікавитеся, чи ввімкнено Caps Lock під час використання Excel, чи потрібно додати примітки до слайда в PowerPoint ? Можливо, ви цього не усвідомлюєте, але у вас є надзвичайно простий спосіб переглядати та виконувати дії в цих програмах Microsoft за допомогою рядка стану.
Рядок стану є найзручнішим інструментом, який відображає інформацію, забезпечує швидкий доступ до дій і повністю настроюється. Якщо ця чудова частина Office нова для вас, ми тут, щоб допомогти! Ось як використовувати рядок стану в програмах Microsoft Office.
Де можна знайти рядок стану
Рядок стану розташований у нижній частині кожної програми Office . І це стосується не лише Word, Excel і PowerPoint. Ви також використовуватимете його в таких програмах, як Outlook і Access, а також у Windows і Mac. Наразі винятком є нова версія Outlook для Mac, випущена восени 2020 року.
Незалежно від того, яку тему чи фон ви використовуєте для своєї програми, рядок стану відображається як суцільна панель унизу вікна програми. Єдиний раз, коли ви не побачите рядок стану, це якщо ви використовуєте режим фокусування або автоматично приховуєте стрічку.

Що можна робити за допомогою рядка стану
Як згадувалося, ви можете відображати інформацію та виконувати дії за допомогою рядка стану. Таким чином, залежно від того, як ви це налаштуєте, ви можете дуже швидко виконувати завдання, які інакше вимагали б переходу до стрічки або меню.
Кожна програма пропонує власний набір параметрів для панелі стану. Деякі з них однакові, наприклад, Zoom і Zoom Slider. Тоді як інші базуються на меті програми. Наприклад, ви можете переглянути номери сторінок у Word, суму клітинок у Excel та кількість непрочитаних електронних листів у Outlook.
Як налаштувати рядок стану
Коли ви дивитеся внизу вікна програми на рядок стану, ви, імовірно, побачите деякі елементи, які вже відображаються. Гарним прикладом є повзунок масштабування на правому слайді, який дозволяє збільшувати та зменшувати масштаб перегляду програми.
Щоб переглянути всі параметри рядка стану цієї програми, просто клацніть правою кнопкою миші на панелі , і відобразиться список.
Усе, що ви бачите у списку з галочкою, увімкнено для цього рядка стану. Клацніть, щоб перевірити параметри у списку та додати їх у рядок стану та зніміть прапорці біля тих, які ви не хочете видаляти. Рядок стану оновлюється негайно.
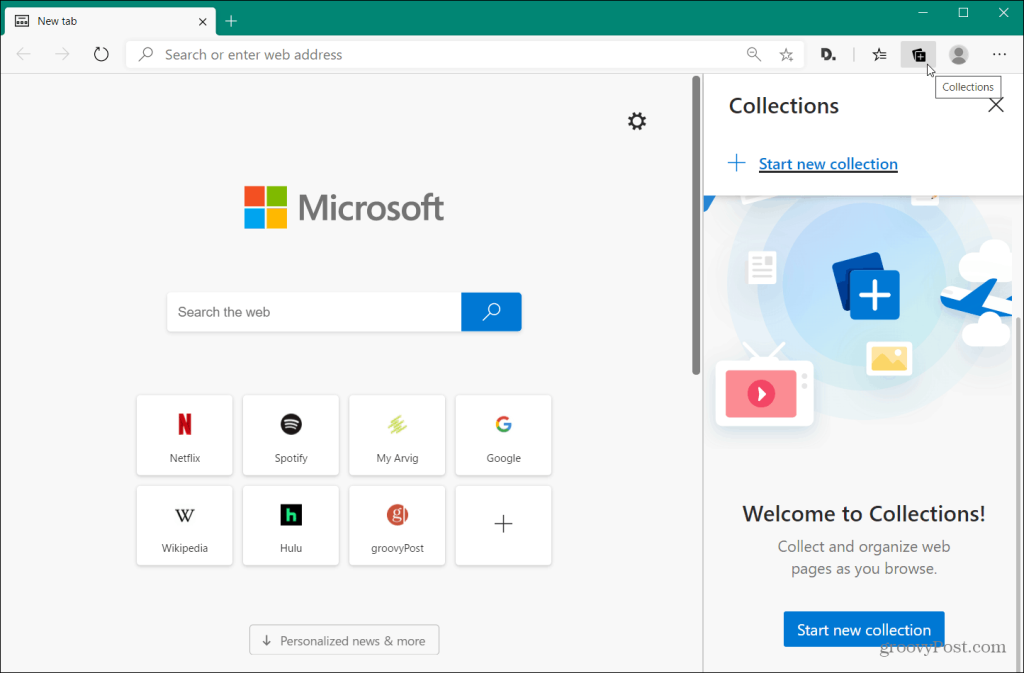
Однак деякі елементи, які ви додаєте зі списку, можуть не з’явитися, доки вони вам не знадобляться. Наприклад, ви можете додати «Середнє» та «Сума» до панелі стану Excel, але ви не побачите їх у панелі. Це може бути тому, що у вашій електронній таблиці немає вибраних даних. Щойно Excel розпізнає відповідні дані, наприклад, коли ви вибираєте комірки, ці параметри відображаються в рядку стану.
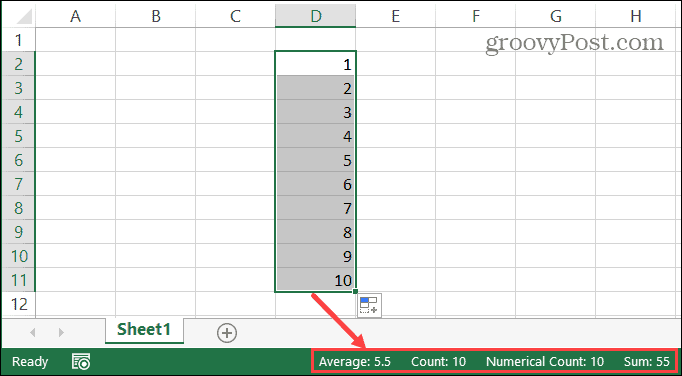
Багато елементів, які ви можете додати до рядка стану, перетворюються на кнопки з можливістю дії. Хорошим прикладом є використання рядка стану в Word. Якщо ви ввімкнули такі функції, як перевірка орфографії , відстеження змін і фокусний перегляд , ви можете використовувати ці інструменти, натиснувши відповідну кнопку в рядку стану. Ви можете визначити, чи була натиснута кнопка, оскільки вона потемніє.

Також зауважте, що якщо ви зміните розмір вікна програми Office, рядок стану може бути недостатньо широким, щоб відобразити всі потрібні параметри. Отже, якщо ви віддаєте перевагу використанню дуже маленького вікна, ви можете налаштувати рядок стану, щоб використовувати параметри, які вам дійсно потрібні.
Зробіть рядок стану Microsoft Office своїм
Налаштування чудові для таких програм, як ті, що входять до Microsoft Office . Внісши невеликі зміни, ви можете створити більш ефективний досвід для роботи, навчання чи особистого використання. Тому не забудьте витратити кілька хвилин на налаштування рядка стану у своїх програмах Office!
Дізнайтеся, як експортувати нотатки в Apple Notes як PDF на будь-якому пристрої. Це просто та зручно.
Як виправити помилку показу екрана в Google Meet, що робити, якщо ви не ділитеся екраном у Google Meet? Не хвилюйтеся, у вас є багато способів виправити помилку, пов’язану з неможливістю поділитися екраном
Дізнайтеся, як легко налаштувати мобільну точку доступу на ПК з Windows 11, щоб підключати мобільні пристрої до Wi-Fi.
Дізнайтеся, як ефективно використовувати <strong>диспетчер облікових даних</strong> у Windows 11 для керування паролями та обліковими записами.
Якщо ви зіткнулися з помилкою 1726 через помилку віддаленого виклику процедури в команді DISM, спробуйте обійти її, щоб вирішити її та працювати з легкістю.
Дізнайтеся, як увімкнути просторовий звук у Windows 11 за допомогою нашого покрокового посібника. Активуйте 3D-аудіо з легкістю!
Отримання повідомлення про помилку друку у вашій системі Windows 10, тоді дотримуйтеся виправлень, наведених у статті, і налаштуйте свій принтер на правильний шлях…
Ви можете легко повернутися до своїх зустрічей, якщо запишете їх. Ось як записати та відтворити запис Microsoft Teams для наступної зустрічі.
Коли ви відкриваєте файл або клацаєте посилання, ваш пристрій Android вибирає програму за умовчанням, щоб відкрити його. Ви можете скинути стандартні програми на Android за допомогою цього посібника.
ВИПРАВЛЕНО: помилка сертифіката Entitlement.diagnostics.office.com



![[ВИПРАВЛЕНО] Помилка 1726: Помилка виклику віддаленої процедури в Windows 10/8.1/8 [ВИПРАВЛЕНО] Помилка 1726: Помилка виклику віддаленої процедури в Windows 10/8.1/8](https://img2.luckytemplates.com/resources1/images2/image-3227-0408150324569.png)
![Як увімкнути просторовий звук у Windows 11? [3 способи] Як увімкнути просторовий звук у Windows 11? [3 способи]](https://img2.luckytemplates.com/resources1/c42/image-171-1001202747603.png)
![[100% вирішено] Як виправити повідомлення «Помилка друку» у Windows 10? [100% вирішено] Як виправити повідомлення «Помилка друку» у Windows 10?](https://img2.luckytemplates.com/resources1/images2/image-9322-0408150406327.png)


