Як експортувати нотатки в Apple Notes як PDF на будь-якому пристрої

Дізнайтеся, як експортувати нотатки в Apple Notes як PDF на будь-якому пристрої. Це просто та зручно.
Як розфарбувати Video Star ? У цій статті ви дізнаєтесь, як накладати кольори відео за допомогою Video Star .
Програми для редагування відео на iPhone в даний час досить різноманітні і багаті. У вас є багато варіантів. Але який інструмент найкращий? Відповідь на це запитання залежить від вашого призначення.
Video Star є провідною програмою для редагування відео сьогодні. Це допомагає користувачам створювати цікаві музичні відео з синхронізацією губ. Додаток пропонує тисячі ефектів для розфарбовування, анімації, покращення, комбінування та зміни часу. Video Star містить ма��у функцій безкоштовно, або отримайте All Access Pass, щоб розблокувати все, включаючи вражаючі навички редагування.
Нанесення кольорів на шари є важливим кроком для редагування будь-якого відео, і Video Star полегшує це для вас. Це допомагає створити атмосферу для вашої редагованої роботи. Для цього ви можете покластися на завдання Custom Coloring, але є багато інших методів, які можна використовувати.
Як налаштувати колір на Video Star без спеціального фарбування
Якщо ви шукаєте швидкий і простий спосіб додати колір або якщо ви новачок у редагуванні відео, фільтр Re-Effect — чудовий вибір для вас. Деякі з них безкоштовні, деякі пропонують вам придбати певний пакет, перш ніж ви зможете ними скористатися. План підписки Pro надає вам доступ до всіх функцій Video Star.
У головному вікні відтворення натисніть «Новий» і виберіть «Повторний ефект» . Натисніть піктограму + праворуч внизу та переконайтеся, що ви вибрали піктограму пензля нижче. Тепер ви можете прокручувати всі фільтри. Кожен фільтр має смужку щільності прямо під кліпом.




Чарівний фільтр — ідеальна пропозиція, яка надає вам ряд інших пропозицій щодо зміни кольору.



Вибравши фільтр, торкніться стрілки вниз, щоб повернутися до вікна повторних ефектів. Перегляньте результати по всьому кліпу, перетягнувши повзунок відтворення внизу та натиснувши червону кнопку повторного ефекту.
Цей прийом простий і дає чудові результати. Перш ніж продовжити, вам потрібно буде придбати багаторівневий план або підписку Pro. Ви можете придбати його на головному екрані, торкнувшись значка блискавки.
Відкрийте кліп у Re-Effect і знайдіть ефект Tron за допомогою значка збільшувального скла. Застосуйте його до свого кліпу. На перший погляд це здається трохи безглуздим, але результат буде дуже цікавим.
Потім ви знову відкриєте щойно створений кліп у Re-Effect . Тепер знайдіть Monochrome . Виберіть колір, перетягнувши повзунок, і застосуйте його до кліпу.
Другий крок необов’язковий, і вам потрібно придбати пакет Cinema Pro, якщо ви хочете отримати кращий кінцевий результат. Знову відкрийте кліп, який ви щойно створили в Re-Effect, знайдіть Pro Blur , трохи зменшіть інтенсивність і застосуйте його.



Тепер ми використаємо кінцевий результат як фільтр, змішавши його з оригінальним кліпом. У головному вікні торкніться «Новий» і виберіть «Багатошаровий» . Торкніться першого поля ліворуч із позначкою 1 і виберіть оригінальний кліп. Потім торкніться 2 і торкніться останнього створеного кліпу.
Переконайтеся, що вибрано другий шар (поле 2 ), торкніться «Колір» нижче та знайдіть « Змішати BG» . Стрілка вказує вгору ліворуч, надаючи вам кілька варіантів змішування. У цьому прикладі найкраще працює перший варіант зліва.


Якщо колір занадто темний, можна зменшити непрозорість. Торкніться поля 2 і виберіть Редагувати ключові кадри . Щоб побачити, як виглядає перший кліп після змішування, натисніть «Параметри» у верхньому правому куті, виберіть «Показати інші шари» та виберіть перший шар ( 1 ).
Тепер зменшіть непрозорість у нижньому лівому куті та натисніть «Назад» , коли ви будете задоволені результатом. Переконайтеся, що курсор відтворення перетягнуто вліво. Тим часом Opacity створить додатковий ключовий кадр і змінить його під час відтворення.


Відкрийте кліп у багатошаровому вікні та натисніть «Створити» у верхньому правому куті. Кінцевий результат буде таким, як показано вище.
Цей метод трохи складніший, але варто спробувати, оскільки він дозволяє створити багато унікальних робіт. Щоб скористатися цією функцією, вам потрібно буде придбати багаторівневий пакет або підписатися на професійну підписку.
Торкніться «Новий» > «Багатошаровий» і виберіть невідредагований кліп для шару 1. Ви можете додати фільтр, якщо хочете. У цьому прикладі вибрано Vibrance та зменшено його інтенсивність.
На шарі 2 ви виберете «Колір» і виберіть колір із палітри кольорів. Ви можете додати скільки завгодно шарів кольору.



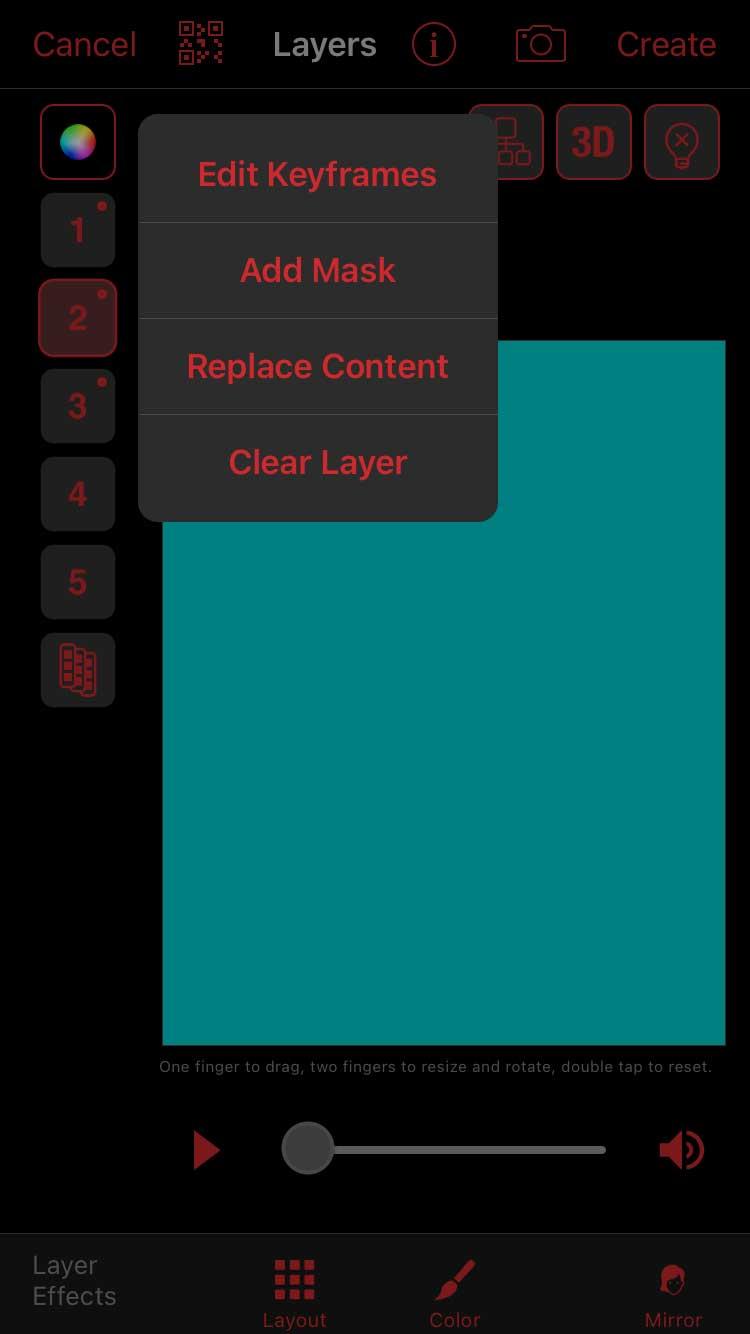
Торкніться нумерованого блоку першого кольору та виберіть «Додати маску» . Переконайтеся, що вгорі вибрано фігуру , торкніться значка з 3 смугами вгорі праворуч і виберіть маску з розмитими краями. Зірки - це завжди хороший вибір.
Спочатку торкніться піктограми з трьома смужками у верхньому лівому куті, виберіть «Показати інші шари» та виберіть шар 1. Це допоможе вам краще знати, де розмістити накладення. Тепер двома пальцями «збільште» маску зірки, щоб розгорнути її та перемістити в область кадру. Натисніть Готово, коли все буде задоволено.
Повторіть цей крок з усіма кольоровими шарами. Не забудьте показати інші шари, додаючи нову маску. Таким чином ви уникнете надмірного накладання шарів.



Тепер у головному багатошаровому вікні додайте Blend BG за допомогою значка «Колір» до кожного кольорового шару та виберіть тип змішування. Ви також можете редагувати непрозорість у редакторі ключових кадрів.


Натисніть Створити у верхньому правому куті, коли ви задоволені результатом.
Вище описано, як налаштувати кольори на Video Star без використання інструмента Custom Coloring . Сподіваємось, стаття буде для вас корисною.
Дізнайтеся, як експортувати нотатки в Apple Notes як PDF на будь-якому пристрої. Це просто та зручно.
Як виправити помилку показу екрана в Google Meet, що робити, якщо ви не ділитеся екраном у Google Meet? Не хвилюйтеся, у вас є багато способів виправити помилку, пов’язану з неможливістю поділитися екраном
Дізнайтеся, як легко налаштувати мобільну точку доступу на ПК з Windows 11, щоб підключати мобільні пристрої до Wi-Fi.
Дізнайтеся, як ефективно використовувати <strong>диспетчер облікових даних</strong> у Windows 11 для керування паролями та обліковими записами.
Якщо ви зіткнулися з помилкою 1726 через помилку віддаленого виклику процедури в команді DISM, спробуйте обійти її, щоб вирішити її та працювати з легкістю.
Дізнайтеся, як увімкнути просторовий звук у Windows 11 за допомогою нашого покрокового посібника. Активуйте 3D-аудіо з легкістю!
Отримання повідомлення про помилку друку у вашій системі Windows 10, тоді дотримуйтеся виправлень, наведених у статті, і налаштуйте свій принтер на правильний шлях…
Ви можете легко повернутися до своїх зустрічей, якщо запишете їх. Ось як записати та відтворити запис Microsoft Teams для наступної зустрічі.
Коли ви відкриваєте файл або клацаєте посилання, ваш пристрій Android вибирає програму за умовчанням, щоб відкрити його. Ви можете скинути стандартні програми на Android за допомогою цього посібника.
ВИПРАВЛЕНО: помилка сертифіката Entitlement.diagnostics.office.com



![[ВИПРАВЛЕНО] Помилка 1726: Помилка виклику віддаленої процедури в Windows 10/8.1/8 [ВИПРАВЛЕНО] Помилка 1726: Помилка виклику віддаленої процедури в Windows 10/8.1/8](https://img2.luckytemplates.com/resources1/images2/image-3227-0408150324569.png)
![Як увімкнути просторовий звук у Windows 11? [3 способи] Як увімкнути просторовий звук у Windows 11? [3 способи]](https://img2.luckytemplates.com/resources1/c42/image-171-1001202747603.png)
![[100% вирішено] Як виправити повідомлення «Помилка друку» у Windows 10? [100% вирішено] Як виправити повідомлення «Помилка друку» у Windows 10?](https://img2.luckytemplates.com/resources1/images2/image-9322-0408150406327.png)


