Як експортувати нотатки в Apple Notes як PDF на будь-якому пристрої

Дізнайтеся, як експортувати нотатки в Apple Notes як PDF на будь-якому пристрої. Це просто та зручно.
Навігація в Windows 11 може бути легшою, якщо ви використовуєте мультисенсорні жести трекпада на підтримуваних сенсорних панелях ноутбуків. На щастя, Windows 11 дозволяє використовувати жести трекпада для швидшої навігації Windows на сучасних ноутбуках. Однак лише ноутбуки з підтримкою драйвера Windows Precision Touchpad дозволяють налаштовувати жести сенсорної панелі у Windows 11.
Завдяки підтримці сенсорної панелі Windows Precision ваш ноутбук підтримує власні жести, що дозволяє використовувати їх без сторонніх програмних рішень.
Ось що вам потрібно знати, щоб налаштувати та налаштувати жести сенсорної панелі в Windows 11.
Перевірте наявність підтримки налаштування жестів сенсорної панелі
Якщо ви хочете використовувати власні жести сенсорної панелі, вам потрібно переконатися, що у вас є відповідний драйвер для їх підтримки.
Ось що вам потрібно зробити, щоб перевірити це:
Як налаштувати жести сенсорної панелі в Windows 11
Windows 11 містить вбудовані профілі для ноутбуків із драйверами Windows Precision Touchpad. Це дозволяє персоналізувати жести трьома та чотирма пальцями, включаючи свайпи та торкання.
Щоб керувати жестами сенсорної панелі в Windows 11:
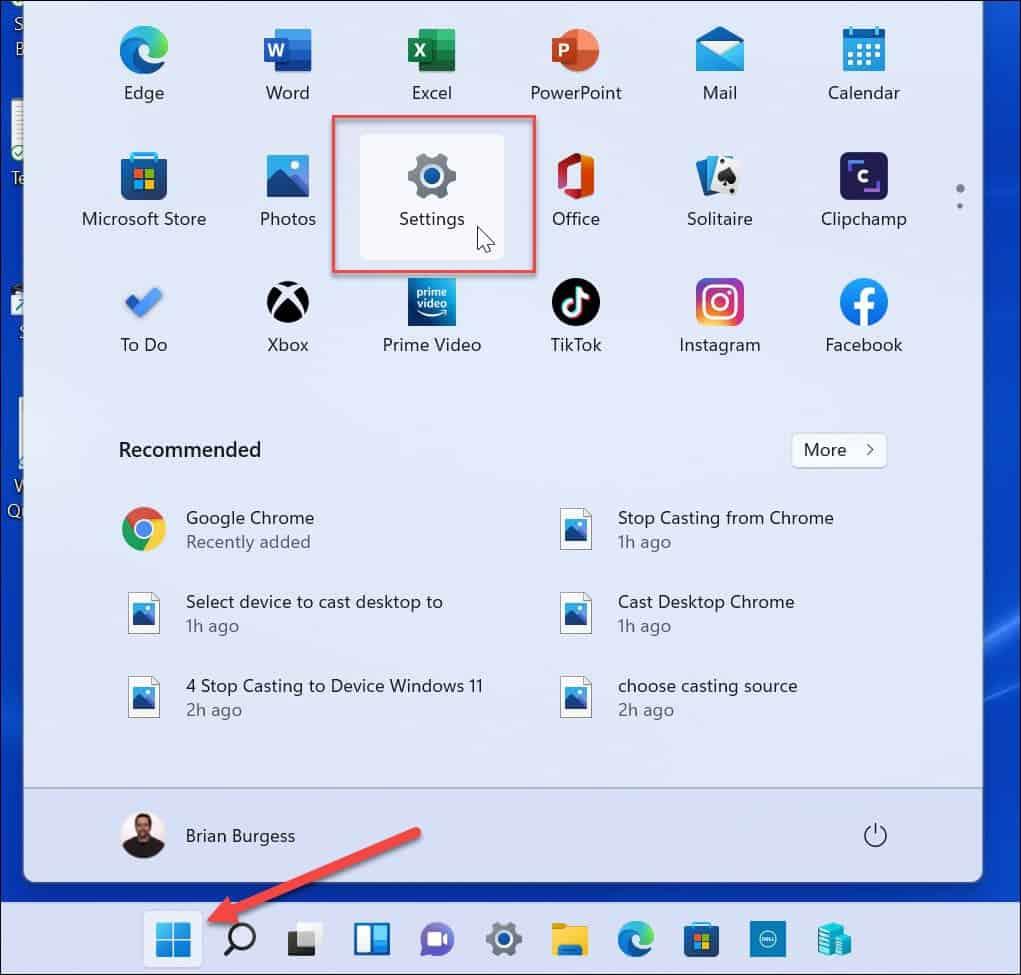

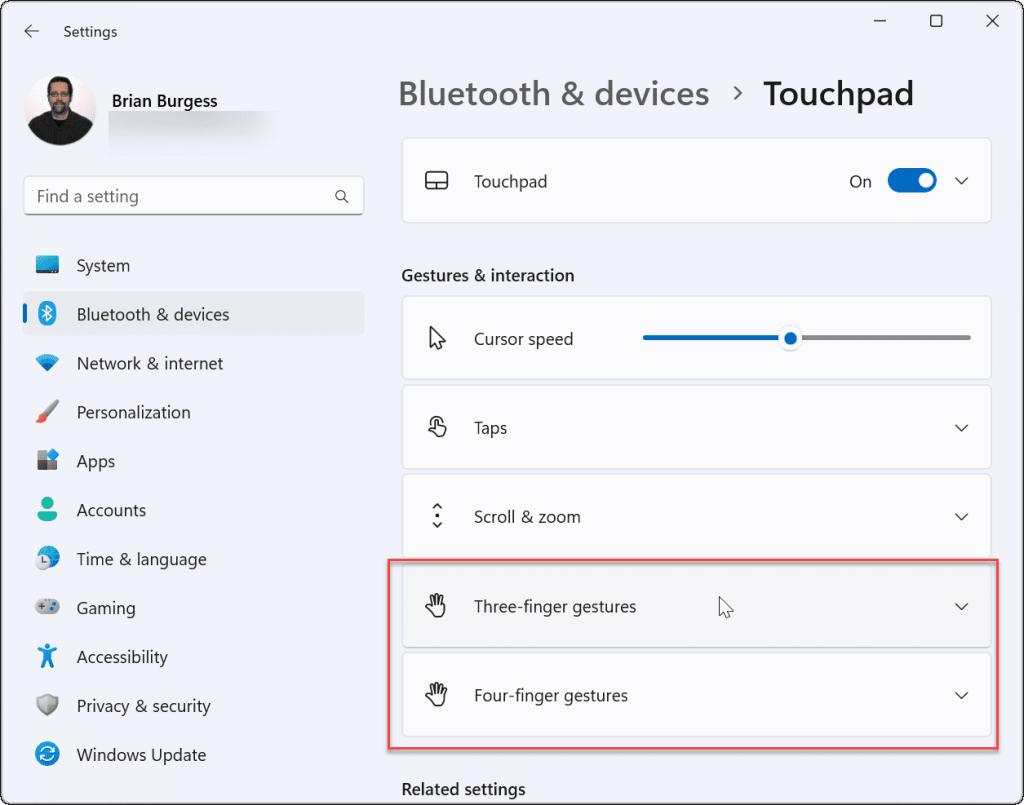
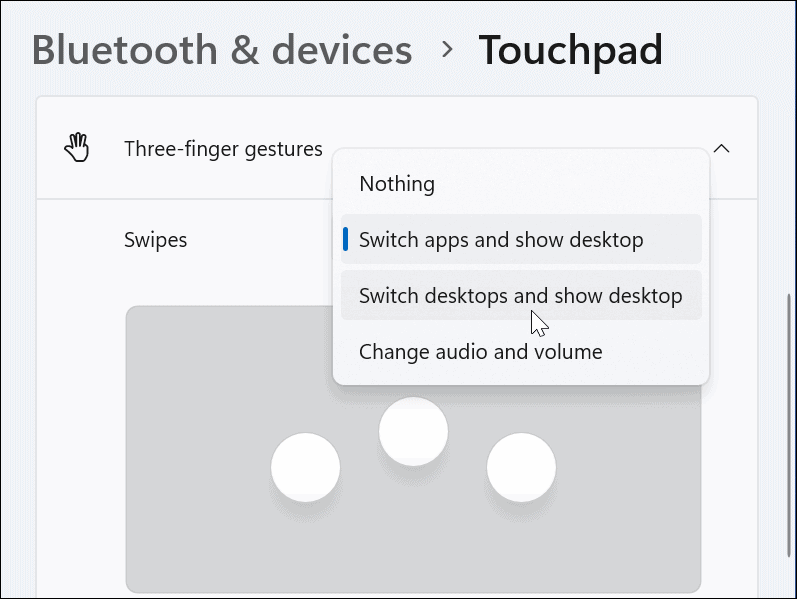
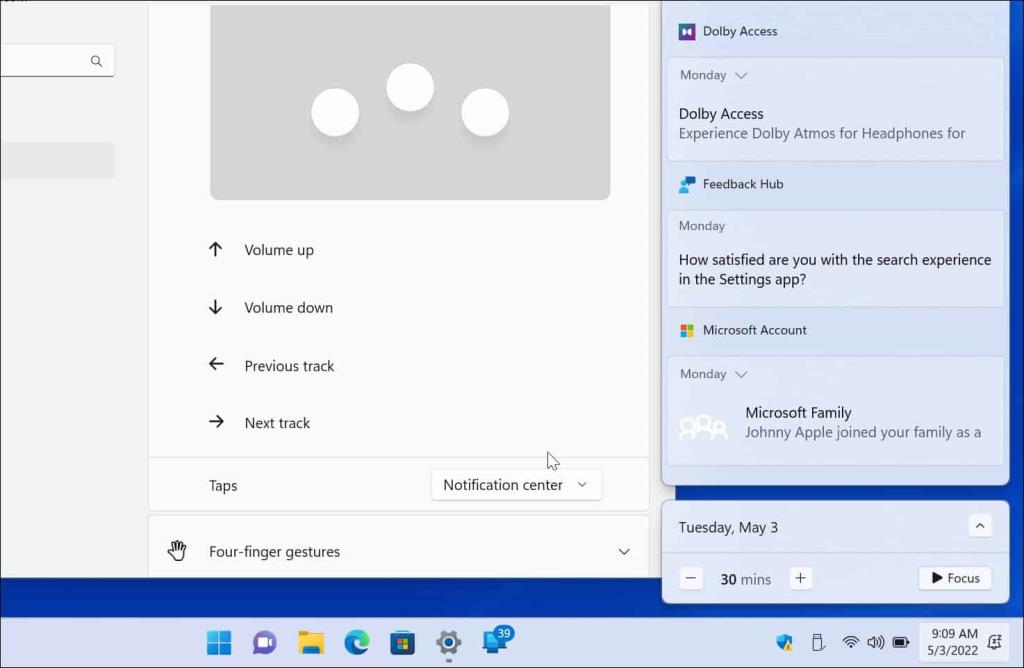
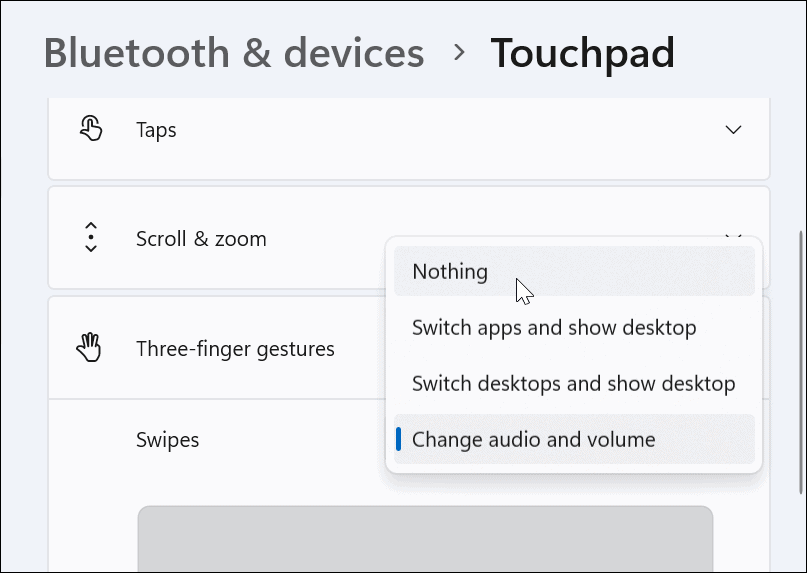
Налаштуйте жести сенсорної панелі чотирма пальцями
Якщо ви віддаєте перевагу використовувати чотири пальці для налаштування жестів сенсорної панелі в Windows 11, ви можете. Параметри практично ідентичні — ви просто будете використовувати чотири пальці замість трьох.
Щоб налаштувати жести сенсорної панелі чотирма пальцями:
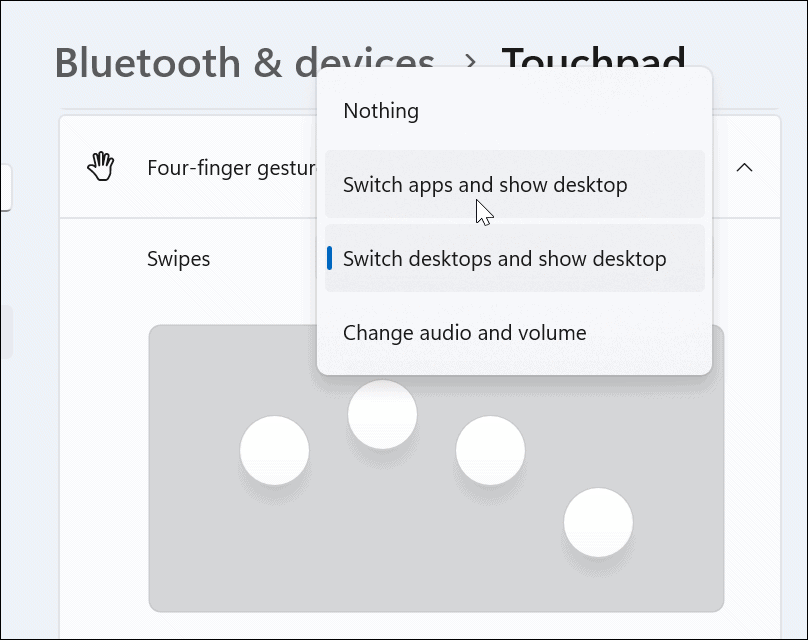
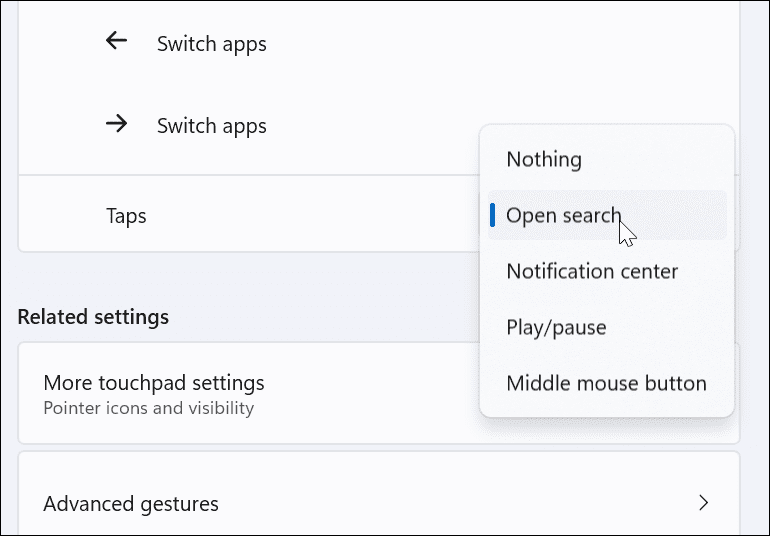
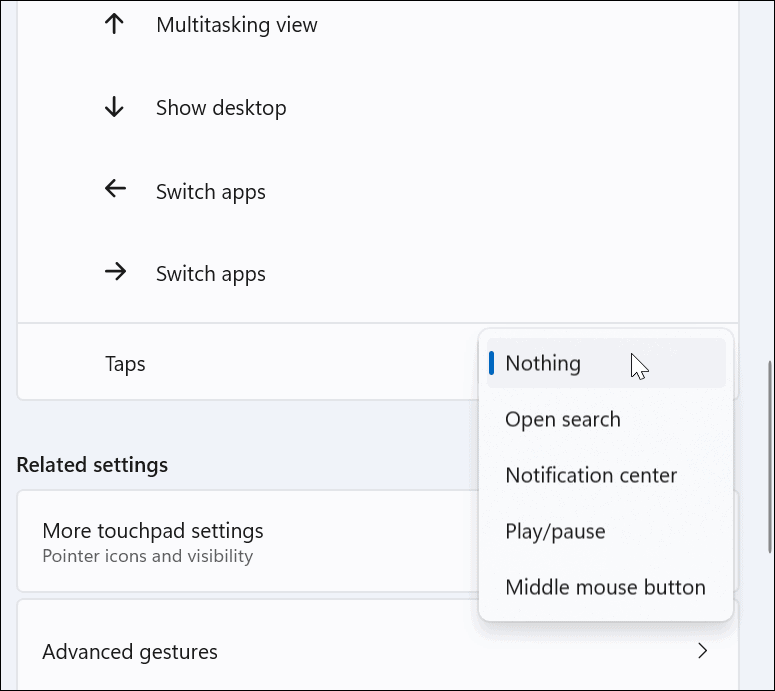
Як використовувати розширені жести сенсорної панелі в Windows 11
Окрім налаштування жестів пальцями на сенсорній панелі, ви можете створювати розширені жести.
Щоб налаштувати та використовувати розширені жести сенсорної панелі, виконайте такі дії:
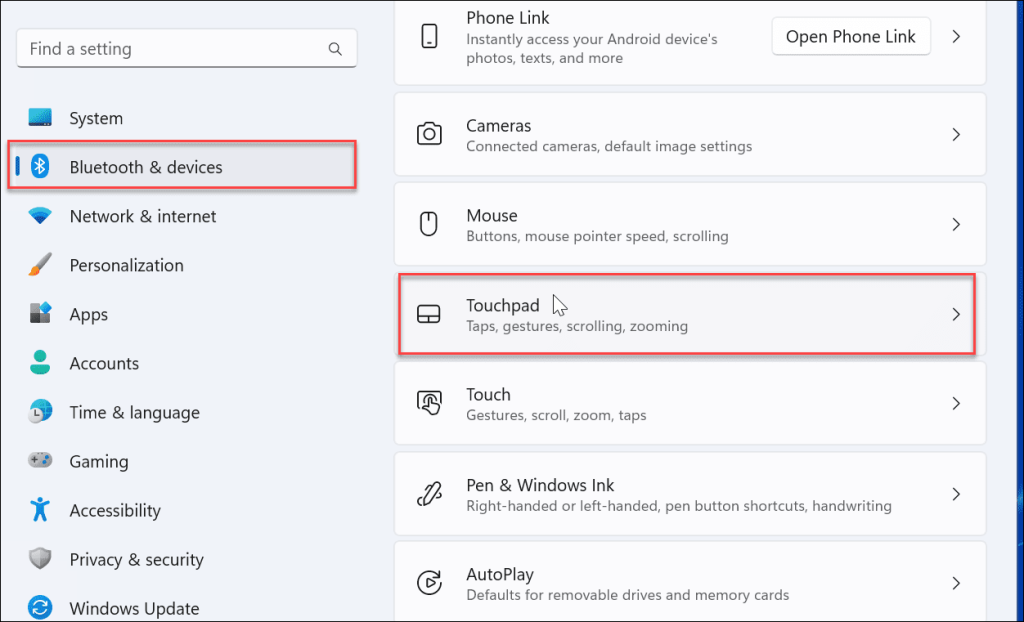
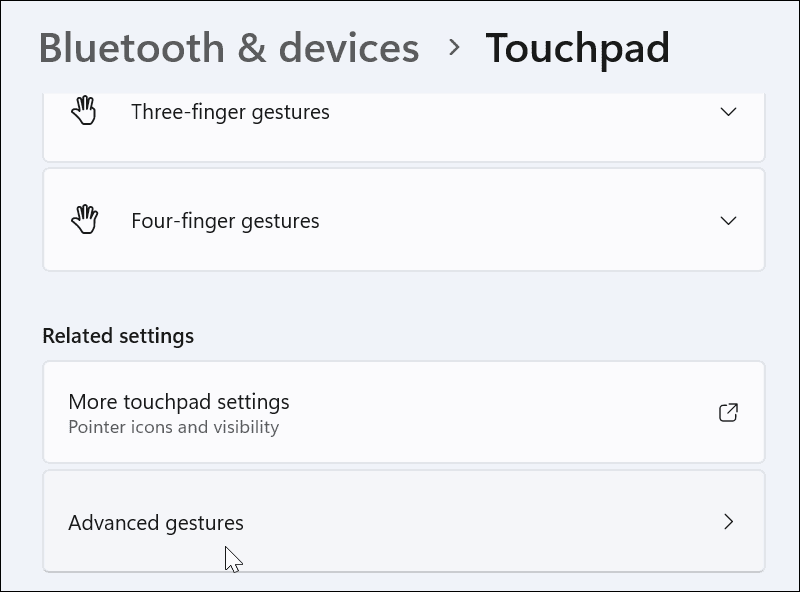
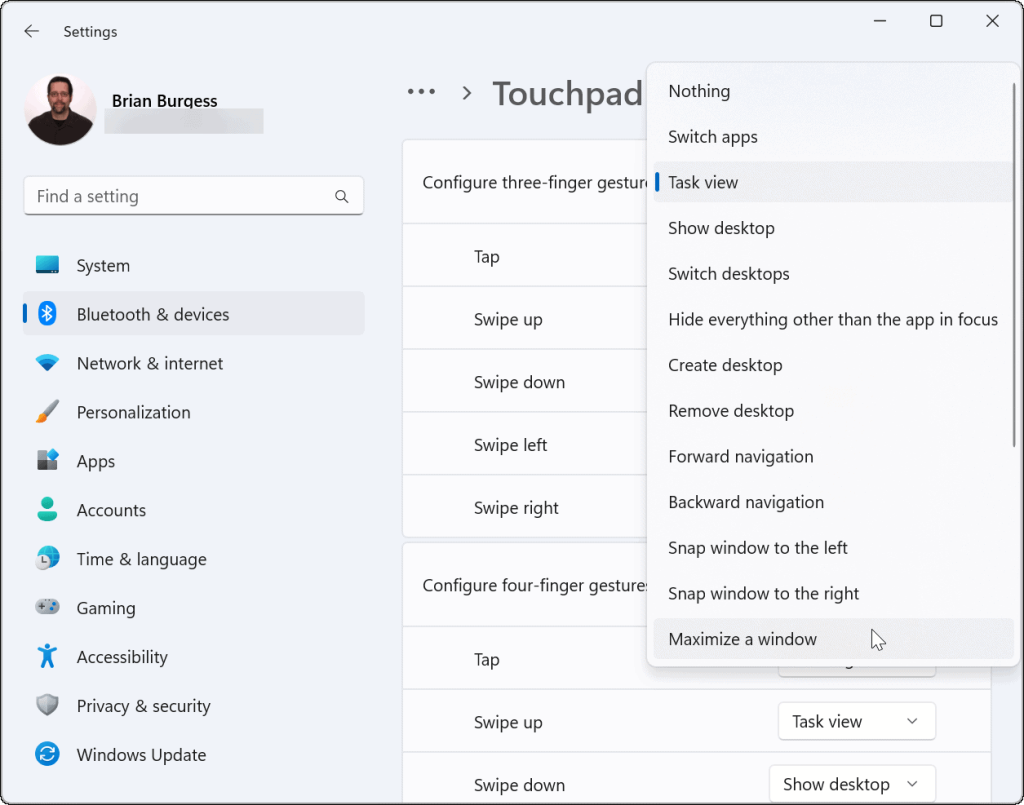
Як скинути налаштування жестів сенсорної панелі в Windows 11
Після зміни налаштувань сенсорної панелі ви можете скинути їх пізніше. Можливо, це заважає вашому робочому процесу або вони вам більше не потрібні.
Щоб скинути жести сенсорної панелі в Windows 11:
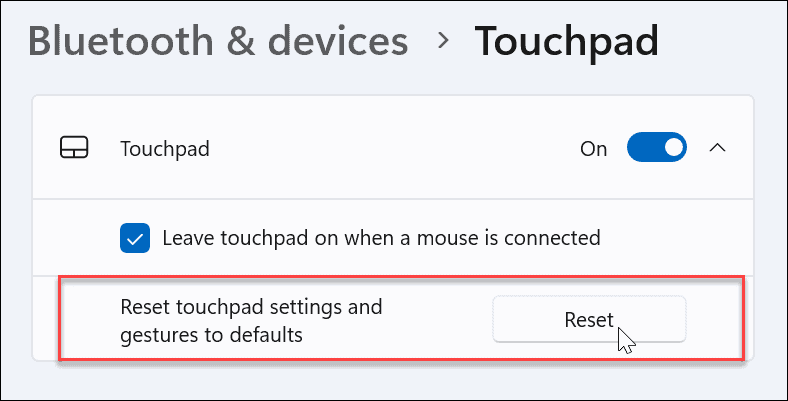
Це воно. Жести на сенсорній панелі повернуться до значень за замовчуванням. За потреби ви можете змінити їх у майбутньому.
Використання жестів сенсорної панелі на пристроях Windows 11
Якщо ви хочете налаштувати дії та жести трекпада на своєму ПК з Windows 11, ви зможете це зробити. Просто переконайтеся, що ваш пристрій використовує точну сенсорну панель і має оновлений драйвер Windows Precision Touchpad, який підтримує налаштування.
Однак варто зазначити, що не всі є прихильниками тачпада на своєму ноутбуці. Деякі користувачі віддають перевагу миші та хочуть вимкнути сенсорну панель, коли миша підключена .
Якщо ви ще не використовуєте Windows 11, не хвилюйтеся. У Windows 10 можна використовувати жести сенсорної панелі . Або ви можете вимкнути сенсорну панель на Chromebook .
Дізнайтеся, як експортувати нотатки в Apple Notes як PDF на будь-якому пристрої. Це просто та зручно.
Як виправити помилку показу екрана в Google Meet, що робити, якщо ви не ділитеся екраном у Google Meet? Не хвилюйтеся, у вас є багато способів виправити помилку, пов’язану з неможливістю поділитися екраном
Дізнайтеся, як легко налаштувати мобільну точку доступу на ПК з Windows 11, щоб підключати мобільні пристрої до Wi-Fi.
Дізнайтеся, як ефективно використовувати <strong>диспетчер облікових даних</strong> у Windows 11 для керування паролями та обліковими записами.
Якщо ви зіткнулися з помилкою 1726 через помилку віддаленого виклику процедури в команді DISM, спробуйте обійти її, щоб вирішити її та працювати з легкістю.
Дізнайтеся, як увімкнути просторовий звук у Windows 11 за допомогою нашого покрокового посібника. Активуйте 3D-аудіо з легкістю!
Отримання повідомлення про помилку друку у вашій системі Windows 10, тоді дотримуйтеся виправлень, наведених у статті, і налаштуйте свій принтер на правильний шлях…
Ви можете легко повернутися до своїх зустрічей, якщо запишете їх. Ось як записати та відтворити запис Microsoft Teams для наступної зустрічі.
Коли ви відкриваєте файл або клацаєте посилання, ваш пристрій Android вибирає програму за умовчанням, щоб відкрити його. Ви можете скинути стандартні програми на Android за допомогою цього посібника.
ВИПРАВЛЕНО: помилка сертифіката Entitlement.diagnostics.office.com



![[ВИПРАВЛЕНО] Помилка 1726: Помилка виклику віддаленої процедури в Windows 10/8.1/8 [ВИПРАВЛЕНО] Помилка 1726: Помилка виклику віддаленої процедури в Windows 10/8.1/8](https://img2.luckytemplates.com/resources1/images2/image-3227-0408150324569.png)
![Як увімкнути просторовий звук у Windows 11? [3 способи] Як увімкнути просторовий звук у Windows 11? [3 способи]](https://img2.luckytemplates.com/resources1/c42/image-171-1001202747603.png)
![[100% вирішено] Як виправити повідомлення «Помилка друку» у Windows 10? [100% вирішено] Як виправити повідомлення «Помилка друку» у Windows 10?](https://img2.luckytemplates.com/resources1/images2/image-9322-0408150406327.png)


