Як експортувати нотатки в Apple Notes як PDF на будь-якому пристрої

Дізнайтеся, як експортувати нотатки в Apple Notes як PDF на будь-якому пристрої. Це просто та зручно.
Чи хотіли ви коли-небудь додати швидкий ескіз до фотографії на своєму iPhone? Іноді найшвидший спосіб пояснити щось – це анотований малюнок.
Хороша новина полягає в тому, що можна швидко та легко додати малюнок до будь-якого зображення на вашому iPhone. Лише кількома дотиками ви можете додати свій малюнок і зберегти нове зображення.
Продовжуйте читати, щоб дізнатися, як малювати на фото на iPhone.
Як додати розмітку до фотографії на iPhone
Apple має функцію Markup , яка дозволяє додавати текст або підписи до ваших фотографій. Це також дозволяє малювати над ними від руки.
Ось як додати розмітку до фотографії на iPhone:
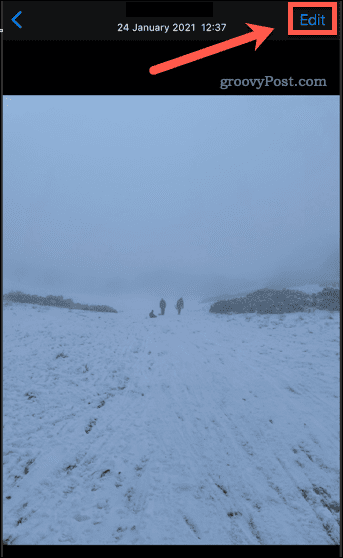
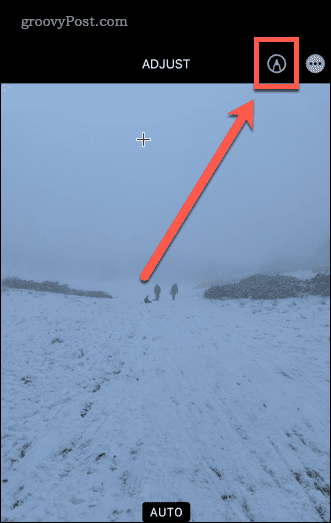
Тепер ви побачите інструменти розмітки внизу екрана. Давайте розглянемо різні доступні інструменти.
Як малювати на фото на iPhone за допомогою Pen Tool
Інструмент «Перо» дозволяє малювати суцільні лінії на фотографії. Ви можете отримати доступ до цього через програму Фотографії.
Ось як використовувати інструмент «Перо» на iPhone:
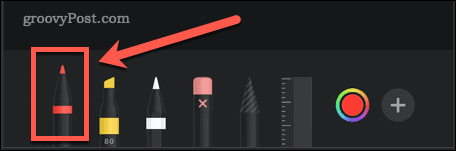
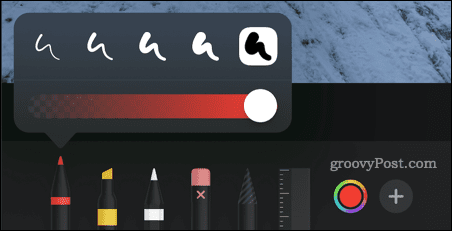
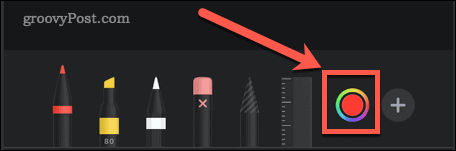
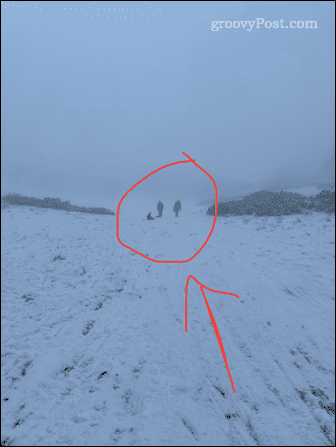
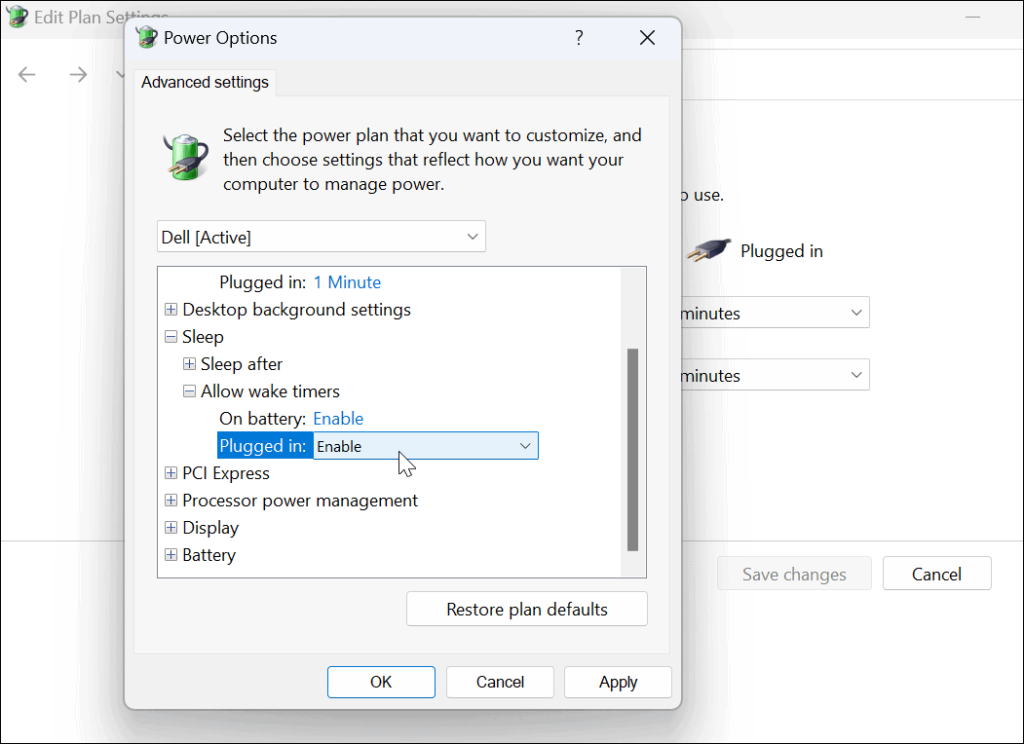
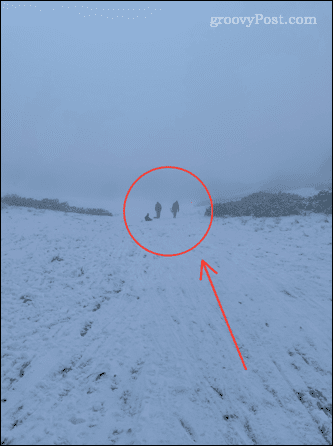
Використання інструменту виділення на iPhone
Інструмент підсвічування корисний для позначення областей тексту так само, як і звичайним маркером.
Щоб скористатися інструментом виділення на iPhone:
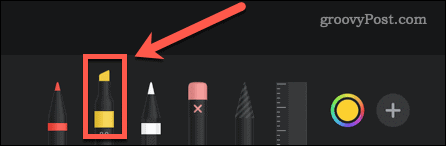
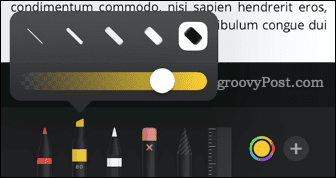
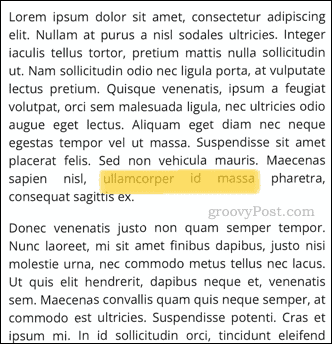
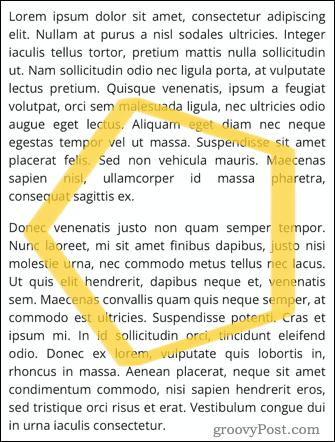
Використання Pencil Tool на iPhone
Інструмент «Олівець» дуже схожий на інструмент «Перо», але натомість створює ефект, схожий на справжній олівець.
Щоб використовувати інструмент «олівець» на iPhone:
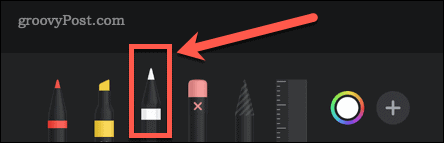


Використання Eraser Tool на iPhone
Інструмент «Ластик» — це простий спосіб видалити частини вашого малюнка, якщо ви не хочете скасувати весь малюнок.
Щоб скористатися інструментом ластик на iPhone:
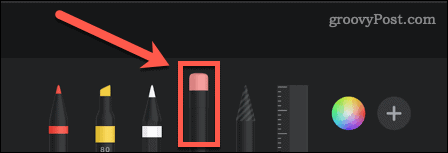
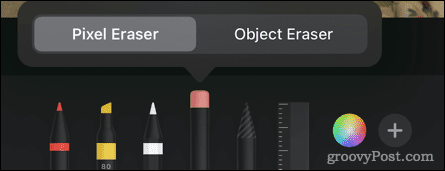

Використання інструменту «Лассо» на iPhone
Інструмент «Ласо» дозволяє виділяти частини вашого малюнка, щоб їх можна було переміщати.
Щоб скористатися інструментом «Ласо» на iPhone:
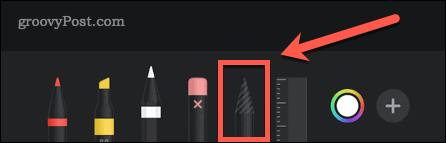
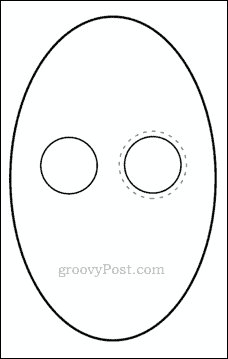
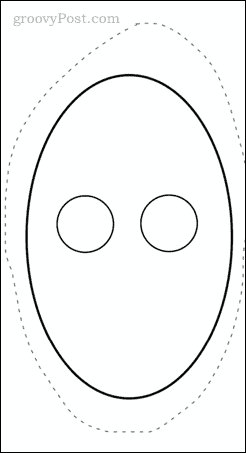
Використання інструменту лінійки на iPhone
Інструмент «Лінійка» дозволяє малювати прямі лінії під потрібним кутом.
Щоб скористатися інструментом лінійки на iPhone:
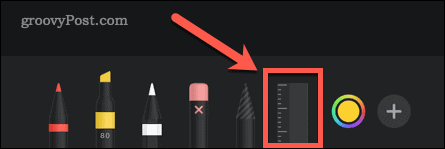
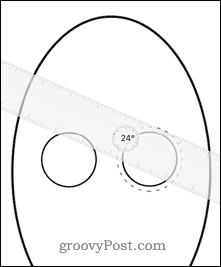
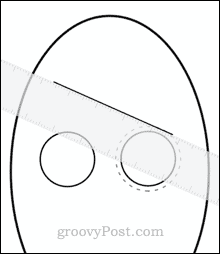
Як зберегти відредаговану фотографію на iPhone
Коли ви задоволені змінами, які ви внесли до свого зображення, вам потрібно буде зберегти його.
Щоб зберегти вашу роботу:
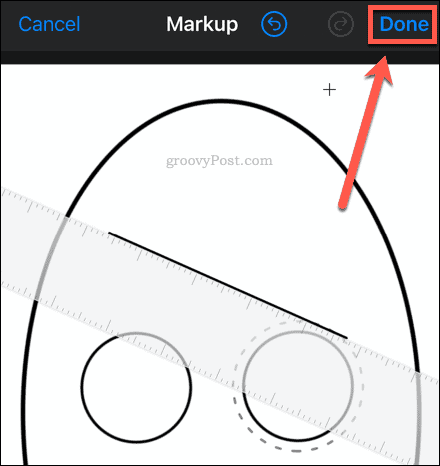
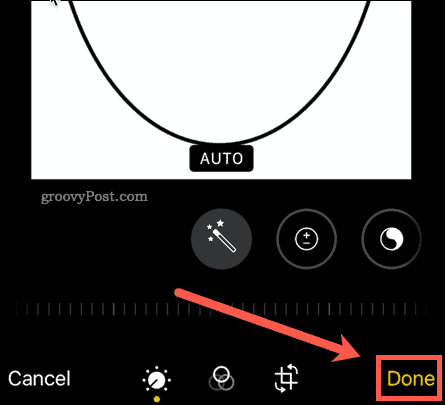
Тепер ваша фотографія буде збережена разом із вашим малюнком.
Відновлення відредагованого зображення
Якщо ви хочете повернутися до вихідного зображення:
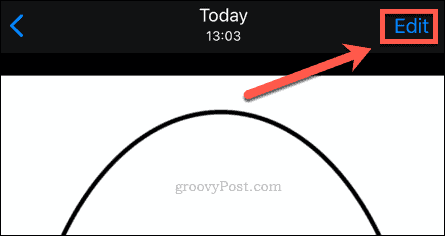
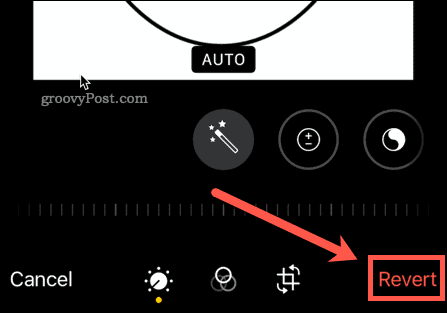
Ваше фото буде відновлено до початкового стану.
Максимально використовуйте свій iPhone
Щоб редагувати зображення або малювати на фото на iPhone, вам не потрібен модний фоторедактор. Ви можете використовувати інструменти редагування, доступні у програмі «Фотографії» , щоб виконати роботу.
Є багато інших основних функцій, які можуть зробити ваш iPhone ще кращим. Наприклад, ви можете дізнатися, як використовувати Apple Focus на iPhone , щоб повернути контроль над своїм часом. Якщо ви турбуєтеся про свою конфіденційність, ви можете припинити відстеження реклами на iPhone .
Вам важко друкувати? Є кілька порад щодо клавіатури для iPhone , які можуть допомогти вам назавжди змінити спосіб друку.
Дізнайтеся, як експортувати нотатки в Apple Notes як PDF на будь-якому пристрої. Це просто та зручно.
Як виправити помилку показу екрана в Google Meet, що робити, якщо ви не ділитеся екраном у Google Meet? Не хвилюйтеся, у вас є багато способів виправити помилку, пов’язану з неможливістю поділитися екраном
Дізнайтеся, як легко налаштувати мобільну точку доступу на ПК з Windows 11, щоб підключати мобільні пристрої до Wi-Fi.
Дізнайтеся, як ефективно використовувати <strong>диспетчер облікових даних</strong> у Windows 11 для керування паролями та обліковими записами.
Якщо ви зіткнулися з помилкою 1726 через помилку віддаленого виклику процедури в команді DISM, спробуйте обійти її, щоб вирішити її та працювати з легкістю.
Дізнайтеся, як увімкнути просторовий звук у Windows 11 за допомогою нашого покрокового посібника. Активуйте 3D-аудіо з легкістю!
Отримання повідомлення про помилку друку у вашій системі Windows 10, тоді дотримуйтеся виправлень, наведених у статті, і налаштуйте свій принтер на правильний шлях…
Ви можете легко повернутися до своїх зустрічей, якщо запишете їх. Ось як записати та відтворити запис Microsoft Teams для наступної зустрічі.
Коли ви відкриваєте файл або клацаєте посилання, ваш пристрій Android вибирає програму за умовчанням, щоб відкрити його. Ви можете скинути стандартні програми на Android за допомогою цього посібника.
ВИПРАВЛЕНО: помилка сертифіката Entitlement.diagnostics.office.com



![[ВИПРАВЛЕНО] Помилка 1726: Помилка виклику віддаленої процедури в Windows 10/8.1/8 [ВИПРАВЛЕНО] Помилка 1726: Помилка виклику віддаленої процедури в Windows 10/8.1/8](https://img2.luckytemplates.com/resources1/images2/image-3227-0408150324569.png)
![Як увімкнути просторовий звук у Windows 11? [3 способи] Як увімкнути просторовий звук у Windows 11? [3 способи]](https://img2.luckytemplates.com/resources1/c42/image-171-1001202747603.png)
![[100% вирішено] Як виправити повідомлення «Помилка друку» у Windows 10? [100% вирішено] Як виправити повідомлення «Помилка друку» у Windows 10?](https://img2.luckytemplates.com/resources1/images2/image-9322-0408150406327.png)


