Як експортувати нотатки в Apple Notes як PDF на будь-якому пристрої

Дізнайтеся, як експортувати нотатки в Apple Notes як PDF на будь-якому пристрої. Це просто та зручно.
Варто згадати кілька картографічних служб, усі вони мають певні особливості та адаптовані до різних цілей і потреб. У нас є Waze, який чудово підходить для навігації між міським транспортом, Apple Maps або Here We Go. І все ж більшість людей користується Google Maps. Карти попередньо встановлені на мільйони пристроїв Android, Google має всі дані світу, і вони роблять все, що можна очікувати від такої програми. І так, ви також можете зберігати шпильки та місцезнаходження на Картах Google. Нижче ми пояснили всі нюанси.
Зміст:
Як поставити шпильку та зберегти це місце на Картах Google?
Процедура збереження маркерів на Картах Google така сама, як і для вибраних місць. Вибравши його, ви побачите можливість зберегти шпильку та помістити її в один із доступних списків.
За замовчуванням Карти Google пропонують плани подорожей, вибране, хочу поїхати та місця із зірочками, але ви також можете створювати персональні списки. Після збереження ви можете отримати доступ до місця закріплення та видалити його, але це, як не дивно, складніше завдання, ніж можна було очікувати. Усе, що потрібно знати про це, наведено нижче.
1. Як зберегти шпильку Google Maps на вашому Android або iPhone
Як ми вже зазначали, це досить інтуїтивно зрозуміле завдання. Після того, як ви встановите шпильку, ви побачите кілька опцій у меню, і той, який ми шукаємо, це «Зберегти».
Ось як зберегти шпильку на Картах Google на телефоні:
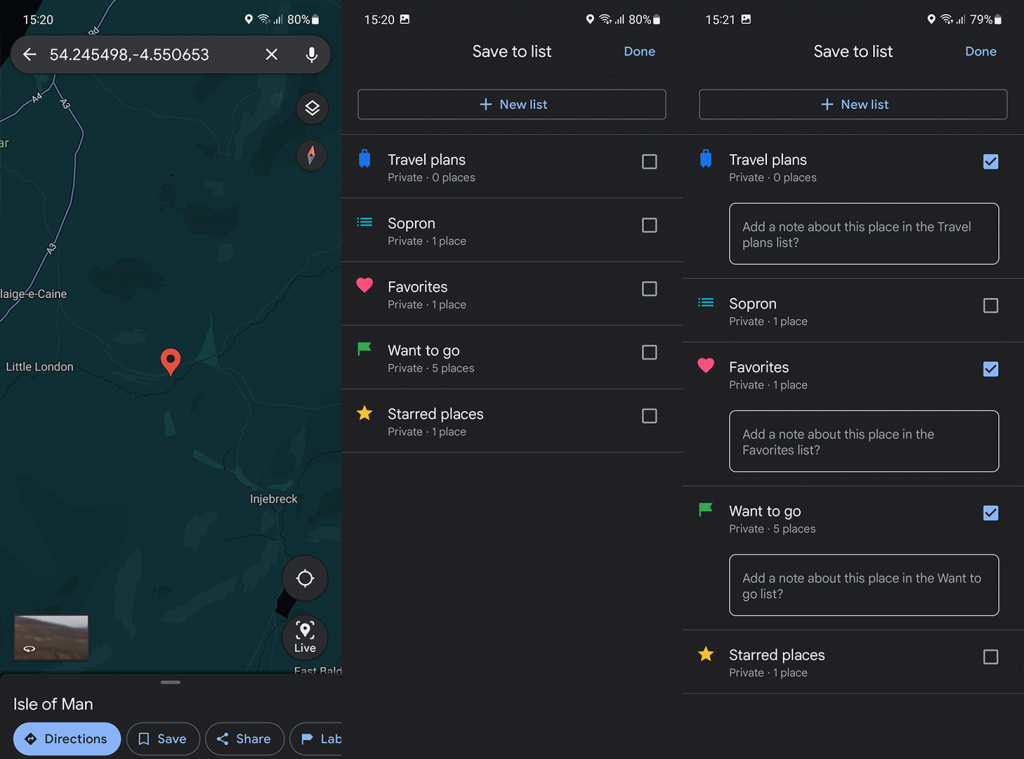
Ви зможете побачити всі свої збережені місця та шпильки на вкладці «Збережені» .
2. Збережіть PIN-код Google Maps на своєму ПК
Процес на настільних ПК із веб-картами Google майже такий самий. З невеликими, але помітними відмінностями.
Ось як створити та зберегти шпильку Карт Google на комп’ютері:
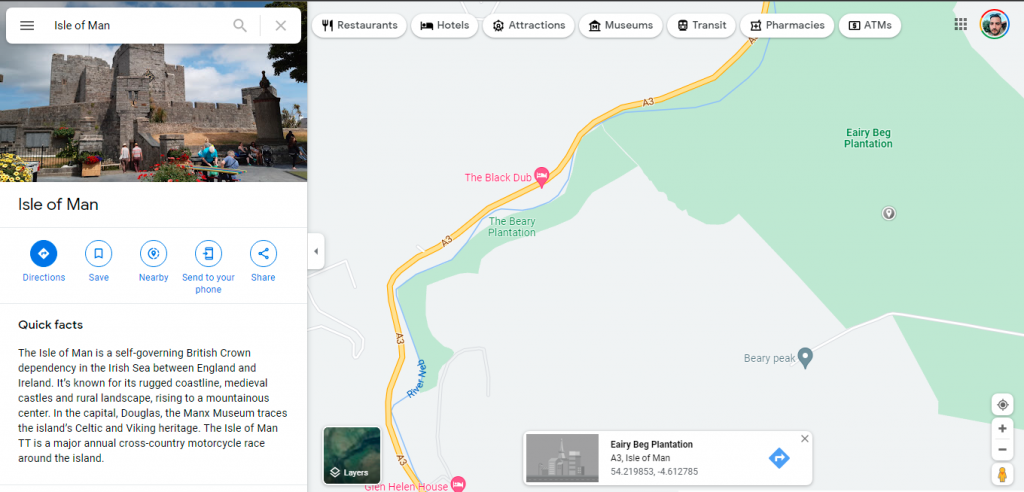
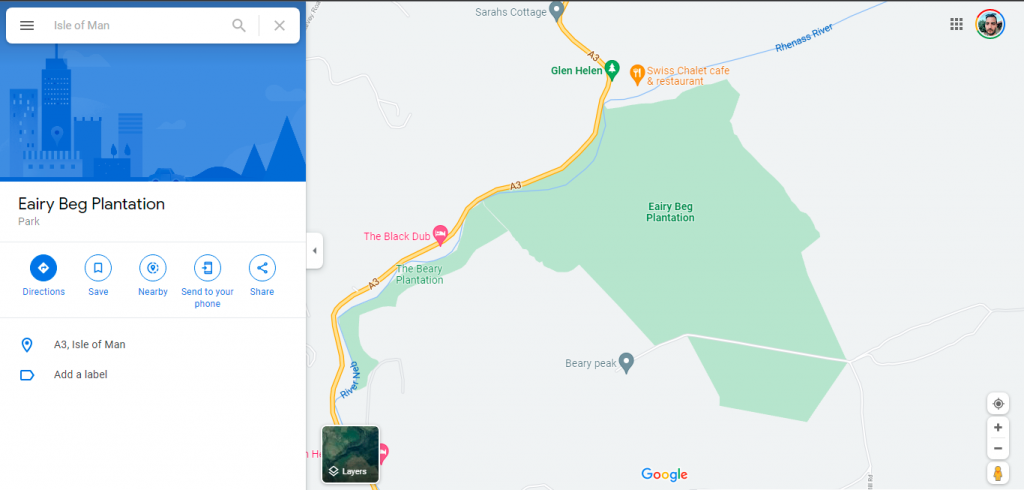
3. Поділіться збереженим розташуванням з іншими
Ви можете поділитися шпилькою так само, як і зберегти її. Коли з’явиться спливаюче вікно, просто виберіть «Поділитися», і, залежно від вашого пристрою, ви матимете кілька варіантів, щоб поділитися розташуванням шпильки. Найпростіший спосіб – скопіювати посилання та вставити його, куди завгодно.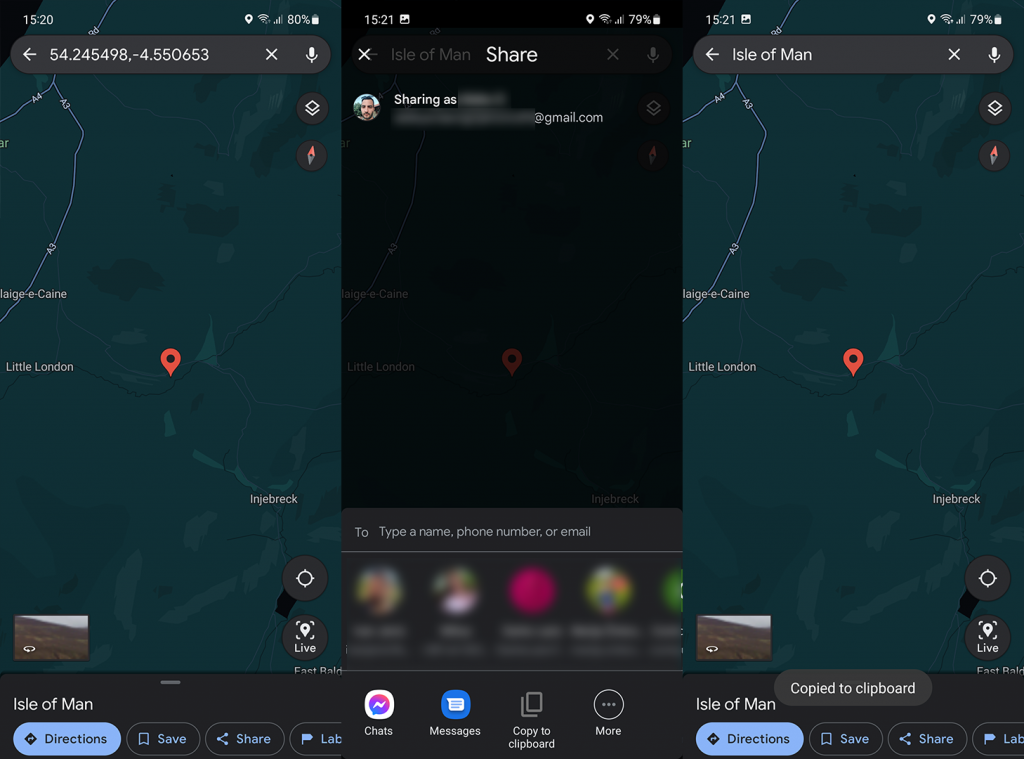
Ви також можете позначити шпильки на випадок, якщо це щось поблизу, і спростити навігацію до зазначеного місця. Подібно до «Поділитися» або «Зберегти», торкніться «Мітка» та створіть мітку для шпильки/місця. Типовими є «Дім» і «Робота», але ви можете створити скільки завгодно власних міток.
4. Видаліть збережені шпильки та місця на Картах Google
Нарешті, якщо у вас є застарілі шпильки з розташуваннями, які більше не представляють інтересу, ви можете видалити їх. Але для цього потрібно трохи попрацювати, оскільки без видимих причин розробники Google Maps вирішили зробити це більшою роботою, ніж повинно бути.
Ось як видалити збережені маркери та місцезнаходження на Картах Google на телефоні:
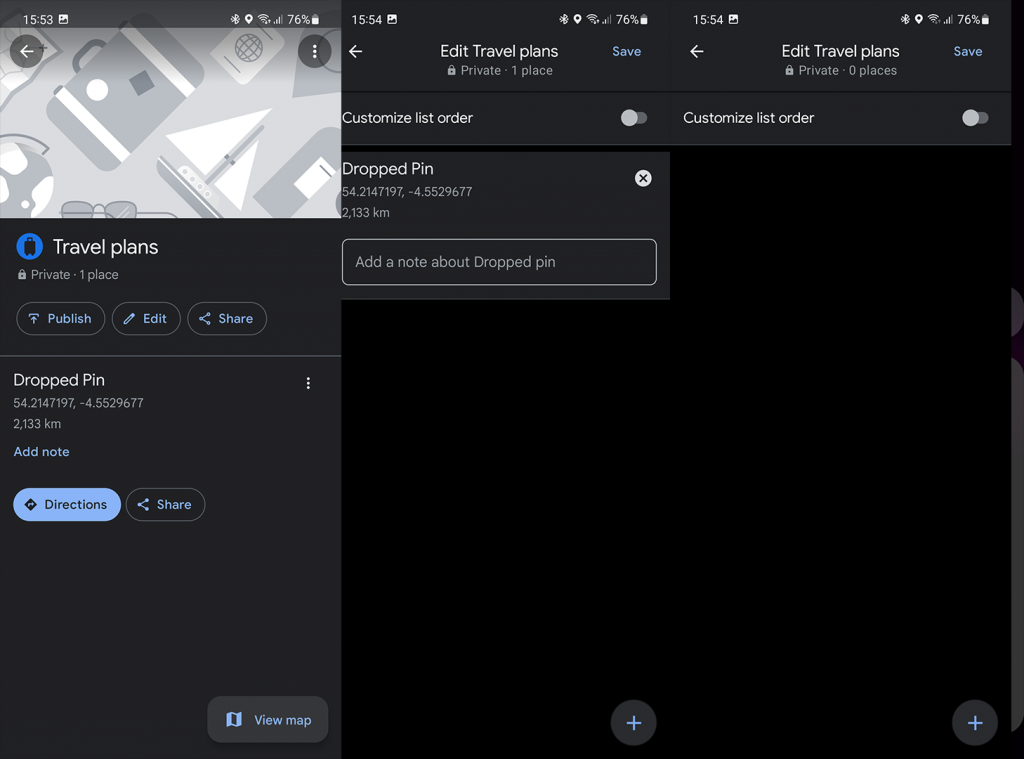
Це воно. Дякуємо, що прочитали цей, сподіваюся, інформативний матеріал про шпильки на Картах Google. Чи часто ви користуєтеся цією функцією під час подорожей або в місцевій навігації? Розкажіть нам у коментарях нижче. Ми з нетерпінням чекаємо від вас.
Дізнайтеся, як експортувати нотатки в Apple Notes як PDF на будь-якому пристрої. Це просто та зручно.
Як виправити помилку показу екрана в Google Meet, що робити, якщо ви не ділитеся екраном у Google Meet? Не хвилюйтеся, у вас є багато способів виправити помилку, пов’язану з неможливістю поділитися екраном
Дізнайтеся, як легко налаштувати мобільну точку доступу на ПК з Windows 11, щоб підключати мобільні пристрої до Wi-Fi.
Дізнайтеся, як ефективно використовувати <strong>диспетчер облікових даних</strong> у Windows 11 для керування паролями та обліковими записами.
Якщо ви зіткнулися з помилкою 1726 через помилку віддаленого виклику процедури в команді DISM, спробуйте обійти її, щоб вирішити її та працювати з легкістю.
Дізнайтеся, як увімкнути просторовий звук у Windows 11 за допомогою нашого покрокового посібника. Активуйте 3D-аудіо з легкістю!
Отримання повідомлення про помилку друку у вашій системі Windows 10, тоді дотримуйтеся виправлень, наведених у статті, і налаштуйте свій принтер на правильний шлях…
Ви можете легко повернутися до своїх зустрічей, якщо запишете їх. Ось як записати та відтворити запис Microsoft Teams для наступної зустрічі.
Коли ви відкриваєте файл або клацаєте посилання, ваш пристрій Android вибирає програму за умовчанням, щоб відкрити його. Ви можете скинути стандартні програми на Android за допомогою цього посібника.
ВИПРАВЛЕНО: помилка сертифіката Entitlement.diagnostics.office.com



![[ВИПРАВЛЕНО] Помилка 1726: Помилка виклику віддаленої процедури в Windows 10/8.1/8 [ВИПРАВЛЕНО] Помилка 1726: Помилка виклику віддаленої процедури в Windows 10/8.1/8](https://img2.luckytemplates.com/resources1/images2/image-3227-0408150324569.png)
![Як увімкнути просторовий звук у Windows 11? [3 способи] Як увімкнути просторовий звук у Windows 11? [3 способи]](https://img2.luckytemplates.com/resources1/c42/image-171-1001202747603.png)
![[100% вирішено] Як виправити повідомлення «Помилка друку» у Windows 10? [100% вирішено] Як виправити повідомлення «Помилка друку» у Windows 10?](https://img2.luckytemplates.com/resources1/images2/image-9322-0408150406327.png)


