Як експортувати нотатки в Apple Notes як PDF на будь-якому пристрої

Дізнайтеся, як експортувати нотатки в Apple Notes як PDF на будь-якому пристрої. Це просто та зручно.
Цей посібник був написаний для Office 2016, але повністю застосовний до пізніших версій Office 365 / 2019.
Однією з найцікавіших функцій Microsoft Office є можливість вбудовувати програму Office в іншу. Кілька тижнів тому ми показали вам, як легко вставити аркуш Excel в Word . У сьогоднішньому підручнику ми дізнаємося, як легко додавати документи Excel і Word у слайд PowerPoint (файл pptx/ppt).
Вставлення електронних таблиць Excel у PowerPoint:
Вбудовування документа Word у PowerPoint 201 6
Вставити нові документи:
Вбудовування нових документів дозволяє нам створювати нові документи у слайді презентації PowerPoint.
Вставте нові аркуші Excel:
Вставити нові екземпляри Word:
Існує три основні методи перенесення даних Excel на слайди PowerPoint:
Це вставляє дані як живий об’єкт Excel, який залишається зв’язаним з вихідною електронною таблицею. Будь-які зміни, внесені до файлу Excel, автоматично оновлюватимуться в PowerPoint.
Це вставить статичну копію даних у PowerPoint, розриваючи зв’язок із Excel. Дані не можна редагувати після вставки.
Це вставить виділення Excel як зображення в PowerPoint. Ви втрачаєте можливості форматування, але отримуєте можливості редагування зображень.
Щоб вставити всю електронну таблицю як редагований об’єкт Excel:
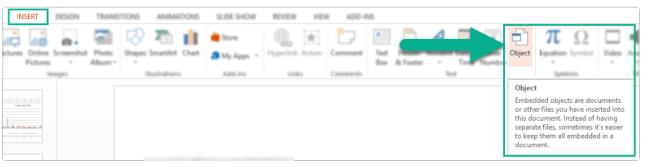
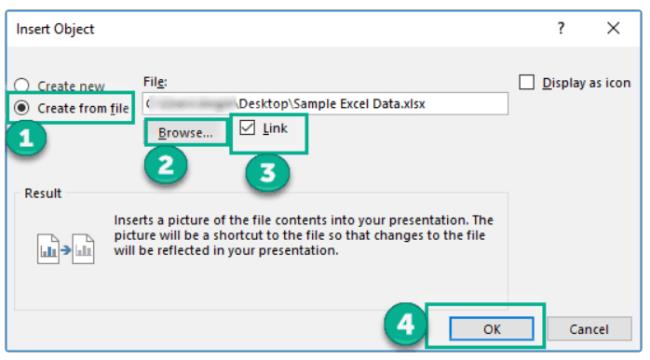
Це вбудовує електронну таблицю як об’єкт, розмір якого можна змінити або двічі клацнути для редагування в Excel пізніше. Будь-які внесені зміни оновлюватимуться автоматично.
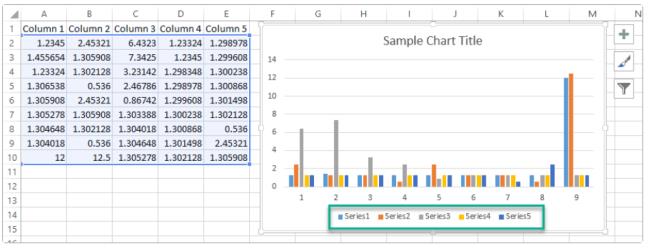
Замість того, щоб вставляти всю електронну таблицю, ви можете зв’язати лише певний діапазон клітинок або діаграму.
Щоб зв’язати частину файлу Excel:
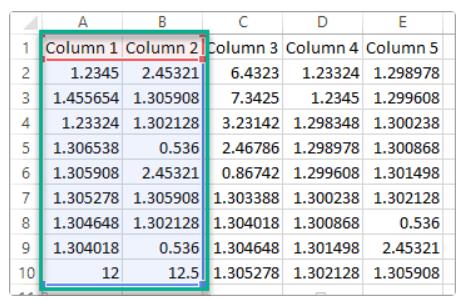
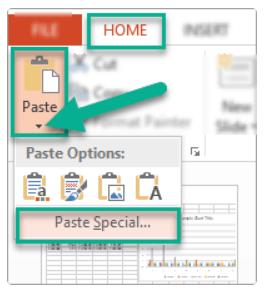
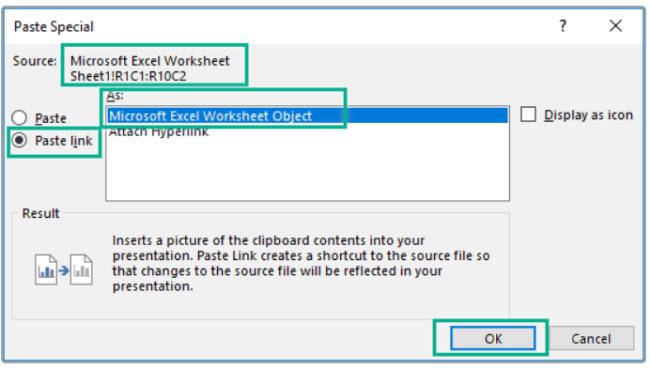
Тепер цей вміст залишатиметься динамічно пов’язаним із вихідним файлом Excel.
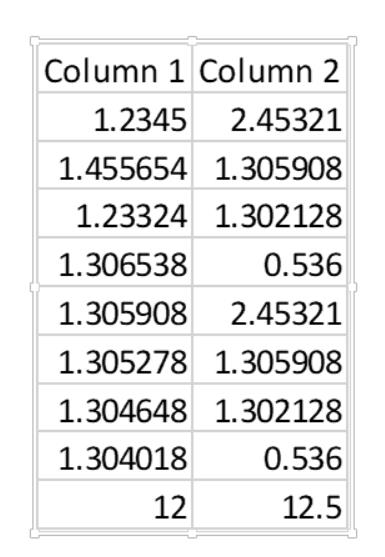
Якщо вам не потрібне живе підключення, ви можете вставити або вставити дані Excel у PowerPoint, не зв’язуючи їх:
Ці методи дозволяють повторно використовувати дані Excel без оновлення. Значення, форматування та візуальні елементи залишаться статичними після їх вставлення.
Вставляючи дані Excel у PowerPoint, ви можете зберегти вихідне форматування з Excel або використати форматування теми PowerPoint:
Подумайте, за допомогою якого параметра дані Excel найбільш легко інтегруються у вашу презентацію.
Якщо ви хочете налаштувати компоненти діаграми Excel у PowerPoint, клацніть правою кнопкою миші вставлену діаграму та виберіть «Редагувати дані» , щоб відкрити електронну таблицю Excel. Звідси ви можете:
Після редагування збережіть файл Excel, щоб переглянути зміни, застосовані до слайда PowerPoint.
Після вставлення в слайд ви можете змінювати розмір, повертати або переміщати об’єкт Excel, як і будь-який інший елемент PowerPoint.
Переконайтеся, що таблиці даних і діаграми мають відповідний розмір, щоб члени аудиторії могли чітко інтерпретувати інформацію.
Якщо посилання розриваються або дані Excel не імпортуються належним чином, перевірте наведені нижче речі.
Враховуючи ці поради, ви зможете вміло інтегрувати дані Excel у свої презентації PowerPoint. Імпорт рисунків, значень і таблиць із Excel полегшує візуалізацію ключової інформації з електронних таблиць на ваших слайдах.
Дізнайтеся, як експортувати нотатки в Apple Notes як PDF на будь-якому пристрої. Це просто та зручно.
Як виправити помилку показу екрана в Google Meet, що робити, якщо ви не ділитеся екраном у Google Meet? Не хвилюйтеся, у вас є багато способів виправити помилку, пов’язану з неможливістю поділитися екраном
Дізнайтеся, як легко налаштувати мобільну точку доступу на ПК з Windows 11, щоб підключати мобільні пристрої до Wi-Fi.
Дізнайтеся, як ефективно використовувати <strong>диспетчер облікових даних</strong> у Windows 11 для керування паролями та обліковими записами.
Якщо ви зіткнулися з помилкою 1726 через помилку віддаленого виклику процедури в команді DISM, спробуйте обійти її, щоб вирішити її та працювати з легкістю.
Дізнайтеся, як увімкнути просторовий звук у Windows 11 за допомогою нашого покрокового посібника. Активуйте 3D-аудіо з легкістю!
Отримання повідомлення про помилку друку у вашій системі Windows 10, тоді дотримуйтеся виправлень, наведених у статті, і налаштуйте свій принтер на правильний шлях…
Ви можете легко повернутися до своїх зустрічей, якщо запишете їх. Ось як записати та відтворити запис Microsoft Teams для наступної зустрічі.
Коли ви відкриваєте файл або клацаєте посилання, ваш пристрій Android вибирає програму за умовчанням, щоб відкрити його. Ви можете скинути стандартні програми на Android за допомогою цього посібника.
ВИПРАВЛЕНО: помилка сертифіката Entitlement.diagnostics.office.com



![[ВИПРАВЛЕНО] Помилка 1726: Помилка виклику віддаленої процедури в Windows 10/8.1/8 [ВИПРАВЛЕНО] Помилка 1726: Помилка виклику віддаленої процедури в Windows 10/8.1/8](https://img2.luckytemplates.com/resources1/images2/image-3227-0408150324569.png)
![Як увімкнути просторовий звук у Windows 11? [3 способи] Як увімкнути просторовий звук у Windows 11? [3 способи]](https://img2.luckytemplates.com/resources1/c42/image-171-1001202747603.png)
![[100% вирішено] Як виправити повідомлення «Помилка друку» у Windows 10? [100% вирішено] Як виправити повідомлення «Помилка друку» у Windows 10?](https://img2.luckytemplates.com/resources1/images2/image-9322-0408150406327.png)


