Як експортувати нотатки в Apple Notes як PDF на будь-якому пристрої

Дізнайтеся, як експортувати нотатки в Apple Notes як PDF на будь-якому пристрої. Це просто та зручно.
Хочете конвертувати слайди PowerPoint і відкривати їх у Google Slides? Ось як легко перетворити слайди презентації PowerPoint на Google Slides .
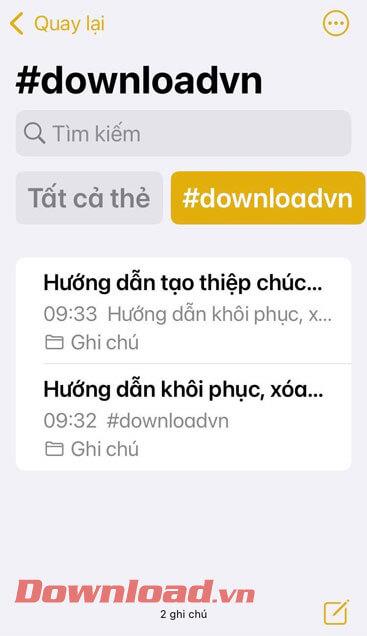
Перетворення слайдів презентації на PowerPoint
Google Slides і PowerPoint є потужними інструментами для презентацій. Хоча PowerPoint має більше можливостей і більш відомий, Google Slides все ще має перевагу з точки зору синхронізації даних з Google Drive.
За допомогою Google Slides ви можете ділитися слайдами та працювати в групах над тією самою онлайн-презентацією в реальному часі. Але чого ти найбільше хочеш від них обох? Чи можна створити слайди презентації в PowerPoint, а потім відкрити їх за допомогою Google Slides? Ви можете зробити це, дотримуючись наведених нижче інструкцій.
Як відкрити презентацію PowerPoint за допомогою Google Slides
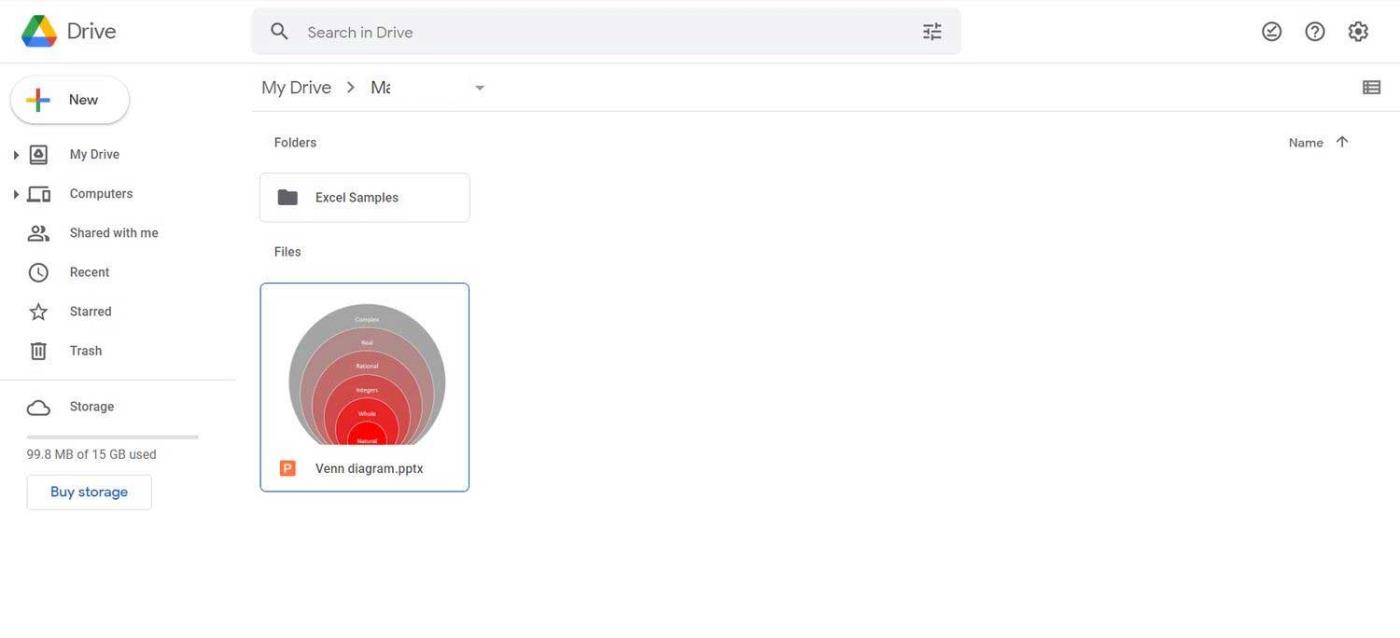
Слайди презентації на Google Drive
Презентації Google підтримують багато популярних форматів презентацій, включаючи PPTX, PPT, POTM, POTX тощо. Остання версія Microsoft PowerPoint використовує PPTX, і, на щастя, Google Slides також підтримує цей формат.
Google Презентації не вимагають змінювати оригінальний слайд PowerPoint. Ви можете відразу відкрити їх лише кількома клацаннями.
Готово. Тепер ви можете переглядати та ділитися презентаціями PowerPoint у Google Презентаціях. Тема та формати слайдів PowerPoint зберігаються.
Як імпортувати слайди PowerPoint до Google Slides
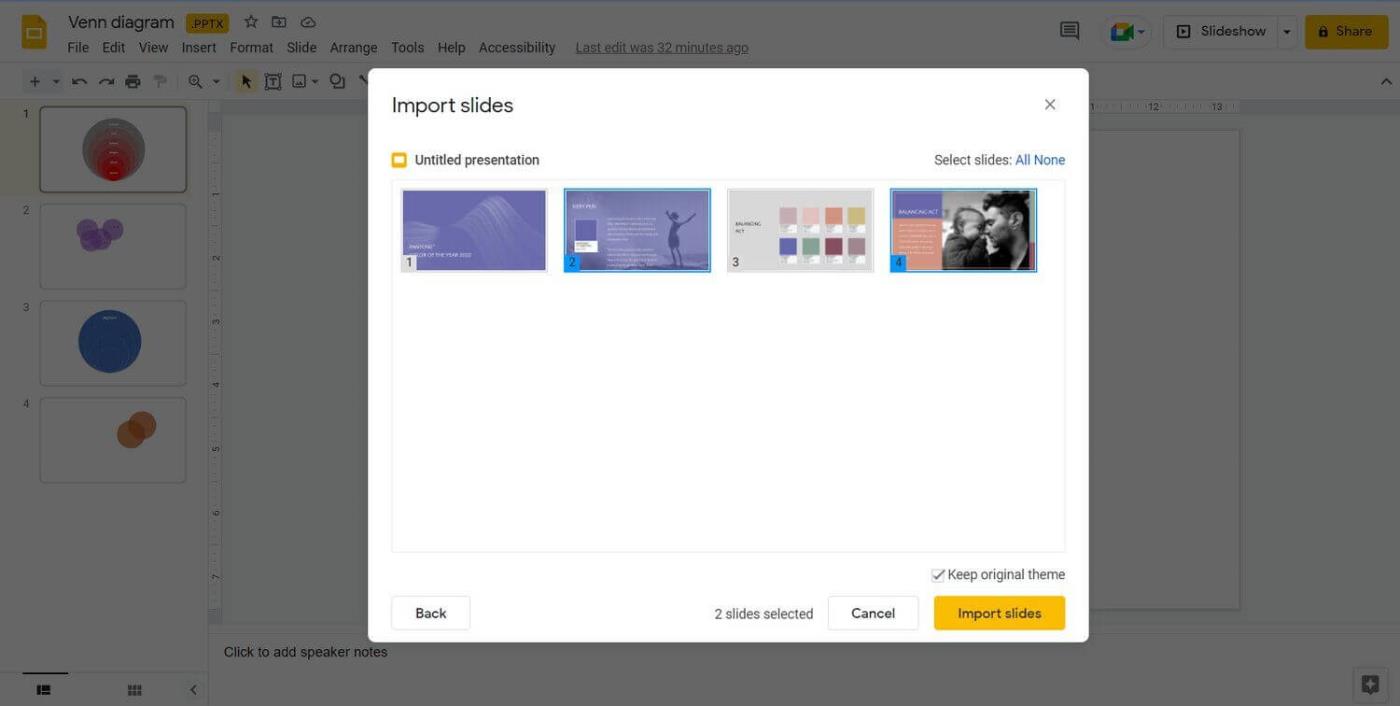
Імпортуйте слайди PowerPoint у Google Презентації
У деяких випадках ви просто хочете перенести деякі слайди PowerPoint у Google Презентації. Завдяки функції імпорту слайдів Google Slides ви можете безпосередньо імпортувати слайди в Google Slides і не потрібно створювати їх заново.
Слайд PowerPoint, який ви щойно вибрали, тепер з’явиться в презентації в Google Slides. Якщо елементи в слайдах PowerPoint можна редагувати, ви можете зробити те саме з ними в Google Slides. Тема і формат слайдів не змінюються після конвертації.
PowerPoint і Google Slides — це зручне, просте, але професійне програмне забезпечення для презентацій. Однак, порівняно з PowerPoint, Презентації Google абсолютно безкоштовні, тому можливість конвертувати слайди, створені в PowerPoint, у цей інструмент дійсно корисна для багатьох людей.
Дізнайтеся, як експортувати нотатки в Apple Notes як PDF на будь-якому пристрої. Це просто та зручно.
Як виправити помилку показу екрана в Google Meet, що робити, якщо ви не ділитеся екраном у Google Meet? Не хвилюйтеся, у вас є багато способів виправити помилку, пов’язану з неможливістю поділитися екраном
Дізнайтеся, як легко налаштувати мобільну точку доступу на ПК з Windows 11, щоб підключати мобільні пристрої до Wi-Fi.
Дізнайтеся, як ефективно використовувати <strong>диспетчер облікових даних</strong> у Windows 11 для керування паролями та обліковими записами.
Якщо ви зіткнулися з помилкою 1726 через помилку віддаленого виклику процедури в команді DISM, спробуйте обійти її, щоб вирішити її та працювати з легкістю.
Дізнайтеся, як увімкнути просторовий звук у Windows 11 за допомогою нашого покрокового посібника. Активуйте 3D-аудіо з легкістю!
Отримання повідомлення про помилку друку у вашій системі Windows 10, тоді дотримуйтеся виправлень, наведених у статті, і налаштуйте свій принтер на правильний шлях…
Ви можете легко повернутися до своїх зустрічей, якщо запишете їх. Ось як записати та відтворити запис Microsoft Teams для наступної зустрічі.
Коли ви відкриваєте файл або клацаєте посилання, ваш пристрій Android вибирає програму за умовчанням, щоб відкрити його. Ви можете скинути стандартні програми на Android за допомогою цього посібника.
ВИПРАВЛЕНО: помилка сертифіката Entitlement.diagnostics.office.com



![[ВИПРАВЛЕНО] Помилка 1726: Помилка виклику віддаленої процедури в Windows 10/8.1/8 [ВИПРАВЛЕНО] Помилка 1726: Помилка виклику віддаленої процедури в Windows 10/8.1/8](https://img2.luckytemplates.com/resources1/images2/image-3227-0408150324569.png)
![Як увімкнути просторовий звук у Windows 11? [3 способи] Як увімкнути просторовий звук у Windows 11? [3 способи]](https://img2.luckytemplates.com/resources1/c42/image-171-1001202747603.png)
![[100% вирішено] Як виправити повідомлення «Помилка друку» у Windows 10? [100% вирішено] Як виправити повідомлення «Помилка друку» у Windows 10?](https://img2.luckytemplates.com/resources1/images2/image-9322-0408150406327.png)


