Як експортувати нотатки в Apple Notes як PDF на будь-якому пристрої

Дізнайтеся, як експортувати нотатки в Apple Notes як PDF на будь-якому пристрої. Це просто та зручно.
Не так давно iMac постачався з пультом Apple Remote. Як перше, так і друге покоління дистанційного керування Apple Remote використовували інфрачервоні порти для взаємодії з медіапрограмою Mac Front Row, Apple Keynote, iPhoto, Aperture, iTunes та багатьма іншими рідними програмами. Пульт також підтримував Apple TV, iPod та iPhone.
Пульт дистанційного керування Siri Remote , випущений у 2015 році, був розроблений спеціально для постійно ввімкненого Apple TV із підтримкою Siri та служить заміною оригінального пульта Apple Remote. Він також працюватиме з пристроями macOS — якщо ви встановите безкоштовну сторонню програму SiriMote для Mac.
Після встановлення SiriMote на вашому Mac ви зможете керувати улюбленими програмами macOS, зокрема QuickTime, iTunes , Apple Keynote, Microsoft PowerPoint та багатьма іншими. Вимоги відносно м’які, оскільки вам потрібна лише OS X El Capitan 10.11 (або новіша) і Mac із Bluetooth 4.0.
Встановлення SiriMote
Ви можете отримати безкоштовну версію SiriMote на веб-сайті Eternal Storms Software. Після встановлення обов’язково помістіть безкоштовну програму в папку «Програми» вашого Mac. Натомість під час встановлення він потрапляє до папки Download.
Налаштування SiriMote
Щоб підключити Siri Remote до комп’ютера Mac
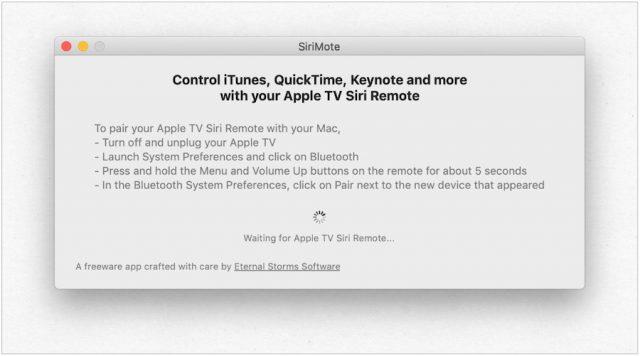
Щоб використовувати SiriMote на вашому Mac, вам потрібно буде виконати ці інструкції, щоб спочатку з’єднати два пристрої:
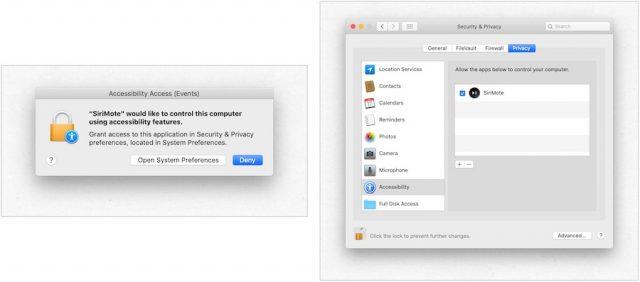
Ваш Siri Remote тепер підключено до вашого Mac.
Використання SiriMote
Установивши SiriMote і підключивши Siri Remote до комп’ютера Mac, веселощі можуть початися. Щоб використовувати SiriMote на вашому Mac, ви захочете натиснути кнопку «Додому» щоразу, коли ви перебуваєте в програмі, де ви хочете використовувати інструмент. В іншому випадку вам слід натиснути кнопку «Перемістити SiriMote у фоновий режим» у SiriMote.
Щоб активувати SiriMote, натисніть кнопку «Додому» на пульті Siri Remote, коли ви перебуваєте в програмі, або ще краще двічі клацніть піктограму SiriMote у Finder або папці «Програми».
Співробітники Eternal Storms Software кажуть, що програма працює з iTunes, Quicktime, Keynote, PowerPoint тощо. Команди такі:
Примітка . Ви не можете активувати Siri на Mac за допомогою Siri Remote і SiriMote.
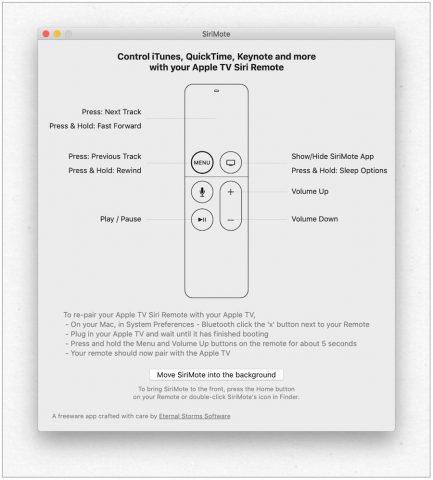
Недоліки використання SiriMote
Після підключення Siri Remote до Mac він більше не працюватиме з Apple TV. Ремонтувати:
У цей момент пульт дистанційного керування автоматично підключається до Apple TV. Вам потрібно буде повторити наведені вище дії, щоб відновити Remote на вашому Mac.
Назад у майбутнє
Часи, коли iMac постачалися з пультами дистанційного керування, ймовірно, назавжди минули. Якщо ви хочете використовувати Siri Remote з Mac, є вихід. За допомогою SiriMote ви можете використовувати Remote для керування деякими з найпопулярніших програм у macOS, зокрема iTunes. Завдяки цьому ви можете з легкістю керувати відео, музикою, переходами презентацій тощо. Просто зрозумійте його обмеження та насолоджуйтесь!
Дізнайтеся, як експортувати нотатки в Apple Notes як PDF на будь-якому пристрої. Це просто та зручно.
Як виправити помилку показу екрана в Google Meet, що робити, якщо ви не ділитеся екраном у Google Meet? Не хвилюйтеся, у вас є багато способів виправити помилку, пов’язану з неможливістю поділитися екраном
Дізнайтеся, як легко налаштувати мобільну точку доступу на ПК з Windows 11, щоб підключати мобільні пристрої до Wi-Fi.
Дізнайтеся, як ефективно використовувати <strong>диспетчер облікових даних</strong> у Windows 11 для керування паролями та обліковими записами.
Якщо ви зіткнулися з помилкою 1726 через помилку віддаленого виклику процедури в команді DISM, спробуйте обійти її, щоб вирішити її та працювати з легкістю.
Дізнайтеся, як увімкнути просторовий звук у Windows 11 за допомогою нашого покрокового посібника. Активуйте 3D-аудіо з легкістю!
Отримання повідомлення про помилку друку у вашій системі Windows 10, тоді дотримуйтеся виправлень, наведених у статті, і налаштуйте свій принтер на правильний шлях…
Ви можете легко повернутися до своїх зустрічей, якщо запишете їх. Ось як записати та відтворити запис Microsoft Teams для наступної зустрічі.
Коли ви відкриваєте файл або клацаєте посилання, ваш пристрій Android вибирає програму за умовчанням, щоб відкрити його. Ви можете скинути стандартні програми на Android за допомогою цього посібника.
ВИПРАВЛЕНО: помилка сертифіката Entitlement.diagnostics.office.com



![[ВИПРАВЛЕНО] Помилка 1726: Помилка виклику віддаленої процедури в Windows 10/8.1/8 [ВИПРАВЛЕНО] Помилка 1726: Помилка виклику віддаленої процедури в Windows 10/8.1/8](https://img2.luckytemplates.com/resources1/images2/image-3227-0408150324569.png)
![Як увімкнути просторовий звук у Windows 11? [3 способи] Як увімкнути просторовий звук у Windows 11? [3 способи]](https://img2.luckytemplates.com/resources1/c42/image-171-1001202747603.png)
![[100% вирішено] Як виправити повідомлення «Помилка друку» у Windows 10? [100% вирішено] Як виправити повідомлення «Помилка друку» у Windows 10?](https://img2.luckytemplates.com/resources1/images2/image-9322-0408150406327.png)


