Як експортувати нотатки в Apple Notes як PDF на будь-якому пристрої

Дізнайтеся, як експортувати нотатки в Apple Notes як PDF на будь-якому пристрої. Це просто та зручно.
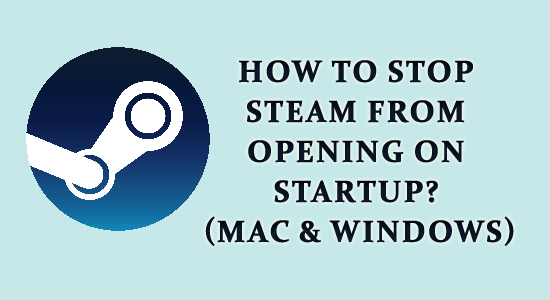
Клієнт Steam, як правило, з’являється щоразу, коли запускається система, споживає системні ресурси та сповільнює роботу ПК. Тому багато користувачів шукають, як зупинити запуск Steam при автозавантаженні.
У цьому посібнику ми покажемо прості способи вимкнути запуск Steam під час запуску на Windows і Mac і прискорити час запуску на вашому ПК.
Клієнт Steam є невід'ємною частиною системи будь-якого сучасного геймера. Клієнт керує іграми та пропонує чудову спільноту для вирішення численних ігрових проблем. Однак клієнт Steam зазвичай з’являється щоразу, коли запускається система.
Це щось дуже природне, і деякі люди не хочуть, щоб це виглядало. Давайте детальніше розглянемо цю тему та розглянемо способи, як зупинити відкриття Steam під час запуску.
Чому Steam відкривається автоматично під час запуску?
Клієнт Steam працює в режимі за замовчуванням, коли його встановлено в будь-якій системі. Це варіюється від Windows до macOS. Деякі з них вважають за краще, щоб клієнт з'являвся щоразу, коли вони запускають свою систему, тоді як деякі з користувачів ні.
Деякі користувачі стверджують, що запуск клієнта Steam викликає більше процесів і споживає більше часу, уповільнюючи систему під час завантаження. Коротше кажучи, чим більше етап запуску; тим довший час завантаження.
Доброю новиною є те, що Steam пропонує користувачам легкі та прості способи вимкнути цю функцію. Це не вимагає складних кроків, і за допомогою кількох простих рухів ви можете вимкнути їх, не з’являючись на екрані клієнта. Тут ви дізнаєтесь, як вимкнути роботу Steam під час запуску.
Як зупинити автоматичний запуск Steam під час запуску?
№1: за допомогою клієнта Steam
Це найкращий спосіб вимкнути автоматичне відкриття Steam на вашому комп’ютері, тому виконайте наведені нижче дії.
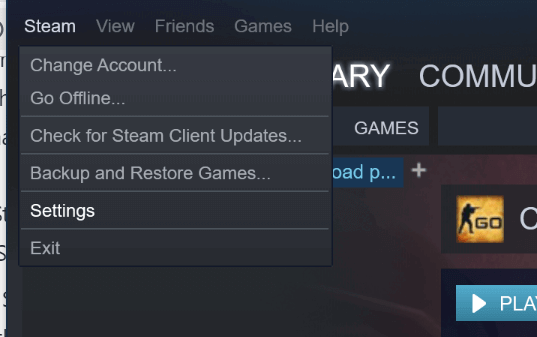
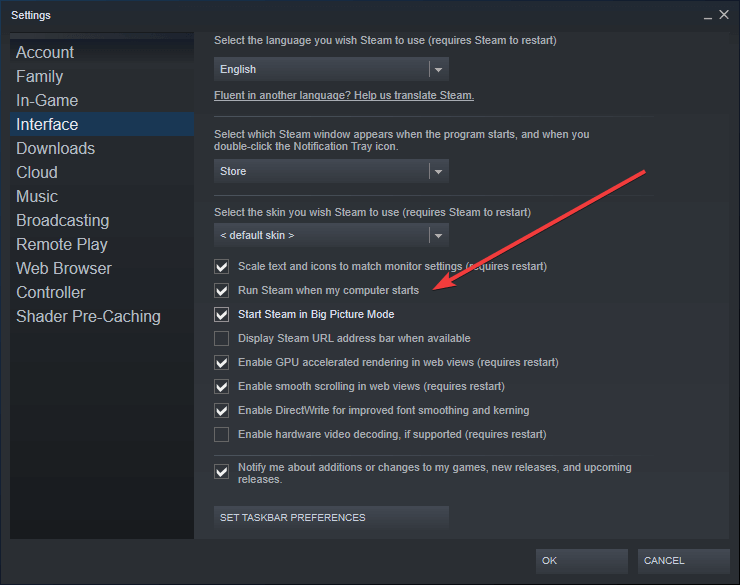
#2: Вимкнення використання диспетчера завдань
Диспетчер завдань Windows відіграє ключову роль в управлінні декількома найважливішими завданнями в системі. Таким чином, можна використовувати його, щоб вимкнути запуск Steam під час запуску без проблем. За допомогою диспетчера завдань клієнтський завантажувач буде вимкнено, коли систему ввімкнено. Ось як ви це робите,
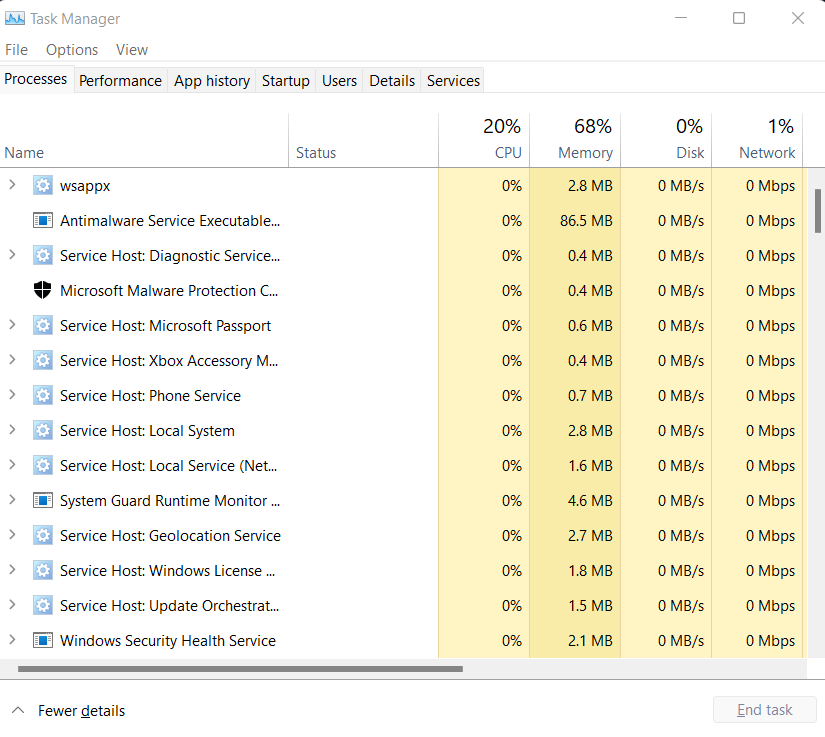
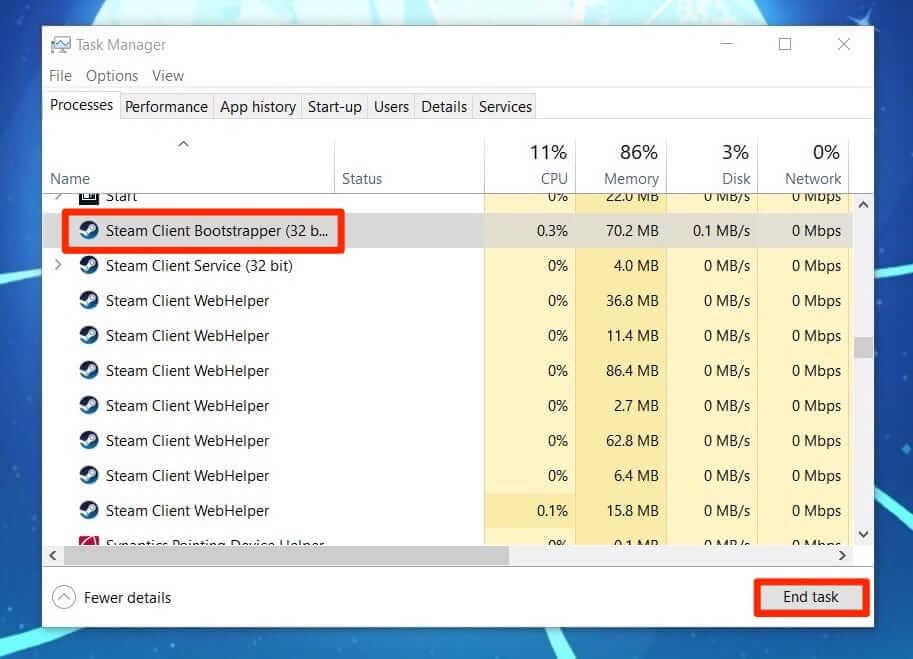
#3: У системі Mac
Користувачі не тільки Windows, але навіть Mac OS можуть скористатися цією функцією та вимкнути запуск клієнта Steam у автозавантаженні. Ось як зупинити роботу Steam під час запуску в Mac OS,
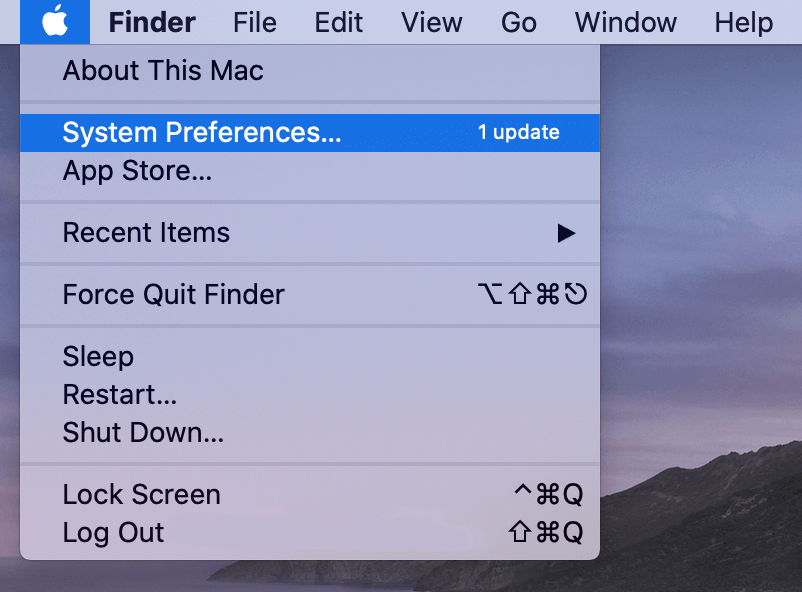
Заключні думки:
Це були одні з найпростіших і найпродуктивніших способів зупинити відкриття Steam під час запуску. У кроках немає нічого серйозного, і все, що для цього потрібно, це кілька простих кроків для початку.
Уважно дотримуйтеся кроків, наведених один за одним, і зупиніть відкриття Steam під час запуску Windows 11 і Mac.
Удачі..!
Дізнайтеся, як експортувати нотатки в Apple Notes як PDF на будь-якому пристрої. Це просто та зручно.
Як виправити помилку показу екрана в Google Meet, що робити, якщо ви не ділитеся екраном у Google Meet? Не хвилюйтеся, у вас є багато способів виправити помилку, пов’язану з неможливістю поділитися екраном
Дізнайтеся, як легко налаштувати мобільну точку доступу на ПК з Windows 11, щоб підключати мобільні пристрої до Wi-Fi.
Дізнайтеся, як ефективно використовувати <strong>диспетчер облікових даних</strong> у Windows 11 для керування паролями та обліковими записами.
Якщо ви зіткнулися з помилкою 1726 через помилку віддаленого виклику процедури в команді DISM, спробуйте обійти її, щоб вирішити її та працювати з легкістю.
Дізнайтеся, як увімкнути просторовий звук у Windows 11 за допомогою нашого покрокового посібника. Активуйте 3D-аудіо з легкістю!
Отримання повідомлення про помилку друку у вашій системі Windows 10, тоді дотримуйтеся виправлень, наведених у статті, і налаштуйте свій принтер на правильний шлях…
Ви можете легко повернутися до своїх зустрічей, якщо запишете їх. Ось як записати та відтворити запис Microsoft Teams для наступної зустрічі.
Коли ви відкриваєте файл або клацаєте посилання, ваш пристрій Android вибирає програму за умовчанням, щоб відкрити його. Ви можете скинути стандартні програми на Android за допомогою цього посібника.
ВИПРАВЛЕНО: помилка сертифіката Entitlement.diagnostics.office.com



![[ВИПРАВЛЕНО] Помилка 1726: Помилка виклику віддаленої процедури в Windows 10/8.1/8 [ВИПРАВЛЕНО] Помилка 1726: Помилка виклику віддаленої процедури в Windows 10/8.1/8](https://img2.luckytemplates.com/resources1/images2/image-3227-0408150324569.png)
![Як увімкнути просторовий звук у Windows 11? [3 способи] Як увімкнути просторовий звук у Windows 11? [3 способи]](https://img2.luckytemplates.com/resources1/c42/image-171-1001202747603.png)
![[100% вирішено] Як виправити повідомлення «Помилка друку» у Windows 10? [100% вирішено] Як виправити повідомлення «Помилка друку» у Windows 10?](https://img2.luckytemplates.com/resources1/images2/image-9322-0408150406327.png)


