Як експортувати нотатки в Apple Notes як PDF на будь-якому пристрої

Дізнайтеся, як експортувати нотатки в Apple Notes як PDF на будь-якому пристрої. Це просто та зручно.
Google Chrome і Microsoft Edge містять «гостьовий режим перегляду», який дозволяє ізолювати сеанс перегляду. Це хороший спосіб дозволити другу або колезі скористатися браузером, щоб швидко щось знайти. Наприклад, як доїхати до ресторану, щоб перекусити. Ось погляд на те, як зробити так, щоб ваш браузер Edge або Chrome завжди відкривався в гостьовому режимі на робочому столі.
Використання гостьового режиму
Коли ви вмикаєте гостьовий режим у своєму веб-переглядачі чи на пристрої, він діє як обмежений сеанс. Наприклад, гостьовий режим на Android дозволяє позичити свій телефон другові або навіть незнайомій людині. І все ще зберігає ваші дані в безпеці. Він створює тимчасовий обліковий запис лише для цього гостя. Ви навіть можете створити гостьовий обліковий запис у Windows 10 . Це дозволяє людині використовувати пристрій, але не мати доступу до ваших даних або зберігати власні записи.
Те ж саме з браузером. Браузер не завантажує профіль, не зберігає історію веб-перегляду, налаштування чи файли cookie. Список завантажених файлів буде видалено, але самі файли залишаться в папці завантажень.
На Edge, наприклад, ви можете запустити браузер, клацнути піктограму профілю та натиснути « Перегляд у режимі гостя» .
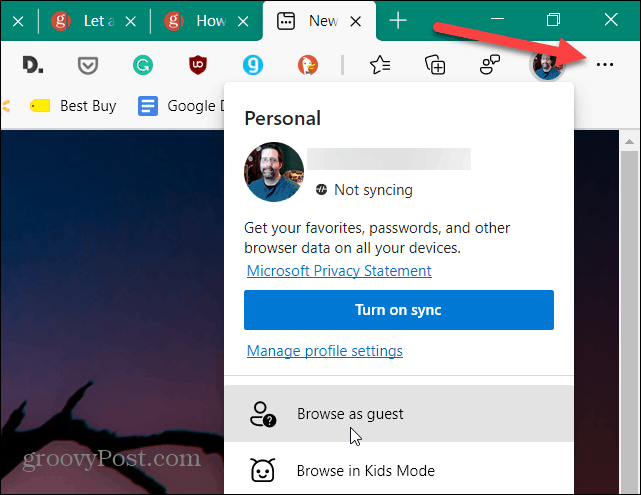
Тоді він повідомить вам, що ви переглядаєте як гість, і які списки того, що Edge зберігатиме чи не зберігатиме в гостьовому режимі.
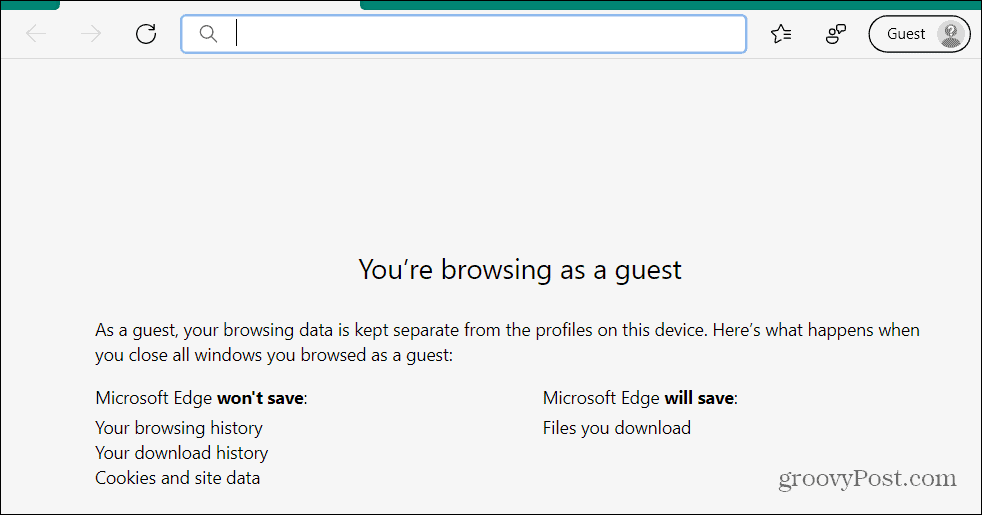
Ви отримуєте подібний досвід роботи з Google Chrome, запускаючи його в гостьовому режимі.
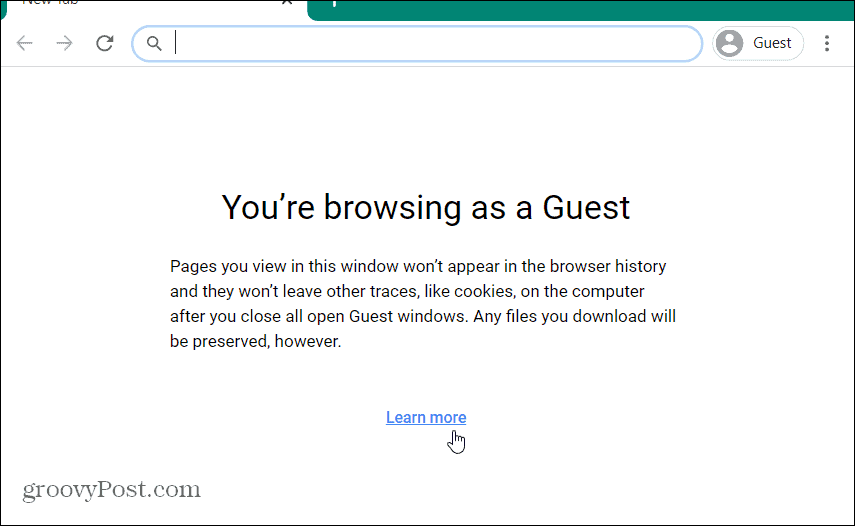
Зробіть автоматичний запуск Edge або Chrome у гостьовому режимі
Щоб вручну запустити Chrome або Edge у гостьовому режимі, потрібно вручну натиснути кнопку «Профіль» , а потім «Гостьовий режим» . Але ви можете змусити його автоматично запускатися в гостьовому режимі за допомогою простого ярлика.
Клацніть правою кнопкою миші ярлик Google Chrome або Microsoft Edge на робочому столі та виберіть у меню «Властивості» . У цьому прикладі я використовую Edge, але процес такий самий для Google Chrome.
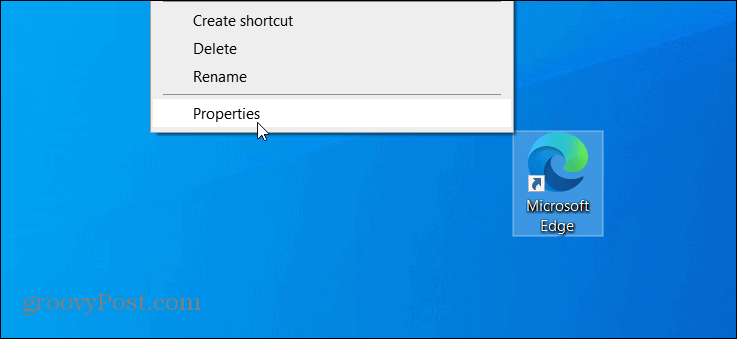
Коли відкриється меню властивостей ярлика браузера, переконайтеся, що ви вибрали вкладку «Ярлик» , якщо її ще немає. Потім у полі «Ціль» помістіть курсор після цільового шляху та натисніть пробіл один раз. Потім додайте такий текст:
– – гість
Після того, як це буде додано до цільового поля, натисніть «Застосувати» , а потім «ОК» , щоб зберегти зміни.
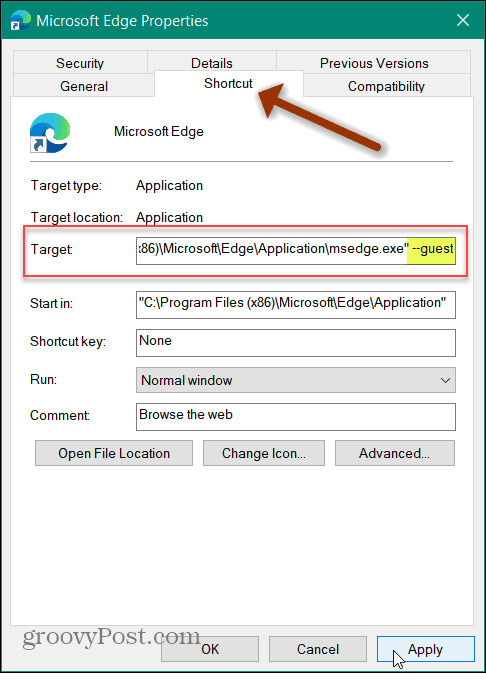
Ось і все. Наступного разу, коли ви запустите Chrome або Edge після додавання:
--гість
браузер автоматично відкриється в гостьовому режимі.
Зауважте, що ви можете отримати повідомлення про те, що вам потрібні права адміністратора, щоб змінити налаштування. Якщо ви адміністратор, просто натисніть кнопку «Продовжити» , і все буде готово.
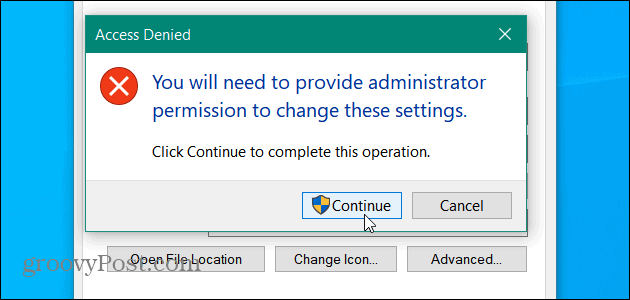
Процес для Google Chrome такий самий. Клацніть правою кнопкою миші піктограму на робочому столі та виберіть Властивості > Ярлик . Потім додайте « – – гість » після значка цитати в полі Ціль. Потім натисніть «Застосувати» та «ОК», щоб зміни набули чинності.
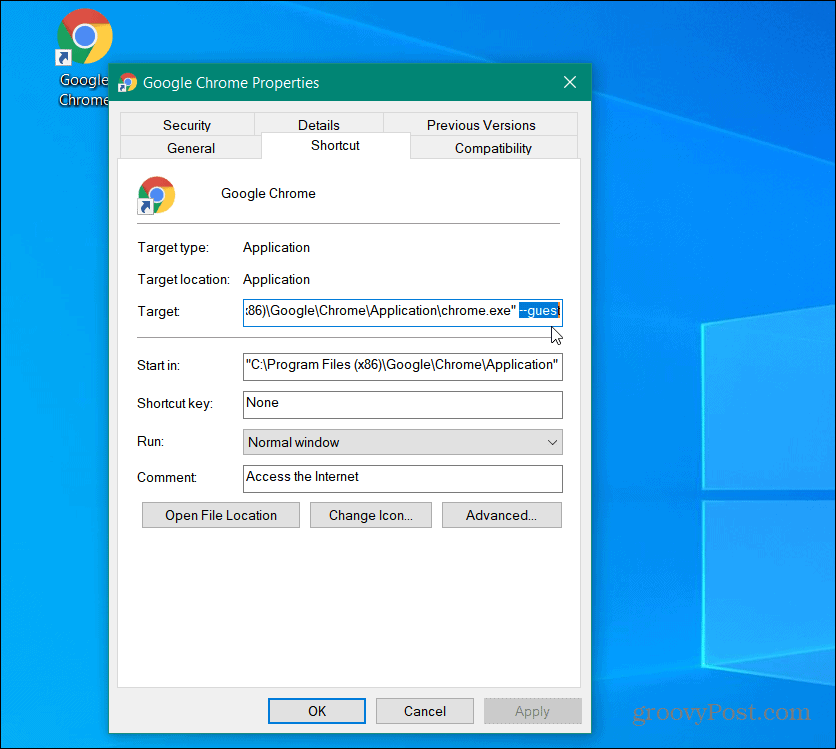
Якщо це не працює, звичайною причиною є те, що ви не поставили один пробіл після лапки цільового поля. Лише один пробіл, а потім додайте:
--гість
Крім того, переконайтеся, що ви натиснули «Застосувати» та «ОК» , щоб воно набуло чинності.
Створення різних ярликів
Можливо, ви не хочете, щоб ваш головний ярлик Edge або Chrome завжди відкривався в гостьовому режимі. Таким чином, ви можете створювати різні ярлики. Один відкривається в гостьовому режимі, а інший відкривається зазвичай. Щоб створити новий ярлик, натисніть кнопку «Пуск» і знайдіть Chrome або Edge. Клацніть правою кнопкою миші результат пошуку та виберіть Відкрити розташування файлу .
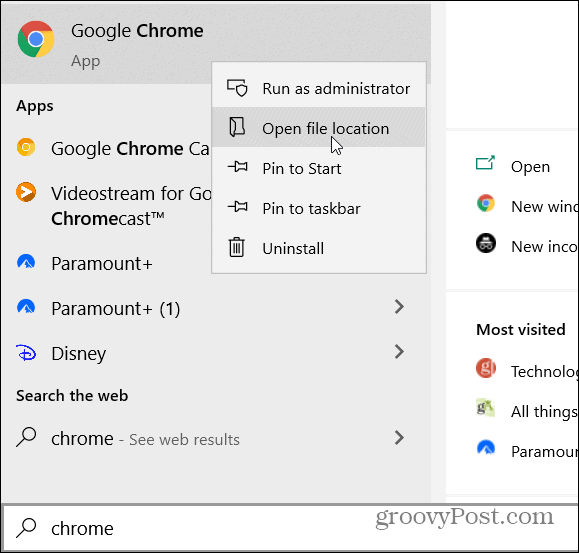
Потім клацніть ярлик правою кнопкою миші та виберіть Надіслати на > Робочий стіл .
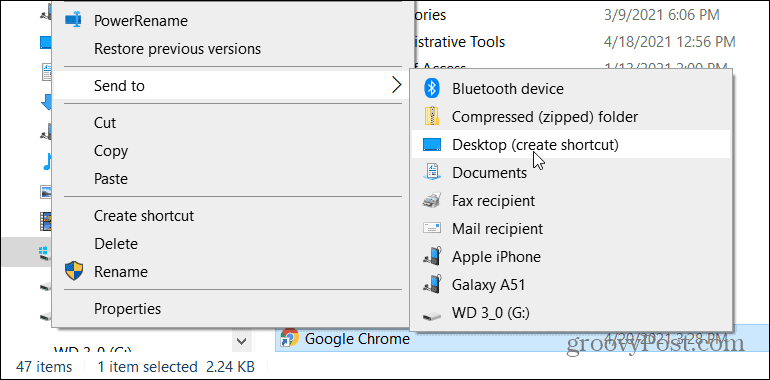
Потім ви можете перейменувати той, який ви змінили, на гостьовий режим, а інший використовувати для звичайного перегляду.
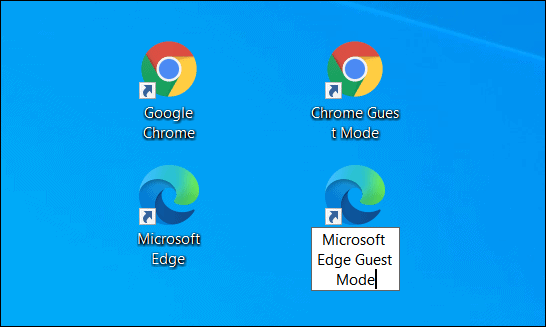
Щоб отримати подібні поради щодо запуску браузера в певному режимі, перегляньте, як змусити Edge запускати в режимі InPrivate . Або подивіться, як зробити так, щоб Chrome завжди запускався в режимі інкогніто . Якщо говорити про різні режими, якщо у вас є діти, подивіться, як використовувати дитячий режим у Microsoft Edge .
Дізнайтеся, як експортувати нотатки в Apple Notes як PDF на будь-якому пристрої. Це просто та зручно.
Як виправити помилку показу екрана в Google Meet, що робити, якщо ви не ділитеся екраном у Google Meet? Не хвилюйтеся, у вас є багато способів виправити помилку, пов’язану з неможливістю поділитися екраном
Дізнайтеся, як легко налаштувати мобільну точку доступу на ПК з Windows 11, щоб підключати мобільні пристрої до Wi-Fi.
Дізнайтеся, як ефективно використовувати <strong>диспетчер облікових даних</strong> у Windows 11 для керування паролями та обліковими записами.
Якщо ви зіткнулися з помилкою 1726 через помилку віддаленого виклику процедури в команді DISM, спробуйте обійти її, щоб вирішити її та працювати з легкістю.
Дізнайтеся, як увімкнути просторовий звук у Windows 11 за допомогою нашого покрокового посібника. Активуйте 3D-аудіо з легкістю!
Отримання повідомлення про помилку друку у вашій системі Windows 10, тоді дотримуйтеся виправлень, наведених у статті, і налаштуйте свій принтер на правильний шлях…
Ви можете легко повернутися до своїх зустрічей, якщо запишете їх. Ось як записати та відтворити запис Microsoft Teams для наступної зустрічі.
Коли ви відкриваєте файл або клацаєте посилання, ваш пристрій Android вибирає програму за умовчанням, щоб відкрити його. Ви можете скинути стандартні програми на Android за допомогою цього посібника.
ВИПРАВЛЕНО: помилка сертифіката Entitlement.diagnostics.office.com



![[ВИПРАВЛЕНО] Помилка 1726: Помилка виклику віддаленої процедури в Windows 10/8.1/8 [ВИПРАВЛЕНО] Помилка 1726: Помилка виклику віддаленої процедури в Windows 10/8.1/8](https://img2.luckytemplates.com/resources1/images2/image-3227-0408150324569.png)
![Як увімкнути просторовий звук у Windows 11? [3 способи] Як увімкнути просторовий звук у Windows 11? [3 способи]](https://img2.luckytemplates.com/resources1/c42/image-171-1001202747603.png)
![[100% вирішено] Як виправити повідомлення «Помилка друку» у Windows 10? [100% вирішено] Як виправити повідомлення «Помилка друку» у Windows 10?](https://img2.luckytemplates.com/resources1/images2/image-9322-0408150406327.png)


