Як експортувати нотатки в Apple Notes як PDF на будь-якому пристрої

Дізнайтеся, як експортувати нотатки в Apple Notes як PDF на будь-якому пристрої. Це просто та зручно.

Комп’ютери, як правило, стають все повільнішими після використання протягом кількох років. Це справді дратує, і більшість із нас збираються купити новий комп’ютер. Але чи варто..?
Ну категорично НІ...! Тому що є способи, які допоможуть вам оптимізувати продуктивність ПК з Windows і виправити повільний комп'ютер .
Працюючи останні кілька років у сфері ІТ, я стикався з різними комп’ютерними проблемами, такими як уповільнення комп’ютера, зависання, збої та зависання. Тому я дізнався та випробував різні способи, як зробити комп’ютер швидким не лише на своєму комп’ютері, але й на комп’ютерах інших користувачів.
Отже, у цій статті я спробував скласти повний посібник із різними способами та хитрощами, які використовував, щоб виправити повільний комп’ютер і прискорити його роботу. Також дізнайтеся , що робить комп’ютер повільним, регулярні завдання з обслуговування ПК, пришвидшіть свій комп’ютер за допомогою CMD та багато іншого.
Давайте почнемо...!
Список включених пунктів:
Що робить комп'ютер повільним?
Є багато причин низької продуктивності ПК , але двома основними винуватцями є пошкодження програмного забезпечення та жорсткого диска. Однак є й інші причини, як-от нестача пам’яті, занадто багато програм, що працюють у фоновому режимі, програми запуску, які автоматично запускаються під час кожного завантаження комп’ютера, недостатня кількість оперативної пам’яті та багато іншого.
Інші причини, чому комп'ютер гальмує:
Отже, це деякі з поширених причин, через які комп’ютер працює повільніше, ніж зазвичай. Тому необхідно лагодити їх усі по черзі.
Обслуговування ПК: завдання, які потрібно виконувати регулярно
Як і наше тіло, наші комп’ютери також потребують догляду. Зі свого щільного графіка вам потрібно щодня виділяти час для виконання основних завдань з обслуговування ПК .
І ці кілька хвилин роботи дозволять вашому комп'ютеру довго прослужити, як новий. Завдання з технічного обслуговування ПК відносно прості, і для їх виконання не потрібні додаткові знання
Перегляньте тут повільні виправлення комп’ютера , які потрібно виконувати щодня, щоб ваша машина працювала якнайкраще.
1: оновіть Windows і програмне забезпечення
Оновлення системи Windows і програмного забезпечення є основним завданням, яке вам потрібно виконувати.
Корпорація Майкрософт частіше випускає різні оновлення для Windows, щоб зробити її безпечнішою та продуктивнішою. Так само виробник програмного забезпечення також випускає різні оновлення.
Отже, якщо на вашому комп’ютері з’являється будь-яке оновлення програмного забезпечення чи Windows, не уникайте цього. Ви також можете час від часу перевіряти наявність оновлень Windows.
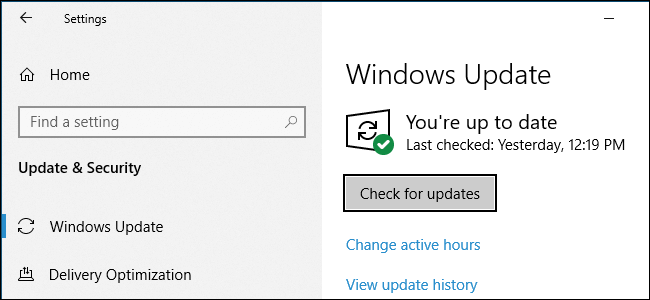
Що ж, деякі програми, як-от Chrome і Firefox, зроблять це автоматично. А інші програми запропонують вам оновлення, коли ви їх відкриваєте.
І цей простий трюк працює для вас, щоб оптимізувати повільну продуктивність ПК і зробити ваш комп’ютер працюючим швидше.
2: Видаліть старі/невикористовувані програми
Як і при оновленні ОС Windows, необхідно видалити непотрібні непотрібні файли, що зберігаються в системі Windows. Сміття операційної системи Windows накопичується з часом. Звільнення місця допоможе підвищити продуктивність комп’ютера з Windows і пришвидшити його роботу.
Тому час від часу видаляйте небажане програмне забезпечення, щоб звільнити місце та прискорити роботу ПК/ноутбука.
Щоб видалити їх, виконайте наведені нижче дії.
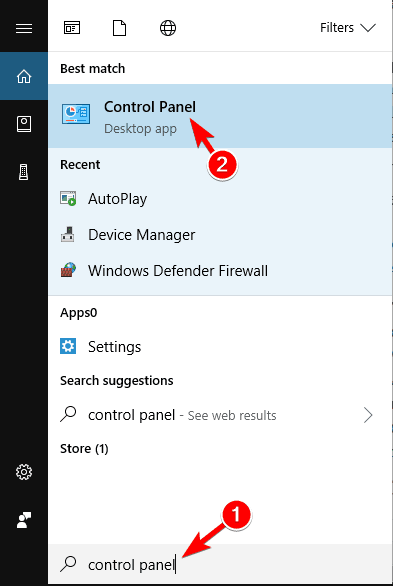
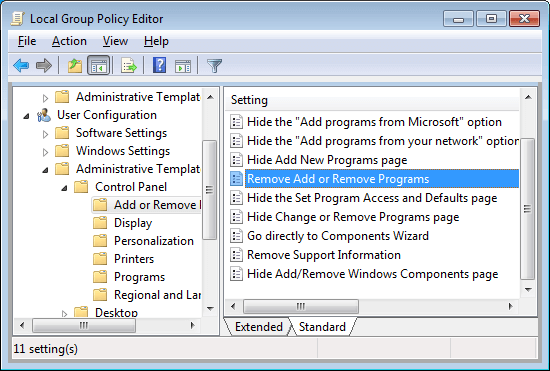
Це видалить програмне забезпечення з вашого комп’ютера та прискорить роботу комп’ютера.
3: Очистіть папку AppData
Просто видалення програми не спрацює. Коли ви видаляєте програму, залишаються деякі її сліди та записи реєстру.
Найпоширенішим розташуванням є папка AppData , яка за замовчуванням прихована. Ви можете знайти його C:\Users\[Ім’я користувача]\AppData або ввівши %AppData% у вікні пошуку Windows.
А в папці є три підпапки – Local, LocalLow і Roaming. Перегляньте всі три папки, щоб знайти ліві записи старого програмного забезпечення. Але перед видаленням переконайтеся, що це безпечно.
Це гідні поради для тих, хто шукає, як зробити комп'ютер швидким.
Незважаючи на це, найкраще скористатися програмами видалення сторонніх розробників , щоб повністю видалити програми для комп’ютера Windows.
Отримайте Revo Uninstaller, щоб повністю видалити програму .
4. Очистіть апаратне забезпечення:
Очищення комп’ютера – ще одне важливе завдання, щоб система працювала як нова. З часом деякі пристрої стають грубими, і вам потрібно очищати пил принаймні раз на місяць, щоб виправити повільний комп’ютер і зробити його швидшим.
Протріть клавіатуру, екран і зовнішній пил. Або перегляньте повну статтю, щоб очистити ноутбук і настільні комп’ютери. Також уникайте розміщення комп’ютера в місцях із поганою вентиляцією, це дуже важливо для обслуговування ПК.
5. Швидке сканування на віруси:
Іноді комп’ютер може бути заражений вірусом, і це теж робить комп’ютер повільним. Інколи перегляд веб-сторінок, завантаження програмного забезпечення, ігор тощо можуть накопичувати вірус у вашій системі.
Крім того, деякі віруси встановлюються у вашу систему, не повідомляючи вас, і залишаються прихованими. Отже, необхідно регулярно сканувати вашу систему хорошою антивірусною програмою, щоб відновити роботу повільного комп’ютера.
Якщо цього не робити, убезпечте свій комп’ютер від хакерів і забезпечте швидку роботу.
Якщо ви думаєте про те, чи використовувати безкоштовну чи платну антивірусну програму, то краще вибрати платні продукти. Платні програми захисту від шкідливих програм забезпечують повний захист і мають додатковий захист, як-от брандмауери та живу підтримку.
Отримайте SpyHunter для повного захисту від вірусів .
6: Обмеження запуску програм
Повільний запуск є найбільш неприємною системною проблемою Windows. Це дуже дратує і зазвичай спричинено кількістю програм, які Windows намагається запустити під час запуску. Тут ви дізнаєтеся , як видалити програми запуску в Windows і зробити свій комп’ютер швидким.
Більшість із них непотрібні, і деякі версії Windows дуже схильні до цього.
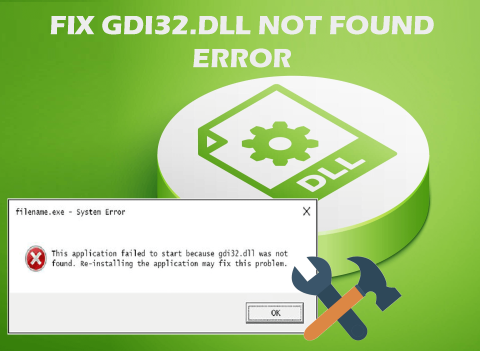
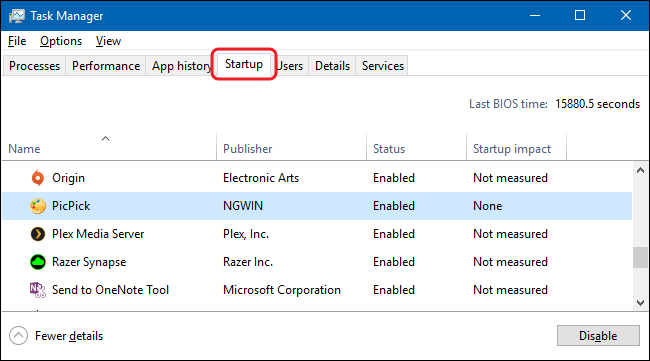
І таким чином вам не доведеться довше чекати, поки ваша система Windows завантажиться.
7: Видаліть старі драйвери пристроїв
Подібно до оновлення або встановлення нових драйверів, видалення старих драйверів є необхідним для обслуговування ПК . Windows зберігає старі драйвери, і через це нові драйвери не працюватимуть належним чином.
Отже, варто перевірити свою машину, оскільки вона може бути повна драйверів пристроїв, які ви давно припинили використовувати.
Що ж, є два простих способи видалити старі драйвери, по-перше, за допомогою командного рядка, а по-друге, за допомогою диспетчера пристроїв.
#1- Видаліть старий драйвер за допомогою командного рядка:
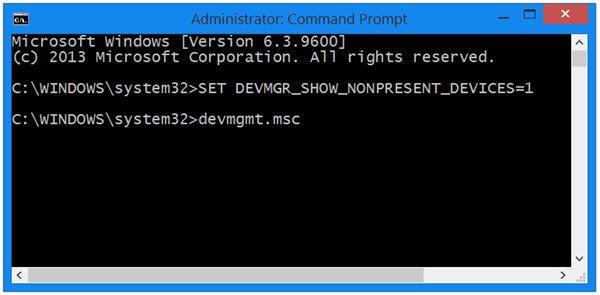
І все, старі драйвери пристрою видаляються.
№ 2 – Використовуйте диспетчер пристроїв
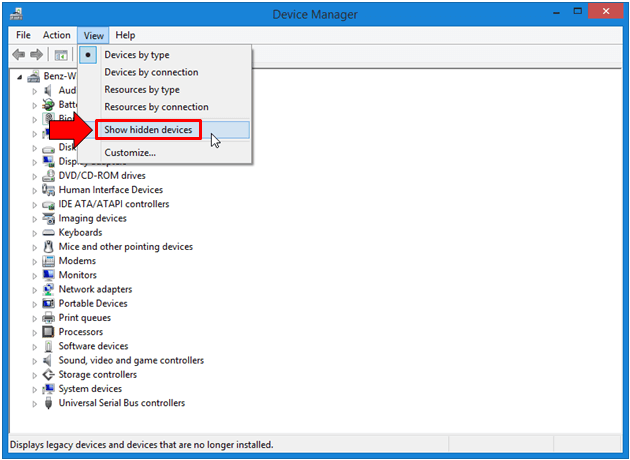
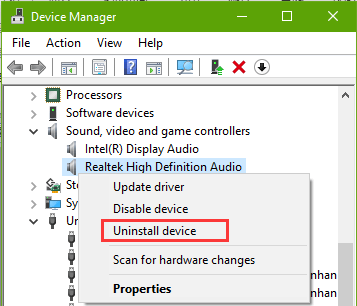
Виконайте ті самі кроки, щоб видалити всі пристрої.
І таким чином старі драйвери пристроїв буде видалено, і одне із завдань обслуговування ПК буде завершено.
Що ж, якщо у вас немає старих драйверів пристрою, у цьому випадку вам може підійти просте оновлення драйверів.
Get Driver Easy для автоматичного оновлення драйверів .
8: Очистіть усі файли кешу
Це звичайні завдання з обслуговування ПК, які слід виконувати одразу після запуску ОС Windows. Система Windows переповнена кеш-пам’яттю (непостійний файл, який знадобиться вам у майбутньому ).
Але вони не потрібні, і всі ці файли захаращують жорсткий диск. У системі Windows зберігаються різні типи кешу, наприклад оновлення Windows, кеш магазину Windows, кеш тимчасових файлів, кеш мініатюр, відновлення системи, кеш веб-браузера, кеш DNS.
І видалення кожного з них має різні кроки, тому прочитайте статтю, щоб очистити кеш кожного окремо.
Обов’язково очищайте певні кеш-файли раз на тиждень, щоб виправити повільний ПК і пришвидшити роботу комп’ютера.
9: Регулярно вимикайте комп’ютер
Після цілого дня роботи необхідно вимкнути ПК/ноутбук. Зберігання комп’ютера може скоротити термін служби обладнання та спричинити пошкодження жорсткого диска.
Отже, варто вимкнути комп’ютер, коли він не використовується, щоб підтримувати продуктивність комп’ютера.
10: Регулярне очищення даних кошика
Це останні завдання з обслуговування ПК, які вам потрібно виконати перед завершенням роботи ОС Windows. Обов’язково регулярно очищайте дані кошика, оскільки 10% доступного дискового простору комп’ютера використовується для збереження нещодавно видалених даних.
Щоб звільнити місце, очистіть кошик або назавжди видаліть файли з жорсткого диска, які вам не потрібні.
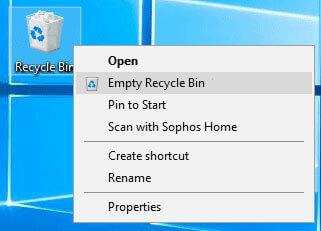
І все, це регулярні завдання з обслуговування ПК, які ви повинні виконувати, щоб зробити свій комп’ютер швидшим.
Як зробити комп'ютер швидким - просунуті способи
Тепер, після регулярних завдань з обслуговування ПК, настав час дізнатися, як виправити повільний комп’ютер і зробити його швидшим. Наведені способи не є дуже технічними, тому їм може слідувати людина з невеликими знаннями комп’ютера.
Вам просто потрібно дотримуватися їх 3-4 рази на рік, щоб оптимізувати роботу комп’ютера. Тож давайте просто розберемося, як зробити комп’ютер швидким .
1: Перевірте місце на жорсткому диску.
Щоб ваш комп’ютер працював швидше, на жорсткому диску має бути не менше 15% вільного місця . Отже, якщо ваш жорсткий диск майже заповнений, це сповільнює ваш комп’ютер.
Тут видалення файлів і програм оптимізує швидкість комп’ютера. Спробуйте запустити вбудований інструмент очищення диска, який виконає повний пошук файлів на жорсткому диску, які можна видалити, не впливаючи на функціональність системи.
Отже, виконайте наведені нижче дії, щоб скористатися інструментом очищення диска в Windows 7 і Vista:
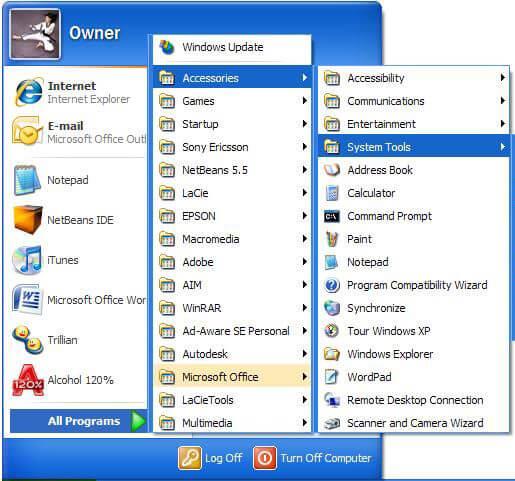
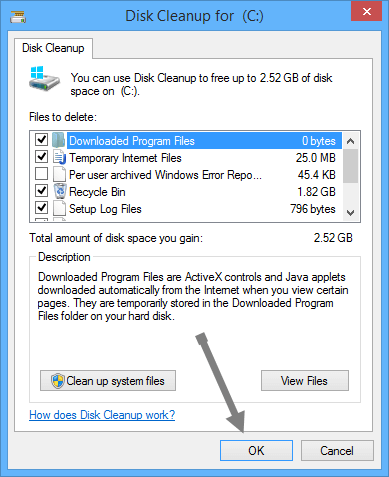
Далі, щоб звільнити більше місця > натисніть вкладку Додаткові параметри :
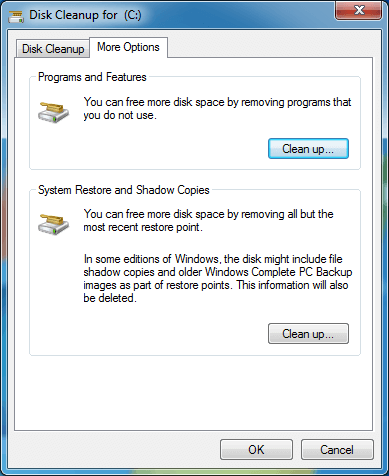
Отже, таким чином ви можете звільнити місце на жорсткому диску за допомогою засобу очищення диска. Наведені кроки працюють саме для вас у Windows 7 і Vista, і кроки можуть відрізнятися для інших версій Windows.
2: Виконайте дефрагментацію жорсткого диска
Виконуючи фрагментацію диска , підвищте швидкість комп’ютера, переставляючи фрагментовані дані, щоб дозволити жорсткому диску працювати якісно.
Однак для підтримки надійності даних є два тести жорсткого диска, які ви повинні проводити раз на місяць. Першим є дефрагментація , а другим — запуск утиліти перевірки диска . Дефрагментація та перевірка диска також є вбудованим інструментом.
Що ж, щоб дефрагментувати жорсткий диск, натисніть вікно властивостей > виберіть Інструменти > натисніть Дефрагментувати зараз. Ви також можете запланувати автоматичне виконання процесу раз на тиждень, і це значно пришвидшить ваш комп’ютер.
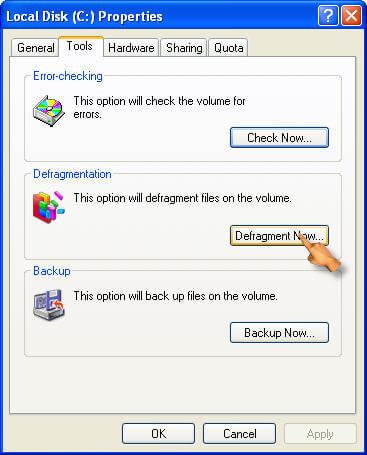
А по-друге, вам потрібно виконати утиліту перевірки диска , вона перевіряє проблеми з жорстким диском і намагається їх усунути. Щоб запустити утиліту перевірки диска, перейдіть до розділу Перевірка помилок > натисніть опцію Перевірити зараз. Запуск цього режиму зменшує ризик таких проблем, як повільний комп’ютер, і покращує продуктивність комп’ютера.
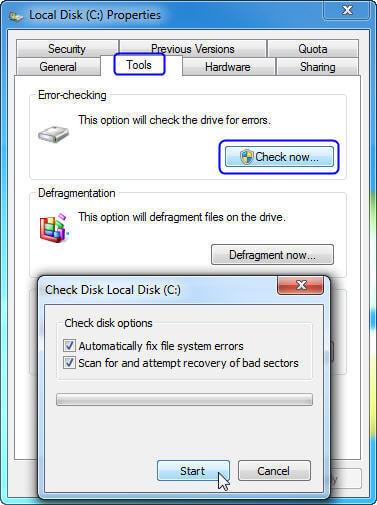
Ви також можете полегшити весь трудомісткий процес, використовуючи інструмент автоматичної дефрагментації жорсткого диска.
Отримайте Defraggler, дефрагментуйте жорсткий диск або окремі файли, щоб ПК працював швидше
3: Вимкніть візуальні ефекти
Щоб збільшити швидкість комп'ютера, потрібно вимкнути деякі візуальні ефекти. Візуальний ефект може виглядати привабливим, але якщо ви віддаєте перевагу швидкому комп’ютеру, вимкніть деякі з них.
Що ж, якщо у вас повільний комп’ютер, виберіть візуальний ефект або дозвольте Windows вибрати його для вас.
Ви можете вимкнути такі візуальні ефекти, як анімація на панелі завдань, анімація Windows під час мінімізації та розгортання, прозоре скло, пункти меню, що зникають після натискання та відкривання поля зі списком, тощо.
Тут виконайте кроки для налаштування візуальних ефектів у Windows.
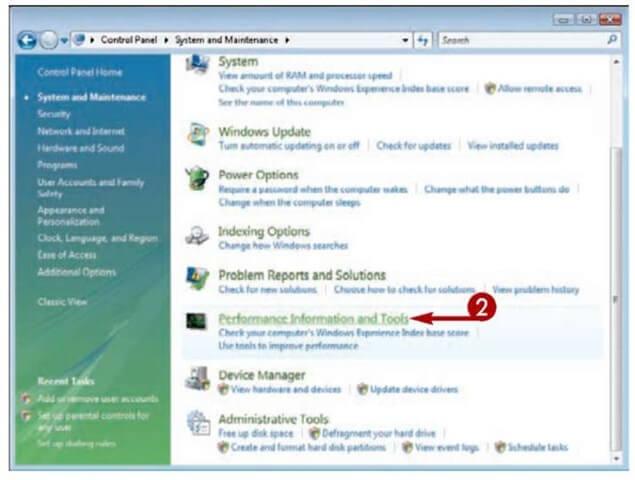
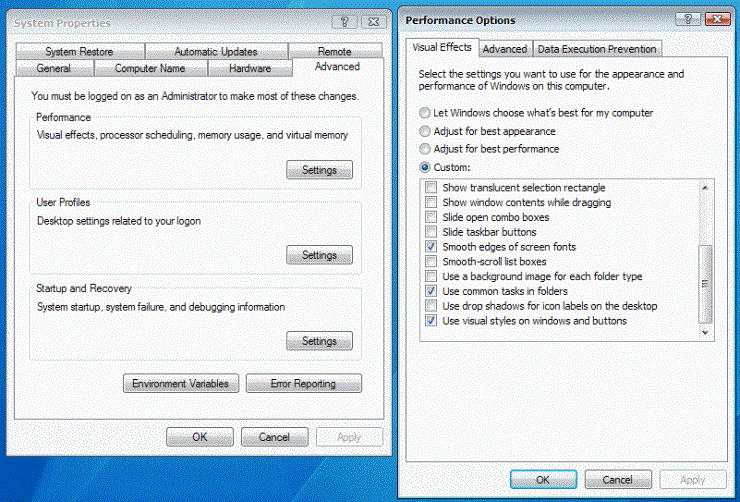
Таким чином ви можете вимкнути візуальні ефекти в Windows і зробити свій комп'ютер швидшим.
4: Змініть розмір віртуальної пам'яті
У багатьох випадках через нестачу віртуальної пам’яті ваш комп’ютер починає працювати повільно, і ви починаєте отримувати повідомлення з попередженням про нестачу віртуальної пам’яті . Windows встановлює мінімальний початковий розмір файлу підкачки відповідно до оперативної пам’яті, встановленої у вашій системі.
Щоб збільшити розмір віртуальної пам’яті, виконайте наведені нижче дії.
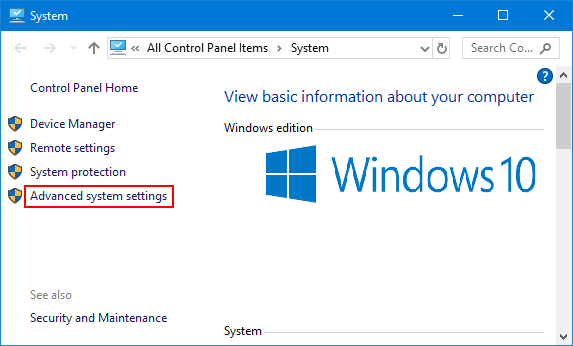
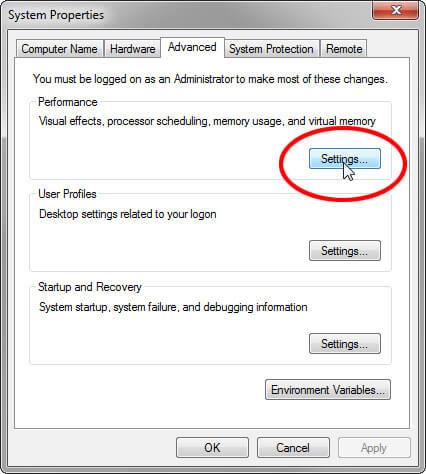
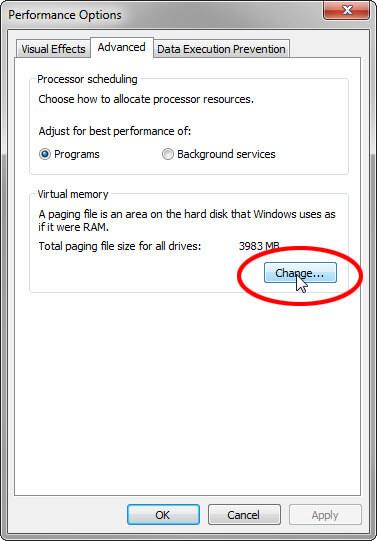
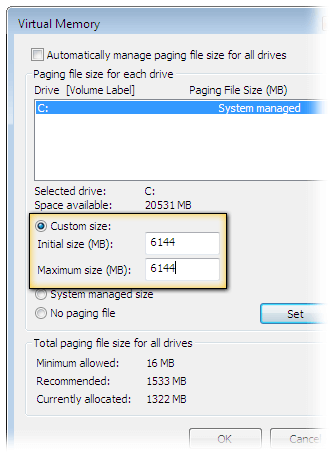
Сподіваюся, що зміна розміру віртуальної пам’яті спрацює, щоб виправити повільний комп’ютер і прискорити роботу ПК з Windows.
5: Додайте більше пам’яті
Додавання додаткової пам’яті також працює для багатьох, хто шукає, як зробити комп’ютер швидшим. Тут вам потрібно додати більше оперативної пам’яті до ПК, щоб оптимізувати продуктивність ПК з Windows.
Вам не потрібно боротися з повільним комп’ютером, просто додайте додаткову оперативну пам’ять.
6: Встановіть SSD
Якщо ви використовуєте жорсткий диск (HDD) для зберігання даних, тут пропонується замінити його на SSD (твердотільний накопичувач ).
Що ж, жорсткий диск більший, ніж SSD, і тому набагато повільніше для читання та запису, але SSD швидко завантажується, програми завантажуються швидко та виконують багато дій швидко.
Ви можете прочитати статтю, щоб дізнатися більше про SSD проти HDD .
І після прийняття рішення, якщо ви хочете встановити SSD , найкраще проконсультуватися з техніком або в майстерні з ремонту комп’ютерів.
Встановлення SSD вимагає значних технічних знань, але якщо ви маєте глибокі знання, виконайте кроки для встановлення SSD, наведені в статті .
7. Видаліть розширення веб-переглядача або плагіни, які ви не використовуватимете
Що ж, плагіни та розширення веб-переглядачів є корисними програмами, але встановлення занадто великої кількості може призвести до сповільнення веб-переглядача.
Отже, перевірте, чи не встановили ви забагато розширень і плагінів для веб-переглядача й не використовуєте більшість із них, а потім просто видаліть кожне з них.
Це не тільки збільшить швидкість веб-браузера, але й пришвидшить роботу вашого ПК/ноутбука . Обов’язково виконайте ці завдання через три-чотири місяці, щоб прискорити роботу комп’ютера.
8: Обмежте використання програм
Під час обговорення того , як зробити комп’ютер швидким або як відремонтувати повільний комп’ютер , це найкорисніший момент, якого повинен дотримуватися кожен користувач ПК.
Більшість із нас має звичку відкривати багато вкладок у браузері та використовувати різні програми одночасно, саме це уповільнює роботу комп’ютера .
Відкриття великої кількості вкладок і програм лише споживає багато системної пам’яті. Отже, настав час, коли вам потрібно змінити свою звичку й обмежити відкриття великої кількості вкладок веб-переглядача, а коли вони не потрібні, закрити їх.
Те ж саме потрібно зробити з програмами, запустіть потрібну та вимкніть їх, це дозволить підтримувати продуктивність вашого ПК як нового.
9: Вимкніть непотрібні служби не від Microsoft
Система Windows створює різні служби сторонніх розробників, які сповільнюють роботу комп’ютера та відстають. Існують різноманітні служби не від Microsoft, які не приносять користі, і їх вимкнення не спричинить жодних проблем для вашої системи Windows.
Тому, щоб ваш комп’ютер працював швидше, вимкніть певні служби у вашій системі Windows. Щоб дізнатися більше про те, яку службу вимикати, а яку ні, прочитайте статтю – Служби, які потрібно негайно вимкнути, щоб підвищити продуктивність
10: Очистіть свій реєстр
Очищення реєстру є доволі складним технічним завданням, але дуже корисним для бездоганної та безпомилкової роботи системи. Видалення пошкодженого, пошкодженого реєстру справді повільно виправить комп’ютер і пришвидшить роботу комп’ютера , але також прискорить його завантаження.
Отже, це дійсно необхідно, щоб очистити реєстр, і для цього скористайтеся стороннім очищувачем реєстру. Очищення записів реєстру вручну дуже ризиковано, оскільки невелика помилка може пошкодити та вплинути на продуктивність системи.
Найкраще скористатися надійним програмним забезпеченням Registry Cleaner , яке легко виявляє та очищає зламані, пошкоджені та пошкоджені записи реєстру.
Отримайте CCleaner для очищення та відновлення реєстру
Що ж, є багато способів, які ви можете знайти в Інтернеті, коли ви шукаєте, як прискорити роботу вашого комп’ютера. Але слідувати всім з них неможливо, тому тут я перерахував деякі з найкращих, які можна застосовувати раз на місяць і пришвидшити роботу комп’ютера.
Дотримуйтесь їх один за одним, якщо у вас є невеликі знання про використання системи Windows, вони не дуже технічні, і їх можна легко виконати.
Тепер дізнайтеся, як зробити ваш комп’ютер швидшим за допомогою CMD.
Як збільшити швидкість ПК за допомогою CMD?
Коли йдеться про пришвидшення роботи вашого комп’ютера, у Інтернеті є багато різних методів, порад і підказок.
У цьому посібнику я також описав різні способи зробити ваш комп’ютер швидким. Але в цьому розділі я поділюся з вами тим, як пришвидшити роботу комп’ютера за допомогою команд CMD.
Нижче наведено команди Run для роботи та прискорення комп’ютера. Їх легко виконати, але переконайтеся, що ви ввели правильну команду, щоб уникнути подальших помилок.
1: Запустити Prefetch: ця команда містить інформацію про файли, завантажені програмами. А інформація у файлі Prefetch використовується для збільшення часу завантаження програми під час наступного запуску.
Це тимчасові файли, і добре це робити деякий час, тому тут їх можна видалити, щоб оптимізувати продуктивність ПК з Windows:
Для цього виконайте наведені нижче дії.
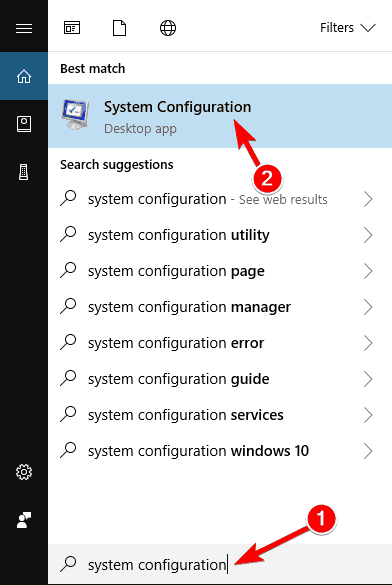
Тепер усі файли видалено, що може підвищити продуктивність комп’ютера.
2: Виконати тимчасову команду : Аналогічна команда prefetch temp використовується для видалення тимчасових файлів, які зберігаються системою Windows. Це безпечно видалити та зробити комп’ютер швидким, тому це варто зробити через деякий час.
Виконайте дії, щоб запустити команду temp:
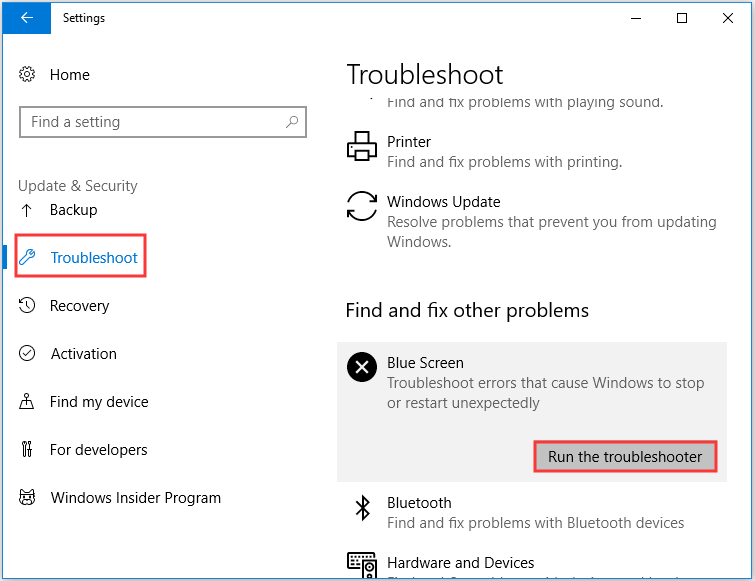
Якщо файл використовується, пропустіть ці файли, і все, тимчасові файли легко видаляються. Виконання цієї простої команди допоможе вам прискорити роботу комп’ютера.
Despite this, there are other commands as well that you can run to increase computer performance.
3: Cleanmgr command – This is a disk cleanup utility that is used to clear unnecessary files from the hard drive.
4: Commands dfrg.msc (Xp), dfrgui(Vista) – It is used to disk defragment.
5: appwiz.cpl command – This is used to add or uninstall any program easily.
So, these are some of the CMD commands that work for you to optimize the PC/laptop performance.
Ways to Speed up Windows 10
Though Windows 10 is getting faster with all it’s new upgraded features, eventually, your computer’s performances will slow down because of various unpleasant factors such as viruses, hardware failure, compatibility issues and more.
To speed up your Windows 10 you need to apply some tips that will help you to fix slow running Windows 10 computers.
Below given are the solutions that will definitely work on how to make Windows 10 faster. Go through them and apply each solution one by one.
1: Turn off Special Effects
Windows 10 has some new visual effects such as transparency, blur, animation, shadow and more. But these effects are making Windows 10 perform slow.
So, to speed up Windows 10 performance you can disable these effects and then re-enable it when in use. Below are the steps are given to disable these effects:
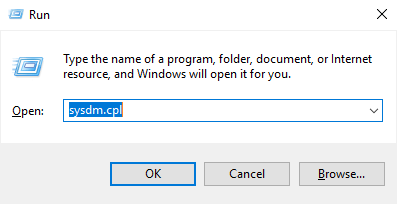
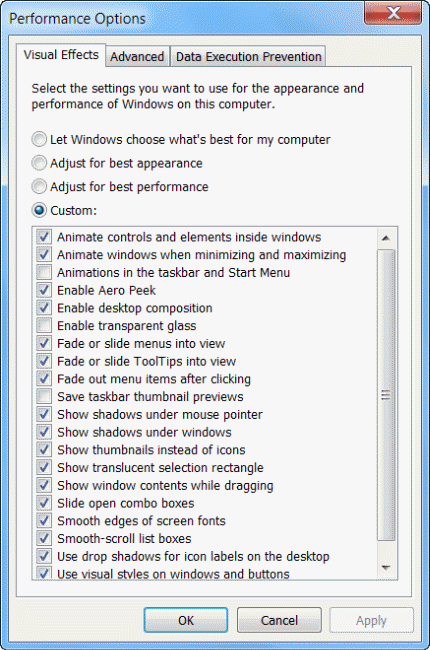
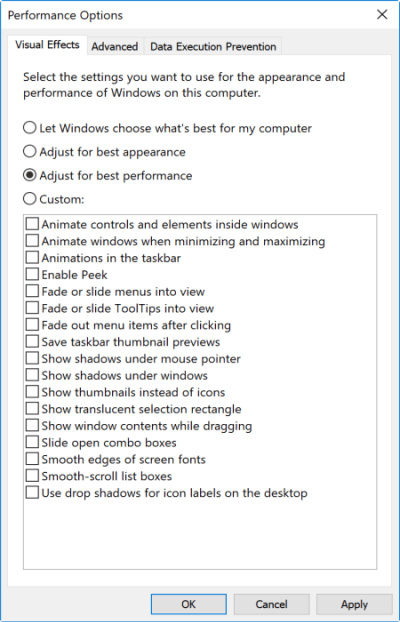
Once you have disabled the special effects, try working again in your system and see if these steps helped you to make Windows 10 faster or not.
2. Запустіть засіб усунення несправностей продуктивності
Windows 10 виконує технічне обслуговування вашої системи, яке автоматично усуває проблему. За замовчуванням обслуговування системи запускається щоразу, коли ви підключаєте джерело живлення.
Але якщо він випадково вимкнеться, система може працювати повільно. Щоб вирішити цю проблему, існує вбудований засіб усунення несправностей продуктивності, який пришвидшить вашу Windows 10.
Щоб запустити засіб усунення несправностей продуктивності, виконайте наведені нижче дії.
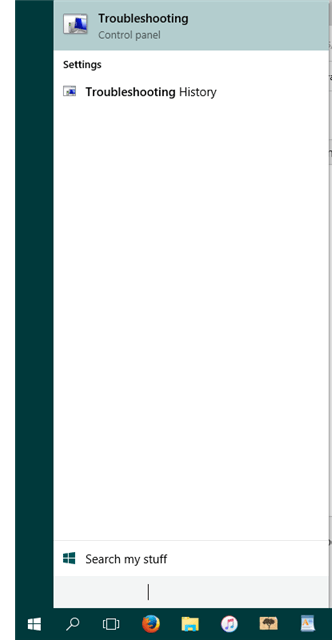
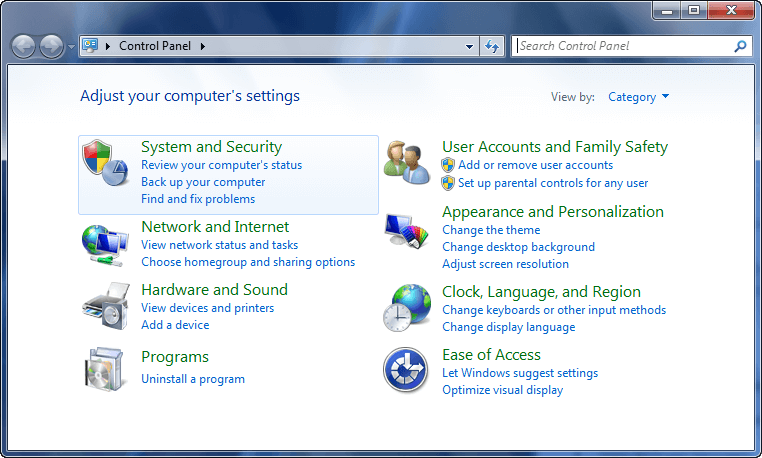
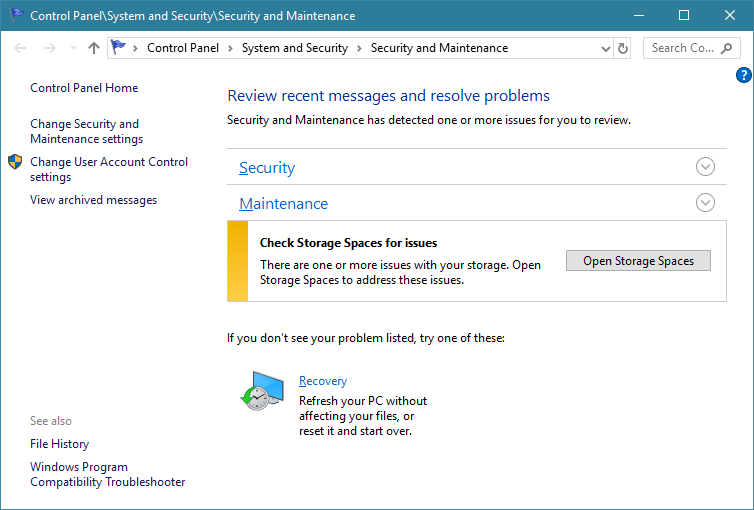
Це дозволить очистити файли та ярлики, які не використовуються, а також виконати інші завдання з обслуговування та прискорити роботу комп’ютера з Windows 10.
3: Зменшіть час очікування меню завантаження
Під час запуску комп’ютера перед завантаженням меню завантаження відображається певний час. У цей час ви можете завантажити Windows у безпечному режимі . Ви можете відрізати кілька секунд від часу запуску та змінити час очікування меню завантаження, який за замовчуванням встановлено на 30 секунд.
Дотримуйтеся вказівок, як пришвидшити час завантаження Windows 10 , зменшивши час очікування:
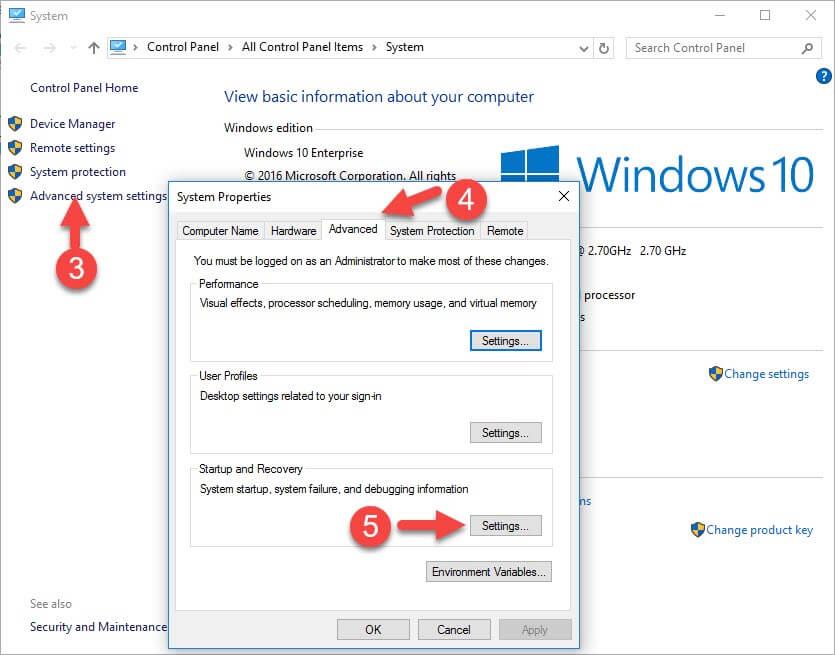
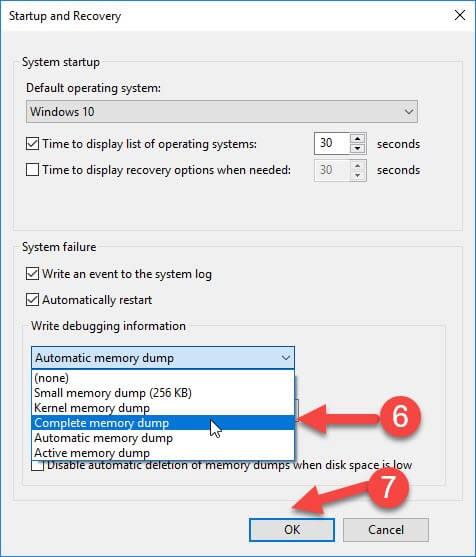
Тепер, коли час очікування меню завантаження змінено, попрацюйте над своєю Windows і подивіться, чи вона знову зависає чи ні, і прискоріть Windows 10 чи ні.
4: Припиніть давати чайові
Windows 10 пропонує сповіщення, щоб отримати більше від операційної системи. Він сканує вашу систему, і цей процес незначно впливає на продуктивність Windows 10.
Щоб ваша Windows працювала належним чином, ви можете вимкнути ці поради. Для цього виконайте наведені нижче дії.
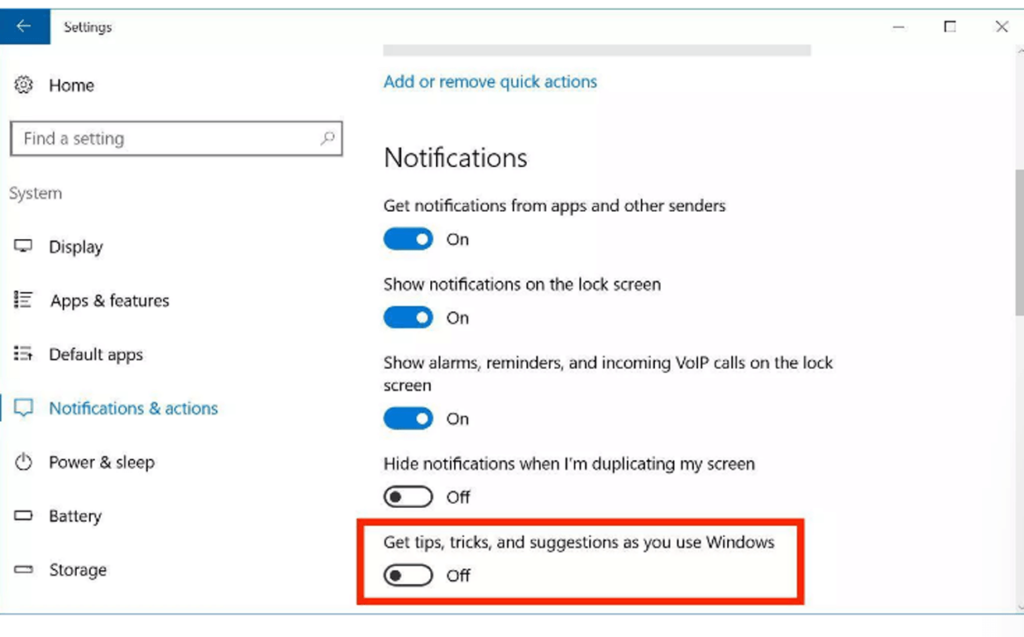
Вимкнення підказок не дозволить Windows сканувати ваш комп’ютер самостійно, а продуктивність Windows 10 буде покращена.
5: Усуньте віруси
Bloatware поставляється з деякими попередньо встановленими програмами на вашому ПК/ноутбуці, або якщо ви встановили деякі програми, які більше не використовуються, краще їх видалити. Оскільки ці програми лише сповільнюють вашу Windows 10.
Щоб прискорити роботу Windows 10 і видалити віруси з вашого пристрою, прочитайте статтю: Як позбутися Windows 10 Bloatware
6: Зміна плану живлення
Переконайтеся, що ви не використовуєте план енергозбереження, якщо він не потрібен. Іноді опція енергозбереження на робочому столі марна, якщо ви не намагаєтеся заощадити заряд батареї.
Щоб покращити продуктивність вашого комп’ютера з Windows 10, вам слід використовувати опцію «Висока продуктивність» , яка дозволяє вашому ПК працювати швидше з більшою потужністю.
Щоб вибрати інший план живлення для свого ПК, виконайте такі дії:

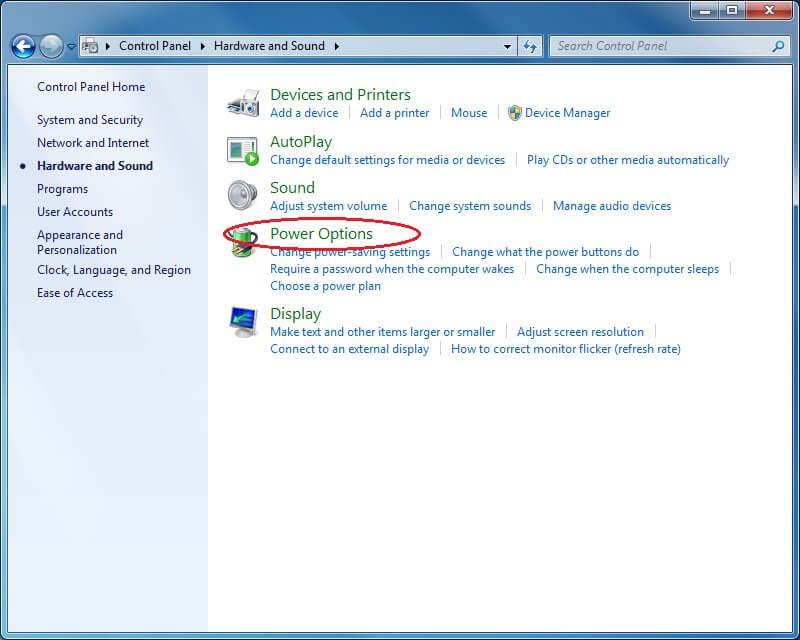
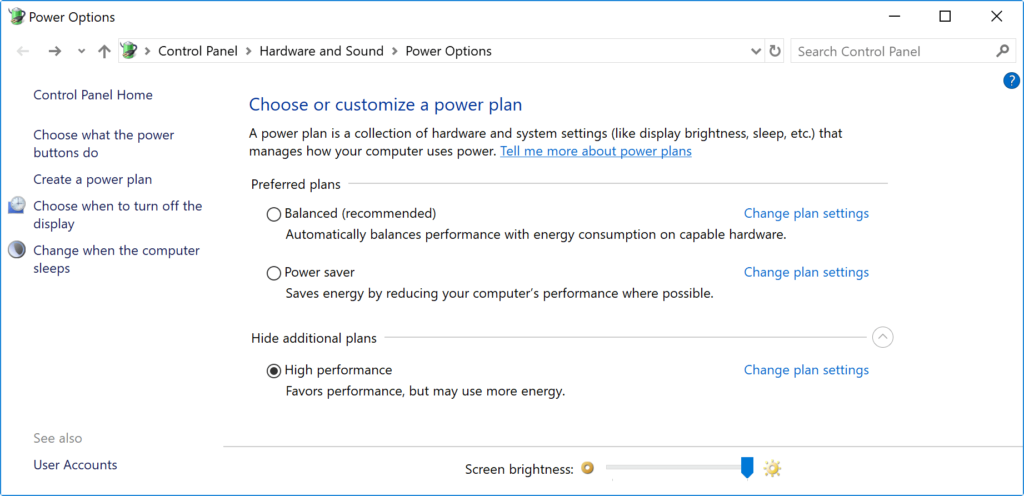
Якщо план живлення недоступний, який ви хочете використати, ви можете створити спеціальний план живлення, щоб пришвидшити продуктивність, використовуючи параметри « Висока продуктивність ».
Якщо ви користуєтеся ноутбуком, ви можете змінити « Режим живлення », щоб підвищити продуктивність, клацнувши піктограму батареї в області сповіщень нижче та встановивши повзунок у положення « Найкраща продуктивність» .
7: Вимкніть індексацію пошуку
Пошук є важливою частиною Windows 10, частина індексування може тимчасово споживати багато системних ресурсів, що може вплинути на продуктивність пристрою.
Якщо ви знаєте розташування ваших файлів, ви можете уникнути індексування на вашому комп’ютері, щоб уповільнити роботу. Щоб вимкнути індексацію, виконайте наведені нижче дії.
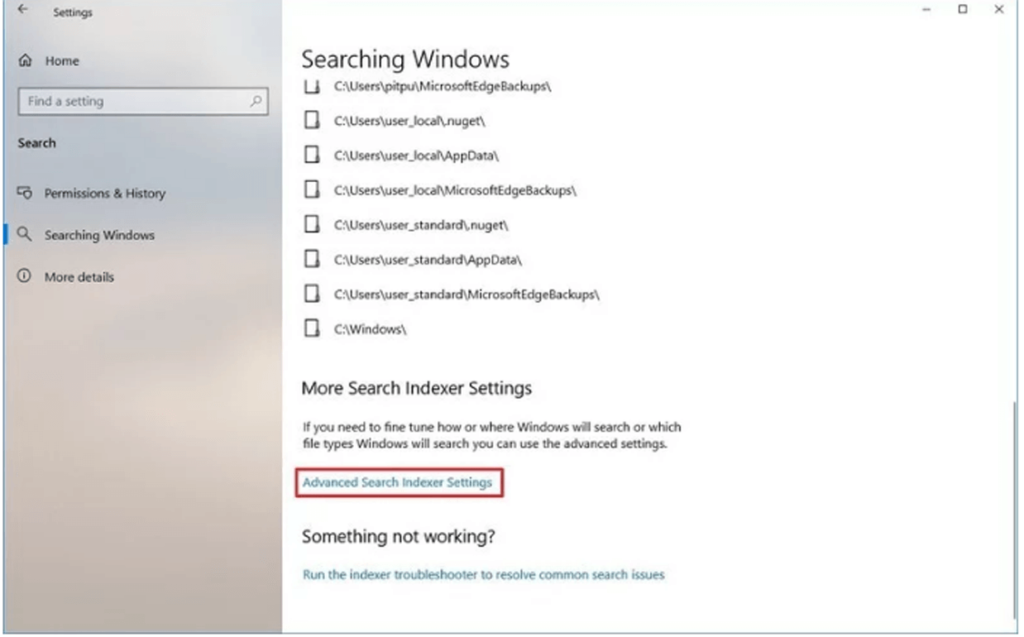
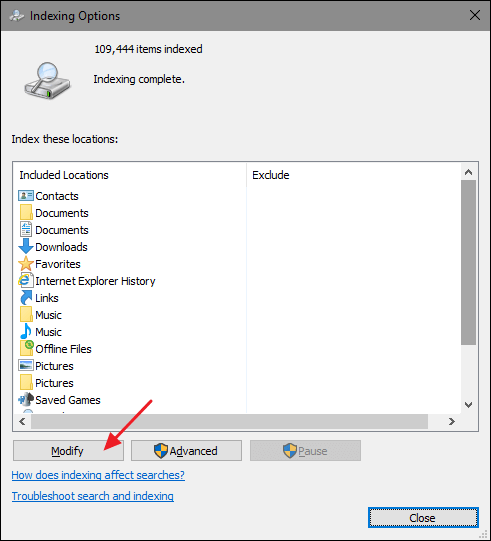
Після виконання цих кроків Windows продовжить працювати на пристрої, але більше не зможе індексувати розташування вказаних файлів.
Але він вартий того, щоб покращити загальну продуктивність комп’ютера Windows 10 і виправити повільну роботу комп’ютера.
8: Виконайте офлайн-сканування Windows Defender
Випадково ваш антивірус Windows Defender не запускається і не може сканувати проблему, тоді є шанси, що ваш ПК/ноутбук заражено зловмисним програмним забезпеченням.
У такому випадку спробуйте функцію офлайн-сканування, щоб позбутися цього. Щоб виконати сканування в автономному режимі, виконайте наведені нижче дії.
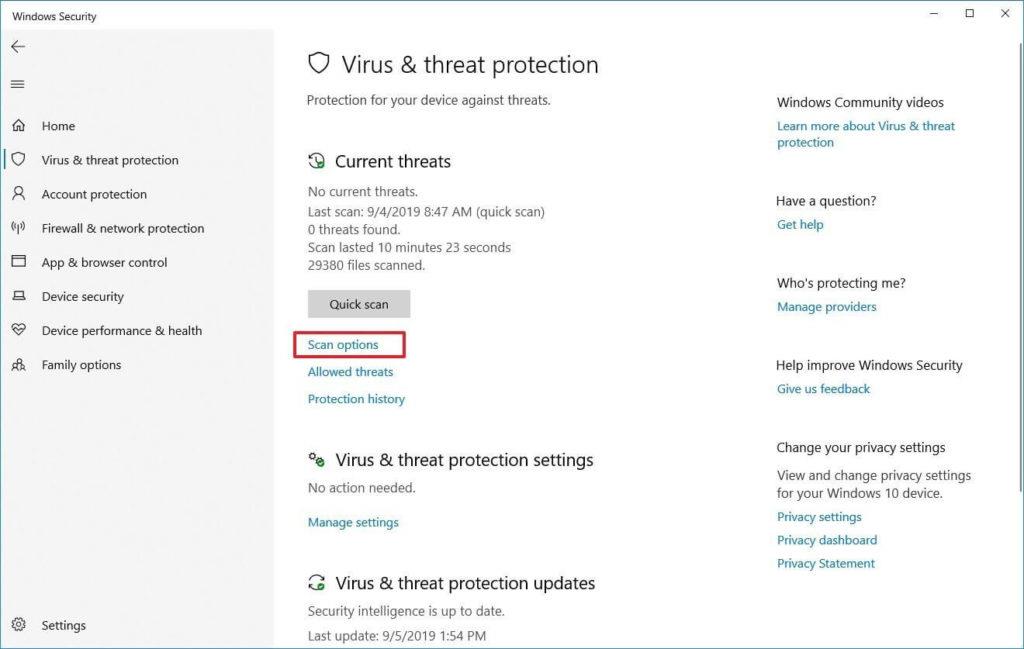
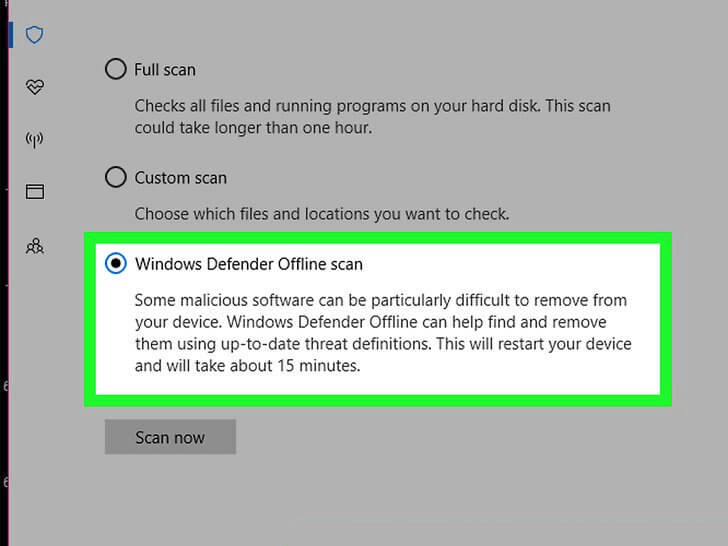
Після виконання цих кроків ваш комп’ютер автоматично перезавантажиться та виконає автономне сканування для пошуку та усунення загроз.
Якщо ви користуєтеся іншим антишкідним програмним забезпеченням, таким як Bitdefender, Norton, Malwarebytes або Trend Micro , не забудьте переглянути документи підтримки цих антишкідних програм, щоб видалити шкідливі програми та інші віруси.
Виконання офлайн-сканування зробить вашу Windows 10 швидкою .
Найкраще програмне забезпечення для оптимізації ПК
Що ж, я зробив усе можливе, щоб перерахувати всі рішення, включаючи звичайні , розширені методи, а також виконання команд cmd, щоб зробити комп’ютер швидким.
Але, якщо ви не хочете виконувати жодних кроків вручну для оптимізації продуктивності ПК з Windows, тоді я ділюся з вами програмним забезпеченням для оптимізації ПК .
Запуск інструментів оптимізації ПК може зробити вашу роботу видаленням непотрібних файлів, небажаних кешів, файлів cookie та оптимізації продуктивності ПК. Отже, ознайомтеся з найкращим програмним забезпеченням для оптимізації комп’ютера, щоб комп’ютер працював швидше.
Найкраще програмне забезпечення для оптимізації ПК для Windows 10, 8, 7
1: Розширений оптимізатор системи: це дуже просунутий інструмент оптимізатора для Windows 10, доступний як у безкоштовній, так і в платній версіях. Щоб дізнатися більше про це програмне забезпечення для налаштування ПК, відвідайте його офіційний веб-сайт .
2: AVG PC TuneUp: це багатофункціональне програмне забезпечення, яке є не лише інструментом Windows Optimizer, але й має багато інших функцій, таких як Uninstaller. Дізнайтеся більше про це програмне забезпечення, відвідавши офіційний веб-сайт .
3: Piriform CCleaner: CCleaner — це інструмент оптимізації, який не тільки очищає ПК, але й підтримує систему впорядкованою. Щоб дізнатися про це програмне забезпечення для оптимізації ПК, відвідайте його офіційний веб-сайт .
4: Norton Utilities: це програмне забезпечення для налаштування ПК містить кілька чудових функцій, як-от оптимізація системи, збереження цифрової конфіденційності, оптимізація жорсткого диска, пам’яті, жорсткого диска та багато іншого. Детальніше про це на офіційному сайті .
5: Ashampoo WinOptimizer 2019: це допоможе оптимізувати, захистити ваш ПК і підвищити продуктивність ПК. Це розширений інструмент, доступний як безкоштовно, так і в платній версії. Дізнайтеся більше про нього на цьому офіційному веб-сайті .
Зробіть свій ПК/ноутбук Windows без помилок
Ви можете запустити рекомендований професіонал PC Repair Tool . Це розширена утиліта, яка за допомогою простого сканування виявляє та виправляє різні проблеми з комп’ютером. Завдяки цьому ви можете виправити різноманітні стійкі помилки Windows, запобігти втраті файлів, зловмисному програмному забезпеченню, помилкам жорсткого диска, проблемам реєстру та багатьом іншим. Це не тільки виправляє помилки, але й оптимізує продуктивність комп’ютера/ноутбука та робить його надзвичайно швидким.
Отримайте PC Repair Tool, щоб виправити помилки та зробити свій комп’ютер швидким
Висновок:
Повільний комп’ютер є найбільшою проблемою серед користувачів ПК/ноутбуків. З часом система гальмує, і цьому є маса причин.
Тому в цьому посібнику я спробував перерахувати кожне можливе рішення щодо того, як зробити комп’ютер швидким .
Тут ви дізнаєтеся повну інформацію про те, як виправити повільний комп’ютер і пришвидшити роботу комп’ютера завдяки звичайним завданням з обслуговування ПК, розширеним способам, використовуючи CMD і сторонні засоби оптимізації ПК.
Наведені рішення прості, тому звичайний користувач комп’ютера може слідувати їм, щоб оптимізувати повільну продуктивність ПК.
Ця стаття є комплексним рішенням для підтримки продуктивності комп’ютера як нового. Обов’язково дотримуйтеся їх з розумом і зробіть свій комп’ютер з Windows 7/8/8.1 і 10 швидким, не витрачаючи жодного пенні.
Сподіваюся, ця стаття вам підійде. Якщо у вас є коментарі, пропозиції чи запитання, поділіться з нами в розділі коментарів нижче.
Удачі!!!
Дізнайтеся, як експортувати нотатки в Apple Notes як PDF на будь-якому пристрої. Це просто та зручно.
Як виправити помилку показу екрана в Google Meet, що робити, якщо ви не ділитеся екраном у Google Meet? Не хвилюйтеся, у вас є багато способів виправити помилку, пов’язану з неможливістю поділитися екраном
Дізнайтеся, як легко налаштувати мобільну точку доступу на ПК з Windows 11, щоб підключати мобільні пристрої до Wi-Fi.
Дізнайтеся, як ефективно використовувати <strong>диспетчер облікових даних</strong> у Windows 11 для керування паролями та обліковими записами.
Якщо ви зіткнулися з помилкою 1726 через помилку віддаленого виклику процедури в команді DISM, спробуйте обійти її, щоб вирішити її та працювати з легкістю.
Дізнайтеся, як увімкнути просторовий звук у Windows 11 за допомогою нашого покрокового посібника. Активуйте 3D-аудіо з легкістю!
Отримання повідомлення про помилку друку у вашій системі Windows 10, тоді дотримуйтеся виправлень, наведених у статті, і налаштуйте свій принтер на правильний шлях…
Ви можете легко повернутися до своїх зустрічей, якщо запишете їх. Ось як записати та відтворити запис Microsoft Teams для наступної зустрічі.
Коли ви відкриваєте файл або клацаєте посилання, ваш пристрій Android вибирає програму за умовчанням, щоб відкрити його. Ви можете скинути стандартні програми на Android за допомогою цього посібника.
ВИПРАВЛЕНО: помилка сертифіката Entitlement.diagnostics.office.com



![[ВИПРАВЛЕНО] Помилка 1726: Помилка виклику віддаленої процедури в Windows 10/8.1/8 [ВИПРАВЛЕНО] Помилка 1726: Помилка виклику віддаленої процедури в Windows 10/8.1/8](https://img2.luckytemplates.com/resources1/images2/image-3227-0408150324569.png)
![Як увімкнути просторовий звук у Windows 11? [3 способи] Як увімкнути просторовий звук у Windows 11? [3 способи]](https://img2.luckytemplates.com/resources1/c42/image-171-1001202747603.png)
![[100% вирішено] Як виправити повідомлення «Помилка друку» у Windows 10? [100% вирішено] Як виправити повідомлення «Помилка друку» у Windows 10?](https://img2.luckytemplates.com/resources1/images2/image-9322-0408150406327.png)


