Як експортувати нотатки в Apple Notes як PDF на будь-якому пристрої

Дізнайтеся, як експортувати нотатки в Apple Notes як PDF на будь-якому пристрої. Це просто та зручно.
Знімок екрана дає змогу негайно зробити знімок вікон і значків, видимих на екрані ПК або Mac. Потім ви можете поділитися зображенням з іншими або зберегти його для власних записів. Ви можете зробити це, якщо ви намагаєтеся вирішити проблему або якщо хочете, наприклад, показати вражаючий виграш у грі.
Якщо ви користуєтеся Mac, робити знімки екрана легко завдяки вбудованим параметрам, які дозволяють створювати та зберігати власні знімки екрана за лічені секунди. Якщо ви хочете знати, як зробити знімок екрана на Mac, дотримуйтеся цього покрокового посібника.
1. Як зробити знімок екрана на Mac (повноекранний метод)
Найшвидший спосіб зробити повноекранний знімок екрана на Mac — це використати команду з клавіатури.
Наприклад, ви можете зробити скріншот свого повного екрана (включно з усіма запущеними програмами, панеллю Dock, панеллю меню тощо), натиснувши Shift + Command + 3 на клавіатурі.
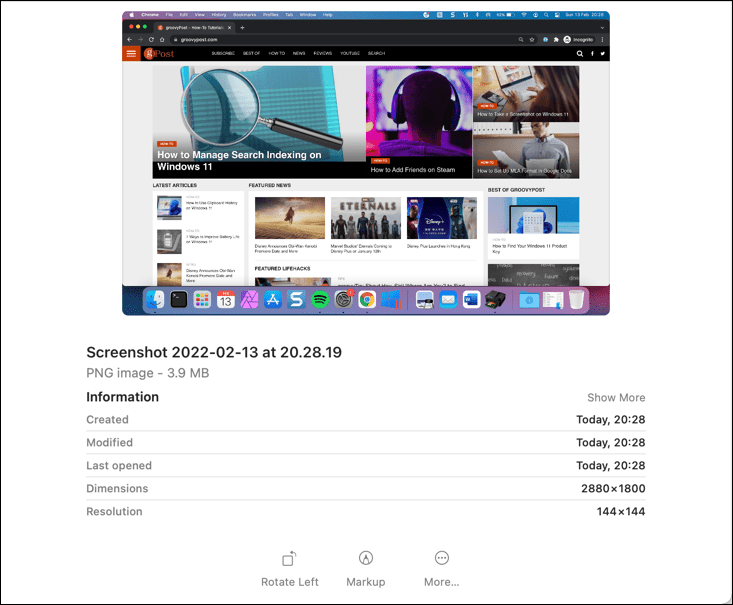
macOS автоматично збереже знімок екрана вашого робочого столу у форматі PNG . Зображення матиме назву файлу, яка включає час і дату зйомки зображення (наприклад, знімок екрана 2022-01-25 на 21.33.18.png ).
Після збереження ви можете відкрити або відредагувати це зображення на робочому столі або за допомогою Finder.
2. Вибір спеціальної області знімка екрана
Якщо ви хочете налаштувати знімок екрана, який ви робите, ви можете змінити область, зроблену на знімку екрана.
Для цього натисніть Shift + Command + 4 на клавіатурі. Ваш курсор миші зміниться — потім ви можете використовувати його, щоб вибрати область, яку хочете зробити знімок екрана.
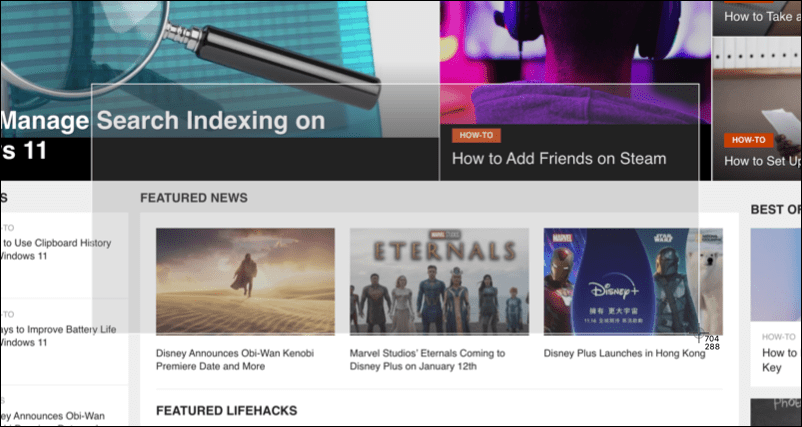
Використовуйте мишу або трекпад, щоб вибрати область, яку потрібно зробити. Коли ви відпустите курсор, скріншот збережеться у звичайному місці на робочому столі.
3. Використовуйте спливне меню знімка екрана
Ще один простий спосіб зробити знімки екрана на Mac – скористатися панеллю спливаючого меню знімків екрана. Це з’являється внизу екрана, коли ви натискаєте комбінацію клавіатури Shift + Command + 5 . Він також з’явиться, якщо вибрати піктограму знімка екрана на сенсорній панелі певних MacBook.
Після того, як ви активуєте спливаюче вікно, ви побачите різні параметри, щоб визначити, як ви хочете, щоб знімок екрана виглядав. вони включають можливість захопити весь екран, видиме вікно або вибрати область за допомогою миші чи трекпада.
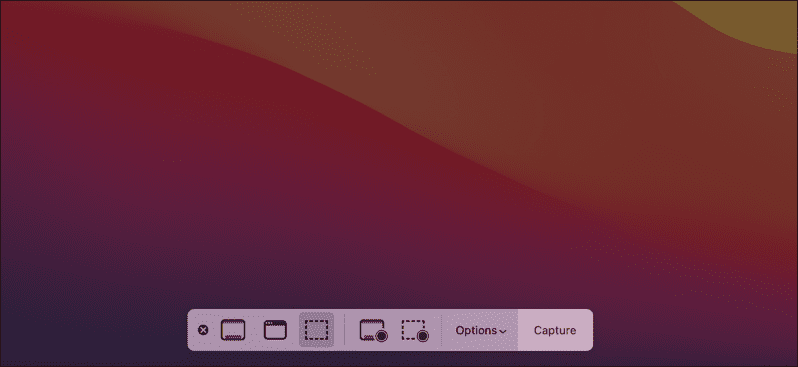
Для цього виберіть одну з опцій на панелі, а потім натисніть або перетягніть знімок екрана відповідно. Наприклад, якщо ви вирішите захопити видиме вікно, виберіть опцію «Захопити вибране вікно» , а потім виберіть вікно за допомогою миші.
Ви також можете використовувати цю область, щоб записувати свої дії на екрані як записи екрана. Ці записи зберігаються як відео на вашому робочому столі, хоча записи екрана, зроблені таким чином, не матимуть внутрішнього звуку.
Якщо ви бажаєте відмовитися від знімка екрана або запису екрана, ви можете натиснути піктограму скасування (X) у лівій частині панелі меню.
Як змінити місце збереження знімків екрана на Mac
За умовчанням macOS автоматично збереже ваші знімки екрана на робочому столі. Однак якщо ви хочете змінити місце збереження знімків екрана, це можна зробити за допомогою панелі спливаючого меню знімка екрана.
Спочатку натисніть Shift + Command + 5, щоб завантажити панель. Коли панель з’явиться внизу екрана, виберіть «Параметри» .
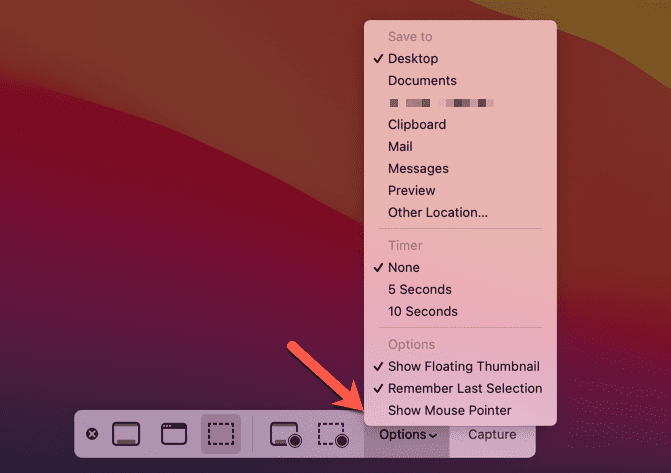
Угорі виберіть інше попередньо встановлене розташування, щоб зберегти знімки екрана (наприклад, Документи), або виберіть Інше розташування , щоб вибрати власне. Якщо ви натиснете «Інше розташування» , вам потрібно буде вибрати нову папку для знімків екрана за допомогою спливаючого вікна Finder.
Швидке створення скріншотів на Mac
Незалежно від того, використовуєте ви вбудовані інструменти чи програму стороннього розробника, як-от SnagIt , ви можете швидко й легко робити знімки екрана на Mac за допомогою кроків або інструментів, наведених вище.
У вас не повинно виникнути жодних проблем із використанням вбудованих методів, але якщо вам потрібні додаткові функції, перехід на сторонню альтернативу, мабуть, непогана ідея. Потім ви можете подумати про обрізання знімків екрана , але якщо вам потрібно внести більш масштабні зміни, вам, ймовірно, доведеться використовувати інструмент редагування зображень, як-от GIMP або Photoshop .
Дізнайтеся, як експортувати нотатки в Apple Notes як PDF на будь-якому пристрої. Це просто та зручно.
Як виправити помилку показу екрана в Google Meet, що робити, якщо ви не ділитеся екраном у Google Meet? Не хвилюйтеся, у вас є багато способів виправити помилку, пов’язану з неможливістю поділитися екраном
Дізнайтеся, як легко налаштувати мобільну точку доступу на ПК з Windows 11, щоб підключати мобільні пристрої до Wi-Fi.
Дізнайтеся, як ефективно використовувати <strong>диспетчер облікових даних</strong> у Windows 11 для керування паролями та обліковими записами.
Якщо ви зіткнулися з помилкою 1726 через помилку віддаленого виклику процедури в команді DISM, спробуйте обійти її, щоб вирішити її та працювати з легкістю.
Дізнайтеся, як увімкнути просторовий звук у Windows 11 за допомогою нашого покрокового посібника. Активуйте 3D-аудіо з легкістю!
Отримання повідомлення про помилку друку у вашій системі Windows 10, тоді дотримуйтеся виправлень, наведених у статті, і налаштуйте свій принтер на правильний шлях…
Ви можете легко повернутися до своїх зустрічей, якщо запишете їх. Ось як записати та відтворити запис Microsoft Teams для наступної зустрічі.
Коли ви відкриваєте файл або клацаєте посилання, ваш пристрій Android вибирає програму за умовчанням, щоб відкрити його. Ви можете скинути стандартні програми на Android за допомогою цього посібника.
ВИПРАВЛЕНО: помилка сертифіката Entitlement.diagnostics.office.com



![[ВИПРАВЛЕНО] Помилка 1726: Помилка виклику віддаленої процедури в Windows 10/8.1/8 [ВИПРАВЛЕНО] Помилка 1726: Помилка виклику віддаленої процедури в Windows 10/8.1/8](https://img2.luckytemplates.com/resources1/images2/image-3227-0408150324569.png)
![Як увімкнути просторовий звук у Windows 11? [3 способи] Як увімкнути просторовий звук у Windows 11? [3 способи]](https://img2.luckytemplates.com/resources1/c42/image-171-1001202747603.png)
![[100% вирішено] Як виправити повідомлення «Помилка друку» у Windows 10? [100% вирішено] Як виправити повідомлення «Помилка друку» у Windows 10?](https://img2.luckytemplates.com/resources1/images2/image-9322-0408150406327.png)


